Cómo omitir o deshabilitar completamente la pantalla de inicio en las aplicaciones de Office

Cuando inicia un programa de Office, aparece una pantalla de inicio que muestra las plantillas disponibles y una lista de documentos recientemente abiertos en la columna izquierda. Esta pantalla puede ser útil, pero si le resulta molesto o le distrae, puede desactivarla fácilmente.
RELACIONADO: Cómo deshabilitar la pantalla de inicio de Office 2013
Anteriormente le mostramos cómo deshabilitar Office 2013 pantalla de inicio haciendo un cambio en el registro. Ahora puede hacer esto usando una configuración disponible en los programas de Office.
Para acceder a esta configuración, abra un documento existente o nuevo en uno de los programas de Office y haga clic en la pestaña "Archivo". Usamos Word 2013 en nuestro ejemplo.
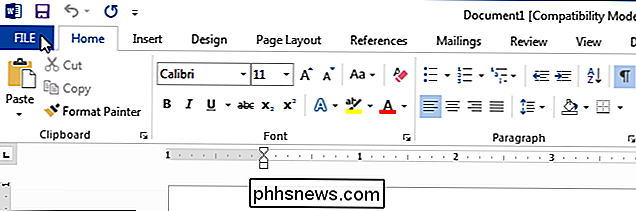
En la pantalla backstage, haga clic en "Opciones" en la lista de elementos de la izquierda.
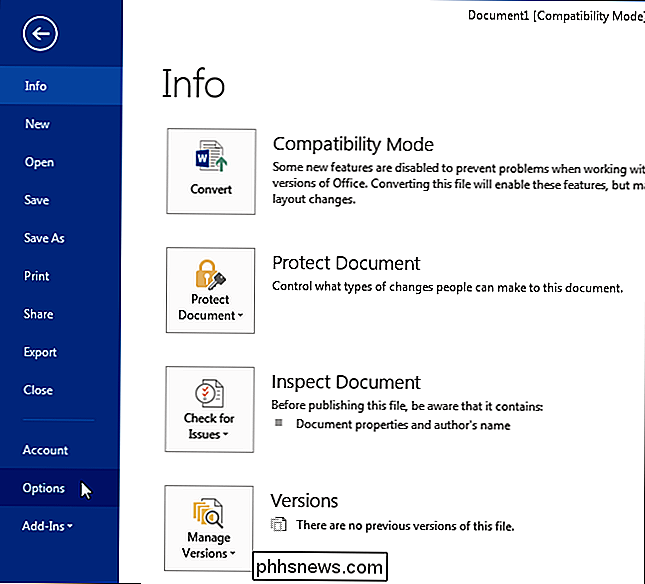
La pantalla "General" debería aparecer de forma predeterminada en el cuadro de diálogo "Opciones de Word". En la sección "Opciones de inicio" de la pantalla "General", seleccione la casilla de verificación "Mostrar la pantalla de inicio cuando esta aplicación se inicia" para que NO haya ninguna marca de verificación en el cuadro.
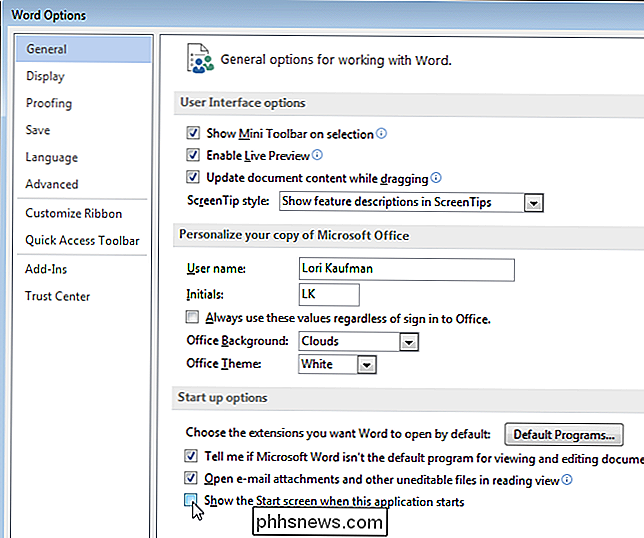
Haga clic en "Aceptar" para aceptar el cambio y cierre el cuadro de diálogo.
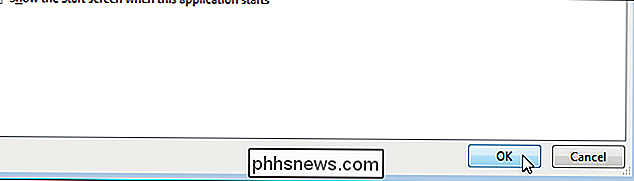
Ahora, cuando abrimos Word, sin abrir un documento específico, la pantalla de inicio se omite y un nuevo documento se abre automáticamente.
NOTA: Debe hacer este cambio por separado en cada programa de Office en el que desea omitir la pantalla de inicio.
Si no desea deshabilitar por completo la pantalla de inicio, puede omitir la pantalla de inicio cuando se muestra simplemente presionando la tecla "Esc" o la tecla "Entrar" cuando la pantalla de inicio se muestra para crear un nuevo documento con la plantilla predeterminada "Documento en blanco".

Cómo bloquear su iPad o iPhone para niños
Los iPads y iPhones le dan control sobre cómo sus hijos pueden usar sus dispositivos. Puede bloquear rápidamente su dispositivo en una aplicación determinada antes de entregarlo o bloquear todo un dispositivo con controles parentales completos. Hay dos funciones de iOS que se denominan Acceso guiado y restricciones, que harán la mayor parte del trabajo pesado aquí.

Crear unidad de recuperación USB de arranque en Windows 8/10
Ayer, escribí sobre cómo puede arrancar en las opciones de recuperación del sistema en Windows usando varios métodos. Dos métodos implicaban cargar Windows y el otro método es cuando Windows cargará automáticamente las opciones de recuperación si descubre que Windows no puede cargarse correctamente.Esto es



