La guía para principiantes de OneNote en Windows 10

Microsoft ha modernizado muchas de sus aplicaciones internas para que coincidan con la estética del diseño y la mayor funcionalidad en Windows 10, y lo que hemos conseguido en el nuevo OneNote no es diferente.
Si ya es un cliente devoto de productos de la competencia, como la aplicación de escritorio Evernote, muchas de las funciones proporcionadas por la respuesta de Microsoft a la toma rápida de notas ya le resultarán familiares. Sin embargo, los usuarios veteranos de OneNote original aún pueden necesitar algunos consejos para navegar por el nuevo diseño, por lo que estamos aquí para ayudarlo.
Vale la pena señalar aquí que en realidad existen dos versiones de OneNote: el estándar de escritorio edición que forma parte de Office, y existe la nueva aplicación Universal que forma parte de Windows 10. Estamos hablando de lo último.
Creación y edición de una nota
OneNote viene instalado como predeterminado con la edición de valores de Windows 10 (Home, Pro y Enterprise incluidos), y siempre que esté actualizado a la última versión del sistema operativo de Microsoft, el ícono de la aplicación OneNote aparecerá automáticamente en el menú Inicio. Para iniciar OneNote, simplemente desplácese hacia abajo en el menú y haga clic en el mosaico "OneNote" resaltado aquí:
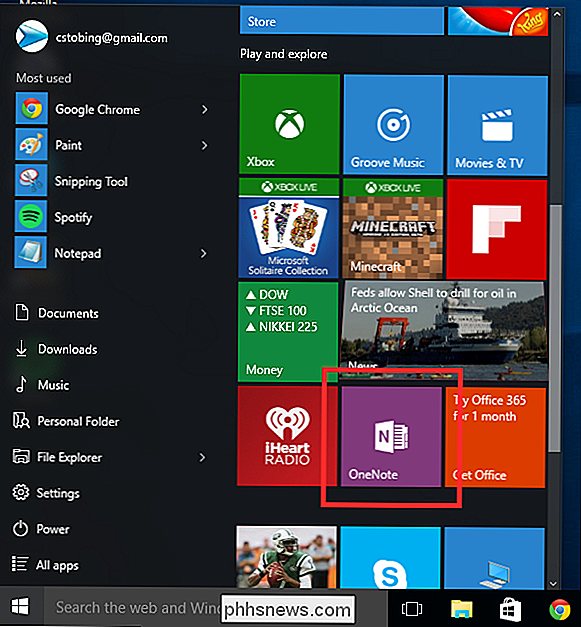
Si está usando OneNote (o cualquier otro producto de Office 365) por primera vez, se le preguntará con una pantalla que dice que estará limitado al modo "Solo lectura" hasta que se registre para una prueba gratuita, o que se dé el lujo de comprar una suscripción mensual por $ 6.99 cada 30 días ($ 9.99 para la edición "Inicio" que le permite almacenar hasta cuatro usuarios en la misma cuenta a la vez).
Sin embargo, si inicia sesión con una cuenta de Microsoft en lugar de una cuenta local, si solo hace clic en esto, encontrará que OneNote para Windows 10 es completamente funcional sin registrarse para suscripciones adicionales. Simplemente haga clic en el botón "Comenzar a usar OneNote" e ignore la parte de "solo lectura".
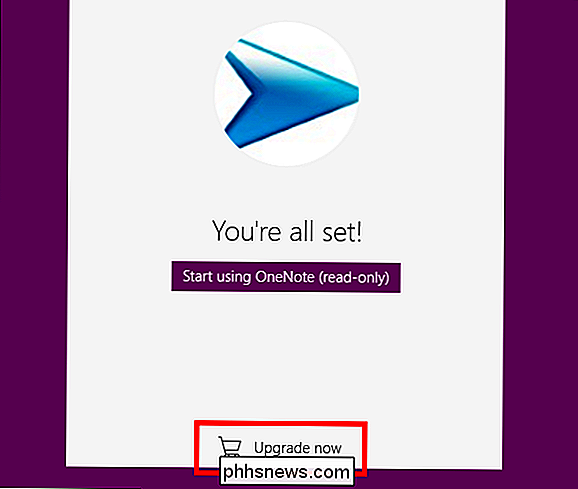
Después de verificar la cuenta, accederá a OneNote y estará listo para comenzar a crear sus propias notas.
Cuadernos
Al ingresar, verá en el menú de la izquierda su primer "Bloc de notas", que recibirá un nombre automáticamente de acuerdo con la cuenta que esté utilizando para iniciar el programa.
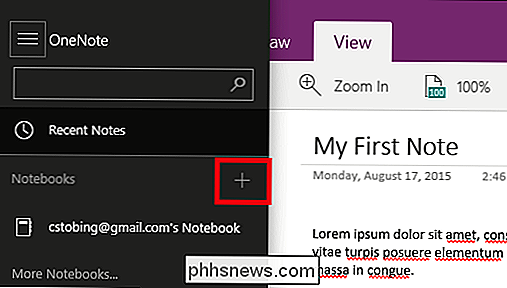
Cada carpeta puede contener un número infinito de "Secciones", que a su vez pueden contener "Páginas", que como puede ver, hace que la profundidad de cada Cuaderno en su conjunto sea prácticamente ilimitada.
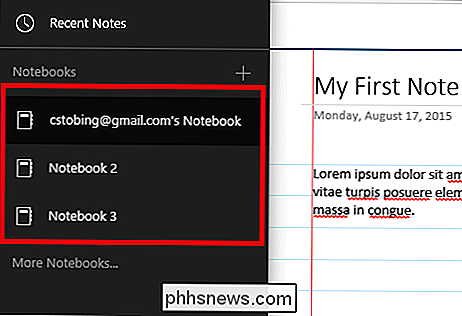
Para crear una Nota nueva, comience haciendo clic en el signo más al lado de "Notas recientes", o simplemente haga clic en en medio de la pantalla y su primera Sección aparecerá automáticamente.
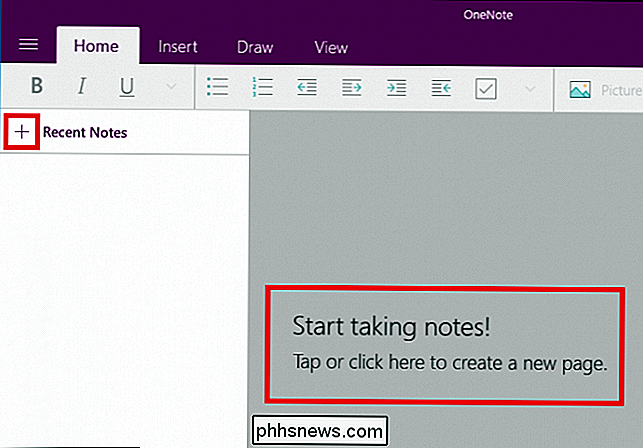
Administre sus páginas
Para comenzar a administrar sus páginas, ayuda a pensar en cada una como su propia pizarra eso viene con una cantidad de adiciones disponibles y funciones adicionales que se pueden modificar dependiendo de su específica necesidades Como mencionamos anteriormente, la suma total de sus Secciones es lo que compone un Cuaderno, y dentro de cada sección es donde puede crear varias páginas.
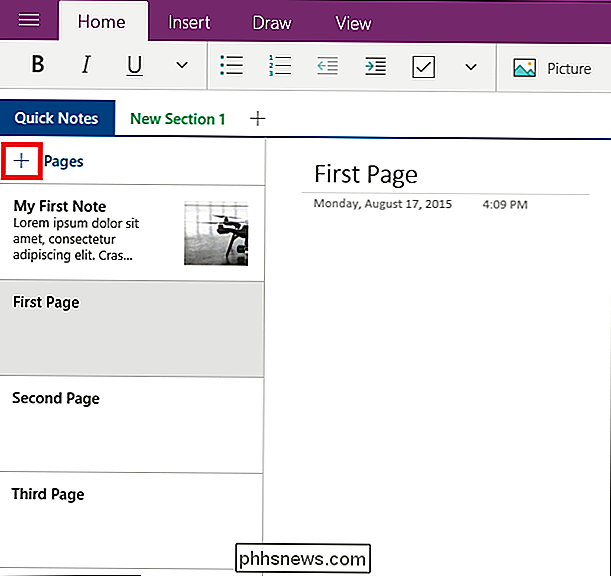
No solo eso, sino que para cada lista de páginas también puede designar a otros como " Subpáginas ", que adjuntará una página de nivel inferior a otra como parte de la misma sección.
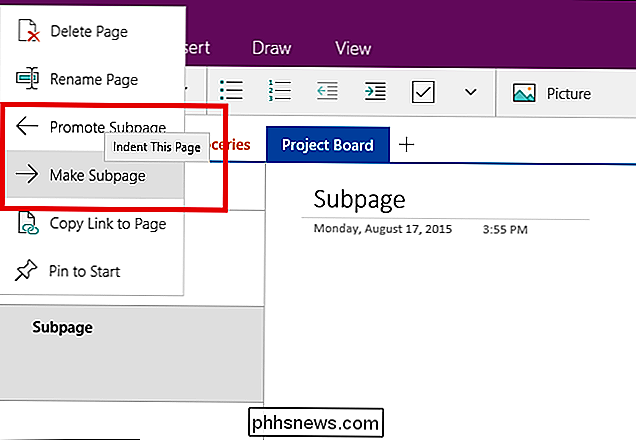
Entonces, por ejemplo, puede ver aquí que estamos trabajando en una sección. Cada sección se puede dividir en páginas, que a los fines de este tutorial se han etiquetado como "Lista de tareas pendientes", "Trabajo", "Comestibles" y "Junta de proyectos", en consecuencia.
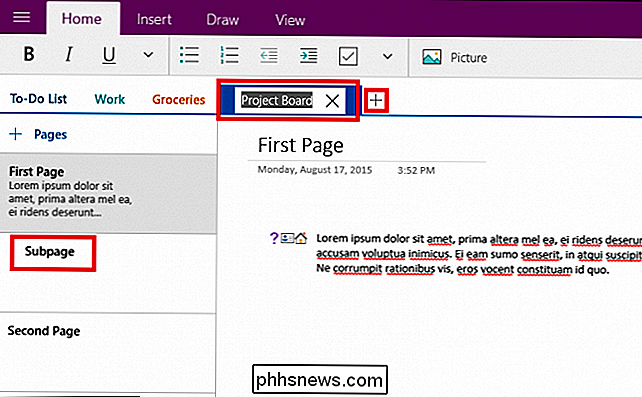
Para agregar una nueva página en la sección principal, hemos hecho clic en el signo más en la barra izquierda donde dice "+ Páginas". Cada página funciona como su propio espacio libre donde cualquier cantidad de contenido puede ser agregada o editada por usted u otros usuarios que tengan acceso al portátil.
Mientras que en la superficie esto puede sonar un poco abrumador, una vez que comienza a excavar en OneNote todo comienza a fluir sin interrupciones, y lo convierte en una aplicación para tomar notas que no deja piedra sin mover cuando se trata de incluir tantas funciones en un programa como sea posible.
Edición
RELACIONADO: ¿Cuál es la diferencia entre Office 365 y Office 2016?
Una vez que haya configurado sus páginas y esté listo para comenzar a crear sus propias notas, notará que OneNote funciona en un estilo de "álbum de recortes", donde el texto, las imágenes e incluso los dibujos se pueden empalmar en la misma nota para crear un panel de corcho con varias ideas y conceptos generados en un mismo lugar. Si desea superponer imágenes en la parte superior del texto, OneNote no lo detendrá. ¿Necesitas garabatear algunas adiciones encima de la lista de compras de alguien? OneNote es compatible con tableta y lápiz, o incluso puede usar el mouse si se siente particularmente artístico.
Para editar páginas, lo hará desde una de las cuatro pestañas que se encuentran en la parte superior de cada Notebook.
Inicio
Primero, está la barra de Inicio. Aquí es donde podrá ejecutar las herramientas de edición estándar, como crear listas con viñetas, cambiar el estilo de fuente (negrita, cursiva, etc.) o crear una nueva sangría.

También es donde verá la " Menú "Etiqueta", que se encuentra al hacer clic en la flecha resaltada aquí:
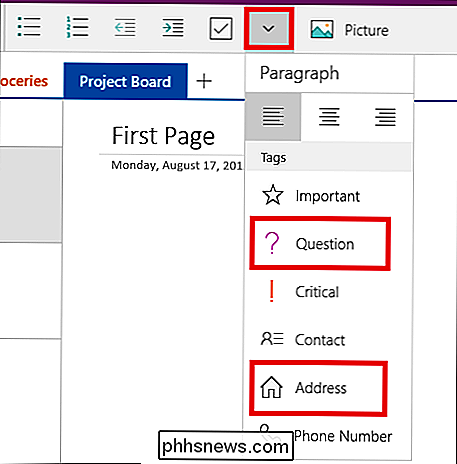
Puede aplicar etiquetas a cualquier tipo de contenido dentro de OneNote (palabras, imágenes, dibujos, etc.) y en nuestro ejemplo puede ver que hemos etiquetado el maniquí sección de texto con las etiquetas "Pregunta", "Contacto" y "Dirección" para obtener mejores señales de organización visual.
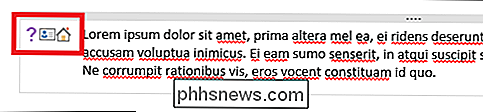
Esto hace que sea fácil para cualquiera que esté compartiendo notas saber exactamente en qué categoría se encuentra el contenido que está buscando. , sin siquiera tener que leerlo primero.
Insertar
Si desea insertar cualquier tipo de medio externo, ya sea una imagen, una nueva tabla de hoja de cálculo o incluso un archivo completo, la pestaña "Insertar" es dónde lo va a hacer.
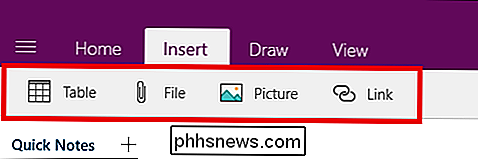
Una vez que se inserta una imagen, tendrá la opción de cortarla de la nota, c opérelo, pegue otro, elimínelo o modifique qué archivo se carga mediante el menú resaltado a continuación.
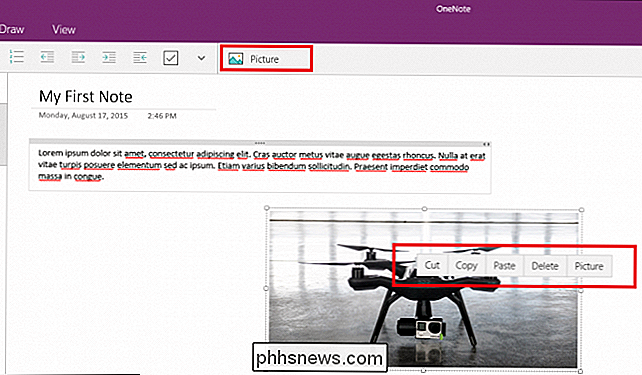
Cualquier texto que se agregue estará restringido a un cuadro que se comprimirá o estirará según la cantidad de contenido que contenga. Sin embargo, en caso de que desee organizarlo usted mismo, también puede cambiar el tamaño manualmente utilizando el control deslizante que se encuentra en la esquina superior derecha de cada entrada independiente.
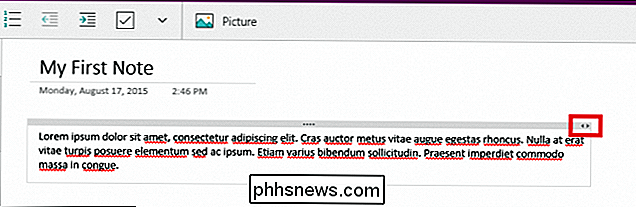
Dibujar
Por supuesto, ¿qué tomaría una nota? ¿La aplicación no tiene la opción de garabatear libremente al contenido de su corazón?
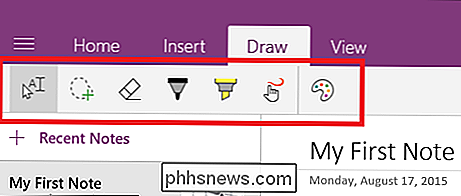
La pestaña de dibujo contiene algunas herramientas rudimentarias que puede usar para establecer garabatos que pueden superponerse en imágenes, señalar personas de un párrafo al siguiente, o simplemente deje un mensaje rápido para los colaboradores en el mismo proyecto.
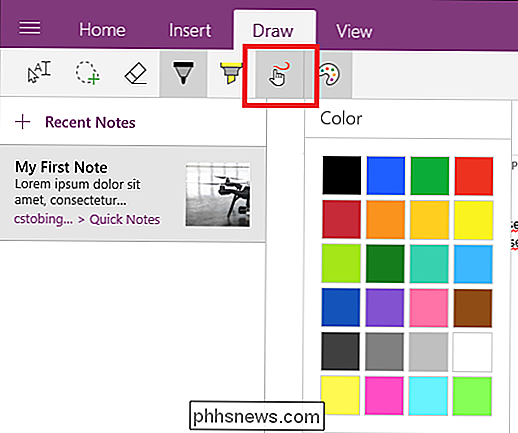
La pestaña Dibujar también contiene la opción para resaltar texto, en caso de que haya segmentos particulares de una entrada que deba destacar entre la multitud.
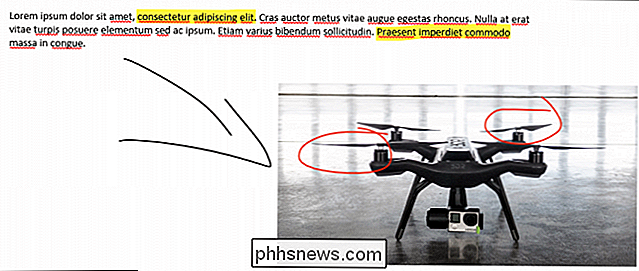
Ver
Por último, llegamos a la pestaña Ver, que también es la más ligera de las opciones disponibles.
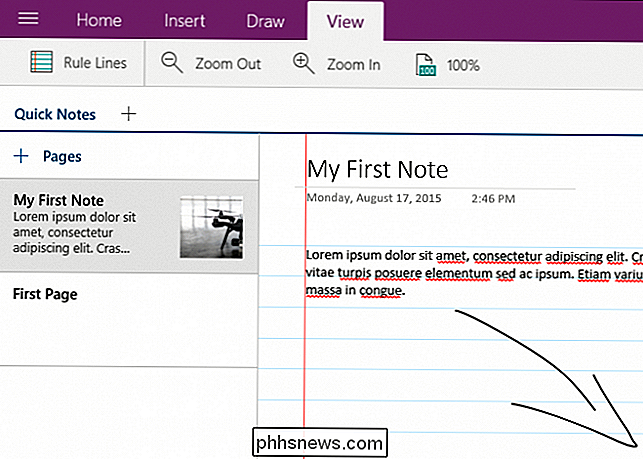
Aquí es donde puede hacer una de estas tres cosas: cambiar el zoom (dentro o fuera), alterar el nivel de aumento, o agregue líneas gobernadas a su proyecto para realmente darle esa sensación de "cuaderno universitario". Simple, limpio y eficaz, obtienes exactamente lo que necesitas aquí y nada más.
Configuración
Para acceder al menú de Configuración, primero debes hacer clic en el botón de menú en la esquina superior izquierda de la ventana de OneNote.
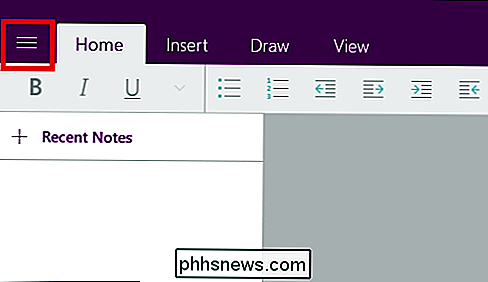
Desde aquí, el ícono de "Configuración" aparecerá en la esquina inferior izquierda.
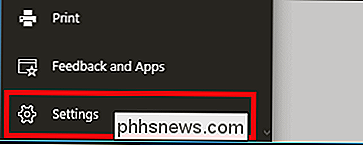
Haga clic aquí y accederá al siguiente menú que aparecerá del lado derecho de la ventana principal de OneNote.
Opciones
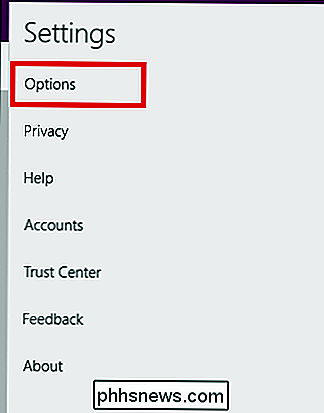
En la pestaña Opciones, encontrará configuraciones para modificar a qué cuenta de OneDrive sincronizarán todas sus notas. Esto es importante porque este correo electrónico es donde todos sus ordenadores portátiles y las páginas se sincronizarán automáticamente con la nube cada vez que realice cambios.
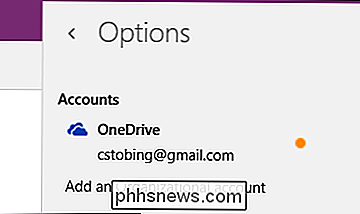
Asegúrese de que todo en esta cuenta esté estrechamente controlado y su configuración de privacidad esté configurada al máximo predeterminado, de lo contrario, sus Notas estarán públicamente disponibles para cualquier persona que también utilice ese almacenamiento en la nube desde otra máquina.
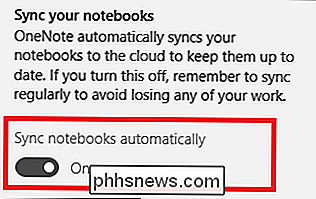
Dicho eso, también existe la opción de desactivar el proceso de sincronización automática, en cuyo caso los rescates que realice estarán vinculados al local la computadora y las cargas a la nube solo ocurrirán cada vez que guarde manualmente.
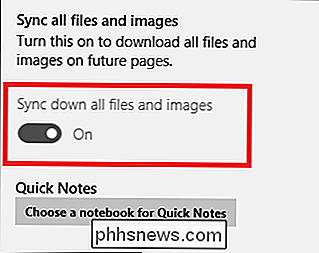
Lo último en Opciones y sincronización es alternar entre "Sincronizar todos los archivos e imágenes". Cuando se enciende, esta configuración hará que cualquier nota que acceda desde otra máquina cargue más rápido la próxima vez que la inicie, al descargar archivos e imágenes más grandes en el sistema en el que está trabajando, en lugar de volver a cargarlos desde el servidor externo siempre. el archivo se cierra o se vuelve a abrir.
Cuentas
Para administrar qué cuentas están vinculadas a su OneNote, abra la pestaña "Cuentas" en el menú Configuración.
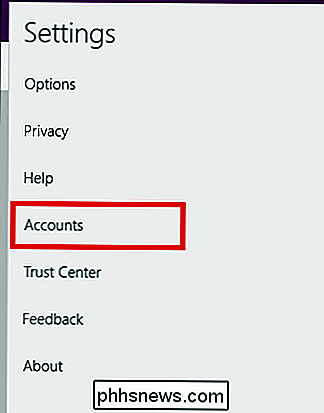
A partir de aquí, solo aparecerá una ventana, con un lista de los usuarios que ya están vinculados a su cuenta registrada de Office 365, y la opción de agregar otra.
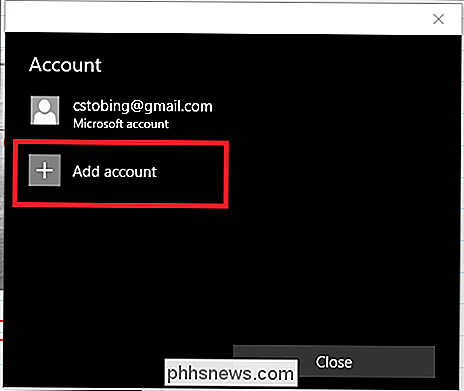
Si decide agregar otra cuenta, solo podrá hacerlo utilizando una empresa (trabajo) o escuela basada dirección de correo electrónico que también pagó su propia suscripción a Office 365.
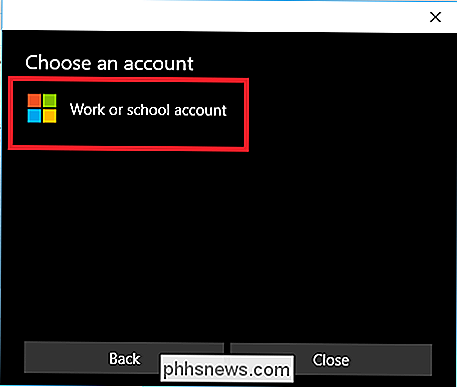
Privacidad
A continuación, en el menú Configuración, se encuentra la sección Privacidad, un tema que ha demostrado ser un tema candente para muchos usuarios desde Windows 10 primero caído.
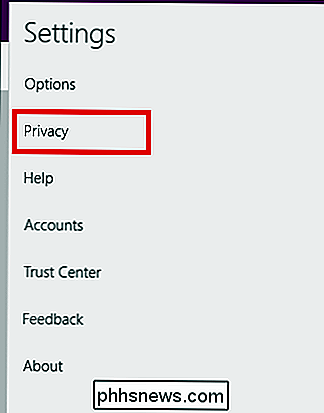
RELACIONADO: Descripción de la configuración de privacidad de Windows 10
Thoug La mayor parte de lo que se monitorea con esta configuración es relativamente inocuo (los "problemas de estabilidad" y la "configuración del sistema" son exactamente como suenan), la estadística "características que usa con más frecuencia" es la que hace que nuestros dedos se doblen.
Esto significa que a lo largo de todo lo que hace en OneNote (o cualquier otra aplicación asociada de Office 365), Microsoft mantiene un registro de dónde va su mouse, en qué hace clic y con qué frecuencia utiliza una parte específica de su software.
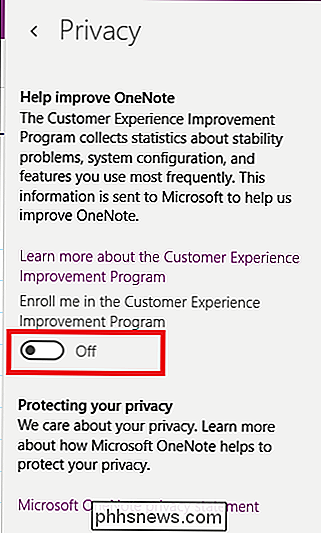
Solo para evitar que se envíe ese nivel de información a través de los cables con un clic constante (y para ahorrar batería mientras se edita en una computadora portátil), se recomienda mantener esta palanca desconectada en todo momento.
Centro de confianza
De todas las opciones en el menú de configuración de OneNote, el "Centro de confianza" es, de lejos, el más ambiguo.
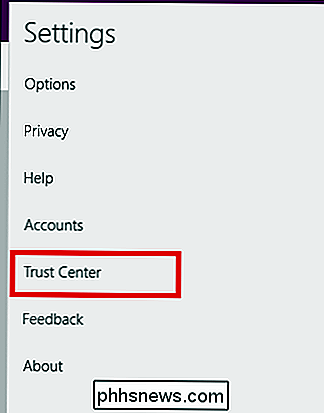
Aunque Microsoft no ha establecido ninguna especificación de exactamente para qué quieren estos datos o qué hacen con ellos. más allá de "hacer mejoras en Office", recomendamos a menos que expresamente lo necesite por alguna razón, es mejor dejar estas dos opciones apagadas.
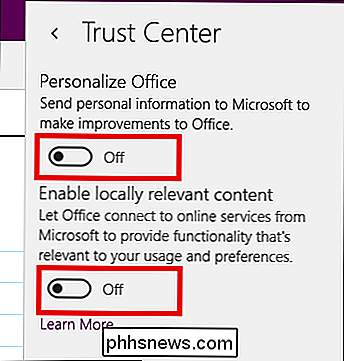
Compartir
Ahora que su nota está completa, es hora de compartir su creación con el resto del mundo.
Al igual que la característica Compartir archivos incrustada en Windows 10 File Explorer, el botón "Compartir" que se encuentra en la esquina superior derecha de OneNote mostrará un menú con la opción de enviar su creación a la web a través de cualquier aplicación que haya utilizado anteriormente descargado a través de Windows Store.
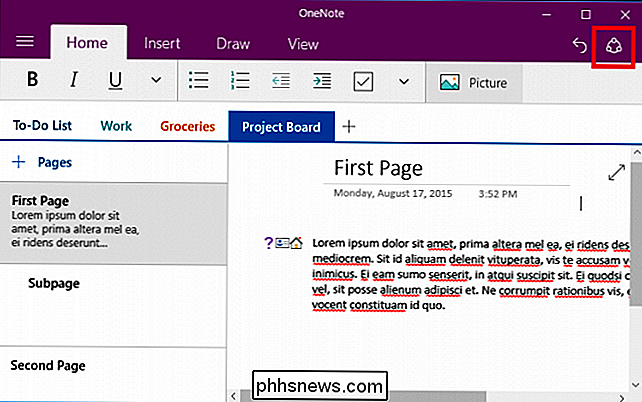
En este caso, podemos compartirlo a través del cliente de Windows Mail, a Facebook, a través de Gmail directamente o a un titular de cuenta de OneNote en otra computadora.
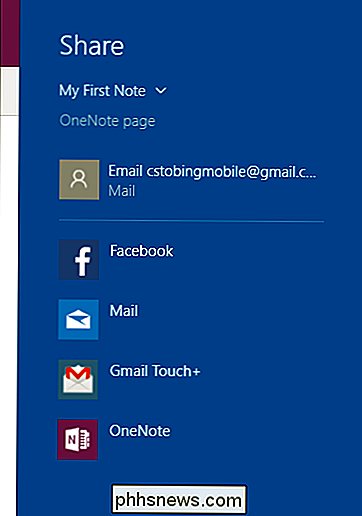
Del mismo modo, cualquier página o cuaderno que desea compartir también se puede copiar como un enlace directo en su portapapeles si ya le ha otorgado permisos a cualquiera que haga clic en él. Para hacer esto, encuentre el contenido que desea compartir y luego haga clic con el botón derecho para que aparezca el siguiente submenú.
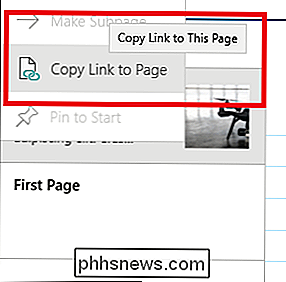
Seleccione la opción para "Copiar el enlace a la página", y terminará con un vínculo que se ve como algo Me gusta esto. Desde el portal en línea vinculado, puede controlar los permisos de edición con cualquiera que tenga acceso a la nota, así como colaborar a través de funciones de dibujo comunal, carga de imágenes y texto compartido.
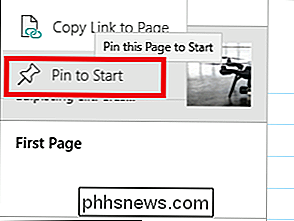
Este menú es también donde encontrará la opción a "Pin to Start", que tomará cualquier página o cuaderno y enviará todo al menú de inicio en forma de un atajo que se puede hacer clic rápidamente.
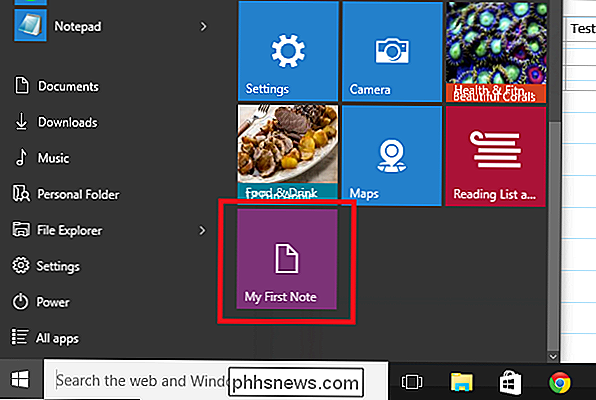
OneNote puede no valer el precio que Microsoft solicita para acceder al La suite Office 365 por sí sola, pero todavía está equipada con suficientes funciones y ajustes para ofrecer otras opciones gratuitas como Evernote o Google. Es una forma simple de realizar un seguimiento de todas sus actividades cotidianas, y hace que colaborar y crear proyectos con miembros del equipo sea divertido, fácil y universalmente accesible desde dispositivos móviles y computadoras de escritorio.
Puede encontrar la descarga de OneNote para su sistema preferido en los enlaces provistos por Microsoft en su página de inicio aquí.
Créditos de las imágenes: Microsoft

Cómo reparar problemas de sistema de archivos y discos en su Mac
Las versiones modernas de Mac OS X ya no necesitan que repare los permisos del disco. Sin embargo, ese no es el único problema que puede ocurrir con un disco o sistema de archivos. Mac OS X contiene una variedad de herramientas para reparar errores de disco, partición y sistema de archivos. Estas opciones funcionan como chkdsk en Windows, verificando errores de disco y de sistema de archivos y reparándolos.

Cómo encontrar tu carpeta de juegos guardados de Minecraft en cualquier sistema operativo
Estábamos configurando un nuevo servidor de Minecraft en la sede de HTG para jugar al impresionante modo de supervivencia de Minecraft en cautiverio (que usa Minecraft vainilla, no mods requeridos), cuando nos dimos cuenta de que no teníamos un artículo sobre cómo encontrar la carpeta de juegos guardados.



