Cómo encontrar una aplicación iOS que falta en su pantalla de inicio

Está seguro de que tiene la aplicación en su iPhone, pero no la encuentra. ¿Terminó enterrado en una de las páginas de tu pantalla de inicio? ¿Se perdió en una carpeta? ¿Lo borraste accidentalmente? No importa cómo se perdió, puede encontrarlo con este sencillo truco.
Para localizar la aplicación que falta, deslice hacia la derecha en su iPhone o iPad desde la pantalla de inicio para mostrar el cuadro de búsqueda de Spotlight. Ingrese el nombre parcial de la aplicación que está buscando.
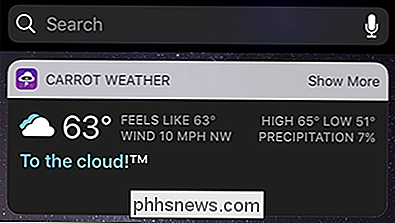
Toque el icono resultante para iniciar la aplicación. Los resultados de búsqueda incluso mostrarán una anotación al lado si está dentro de una carpeta.
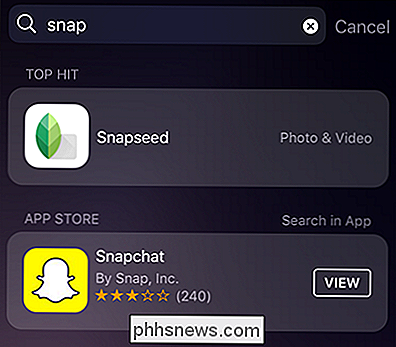
En este caso, Snapseed se encuentra en una carpeta llamada "Foto y video" en algún lugar de nuestra pantalla de inicio.
Además de localizar aplicaciones instalado en su dispositivo, la función de búsqueda también se abre en la búsqueda en la tienda de aplicaciones. En la captura de pantalla anterior, puede ver que la búsqueda de "complemento" sacó tanto la aplicación instalada, Snapseed, como la popular (pero no instalada) aplicación Snapchat. Si elimináramos accidentalmente Snapchat y estuviéramos en su búsqueda, esta misma técnica nos mostraría que no estaba en el teléfono y que simplemente tocar el botón "VER" nos llevaría a la App Store donde podríamos descargarla nuevamente.
RELACIONADO: Cómo usar Spotlight Search en su iPhone o iPad
Si esta es la primera vez que utiliza la búsqueda de Spotlight en su dispositivo iOS, le recomendamos que consulte nuestra guía que cubre todo, desde cambiar las sugerencias de Siri a controlar qué aplicaciones busca Spotlight dentro.

Cómo detener la fusión y los parches de espectro reducen la velocidad de su PC
Los parches de Windows para Meltdown y Spectre ralentizarán su PC. En una PC más nueva con Windows 10, probablemente no lo notarás. Pero, en una PC con un procesador anterior, especialmente si está ejecutando Windows 7 u 8, es posible que experimente una desaceleración notable. A continuación, le indicamos cómo asegurarse de que su PC funcione lo más rápidamente posible después de asegurarlo.

Cómo solucionar los problemas más comunes con los monitores LCD
Los monitores de computadora son bastante simples, en uso si no están en su propia construcción: enchúfelos, enciéndalos, mire su computadora cosas en la parte más brillante. Pero por muy fácil de entender que parezca, hay muchas cosas sucediendo dentro de ese estuche de plástico en blanco ... y un montón de cosas que pueden salir mal.



