Cómo controlar Netflix en Windows con su TV Remote

El objetivo de una PC de cine en casa es poder relajarse y mirar cualquier cosa desde su sofá, pero Netflix nunca funcionó realmente bien en las PC de home theatre. Esta aplicación cambia eso.
Ha habido innumerables intentos de hacer funcionar Netflix en PC de cine en casa, pero la mayoría falla. Algunos se integraron con Kodi, pero se cerraron o no funcionaron bien. Puede usar el sitio web o la aplicación Windows Store, pero no respeta los controles remotos ni los atajos de teclado básicos, lo que significa que su única opción es buscar programas de TV usando el mouse como una especie de campesino del siglo XIX.
A menos que sea que configure Controlador remoto de Netflix. Esta aplicación gratuita inicia la aplicación Netflix para Windows 8 y 10, y hace posible controlar todo usando el control remoto o los atajos de teclado personalizados.
Esta aplicación funciona desde el primer momento con controles remotos MCE y los usuarios también la han informado trabajando con controles remotos Logitech Harmony. Aquí se explica cómo configurar todo y explorar Netflix desde el sofá sin recurrir al mouse.
Paso uno: Instalar la aplicación de Windows de Netflix
Primero, asegúrese de haber instalado la aplicación oficial de Netflix en la Tienda de Windows. Esta es una aplicación dedicada para navegar y ver Netflix, y la mayoría de los usuarios de escritorio nunca la instalan, pero es necesaria para nuestra configuración remota.
Abra Windows Store, que puede encontrar en la barra de tareas o abriendo el menú de inicio y escribiendo "Tienda". Busque "Netflix".
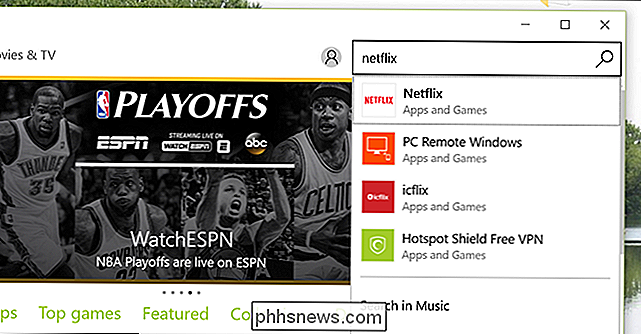
Una vez que haya abierto la aplicación en la tienda, avance y haga clic en el botón "Instalar", luego espere a que se instale la aplicación. Inicie la aplicación una vez que se haya descargado, luego inicie sesión con su cuenta de Netflix. Tenga en cuenta que, cuando se abre la aplicación, su teclado y su control remoto son inútiles para navegar. Cierre la aplicación, porque va a cambiar eso.
Paso dos: descargue el controlador remoto de Netflix
A continuación, descargue el controlador remoto de Netflix. Los usuarios de Windows 10 pueden hacer clic en el botón "Descargar" en la parte superior del sitio, mientras que los usuarios de Windows 8 deben desplazarse hasta la parte inferior de la página y descargar la última versión compatible.
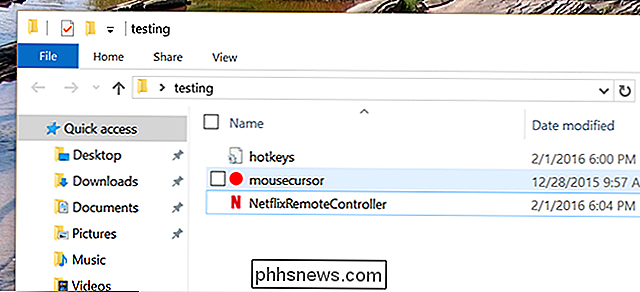
La aplicación viene como un archivo ZIP, seguir adelante y arrastrar los archivos a su propia carpeta. Puede almacenar esta carpeta donde desee, pero "C: Archivos de programa Netflix Remote " no es una mala opción.
Paso tres: realice una prueba de manejo y configure si es necesario
Luego, inicie NetflixRemoteController haciendo doble clic en el archivo EXE. La aplicación de Windows de Netflix se lanzará en pantalla completa, pero su cursor será reemplazado por un punto rojo gigante. En lugar de usar el mouse para buscar videos, siga adelante y use los botones de flecha en su control remoto, o incluso en su teclado. El punto se moverá de póster a póster, mostrándole lo que puede abrir.
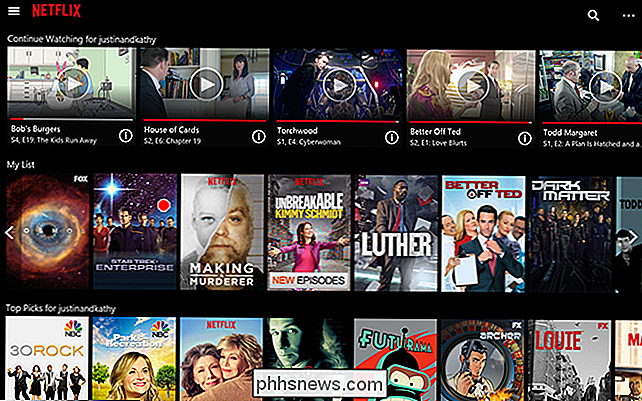
Pulse el botón "Aceptar" en su control remoto, o la tecla "Entrar" en su teclado, para abrir un programa. Verá una lista de episodios para elegir.
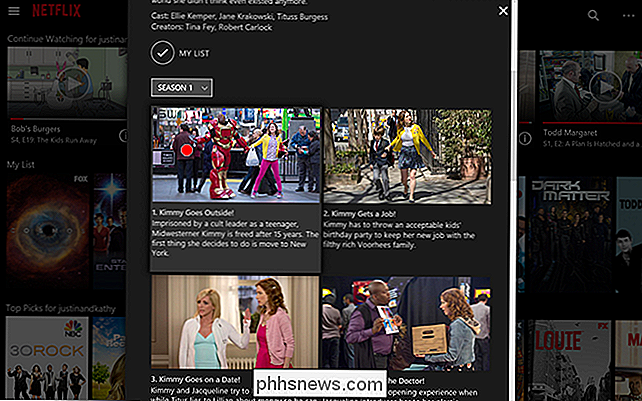
De nuevo, use los botones de flecha para explorar la lista y "Aceptar" para comenzar a mirar. Si desea regresar a la pantalla principal, el botón "atrás" en su control remoto o el botón "retroceso" en su teclado deberían ser el truco.
También puede controlar la reproducción con su control remoto, por ejemplo, haciendo una pausa y jugando con la barra espaciadora o botones remotos apropiados. Para conocer todos los accesos directos que se ofrecen, consulte la documentación oficial.
En nuestras pruebas, la aplicación puede presentar errores en las pantallas no estándar, con el mouse saltando entre carteles al azar, pero todo funcionó bien en un televisor de 1080p.
Para cerrar esta configuración, no cierre simplemente Netflix: su barra de tareas desaparecerá y su mouse continuará siendo un punto rojo gigante. En su lugar, presiona Ctrl-Alt-Q para cerrar Netflix y el controlador remoto de Netflix. Puede establecer un atajo de botón para esta combinación más adelante, si lo prefiere.
Modifique su camino para una mejor navegación en el sofá
Ahora que tiene los elementos básicos configurados, puede notar algunos caprichos: todas las PC de The Home Theater la configuración es diferente, por lo que es posible que tenga que modificar algunas cosas para que todo funcione de manera óptima. Aquí hay algunas recomendaciones.
Configurar atajos personalizados para su control remoto
El controlador remoto de Netflix está diseñado para funcionar desde el primer momento con controles remotos MCE, y los usuarios informaron que también funciona con su configuración de Logitech Harmony. Sin embargo, si utiliza un control remoto diferente o ha personalizado su control remoto igual que , es posible que desee cambiar un poco los accesos directos del Controlador remoto de Netflix. Simplemente abra el archivo de configuración, que está en la misma carpeta que la aplicación en sí. Puede usar cualquier editor de texto, incluido el Bloc de notas predeterminado de Windows.
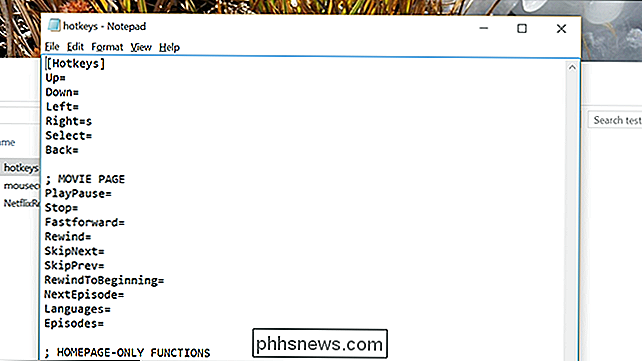
Consulte la documentación completa para tener una idea del formato y los nombres de las teclas. Guarde el archivo cuando termine y reinicie la aplicación para ver si sus nuevos accesos directos funcionan correctamente.
Ejecute Netflix desde su control remoto (o el programa de cine en casa)
Ahora que tiene configurado el control remoto de Netflix y trabajando correctamente, necesitas una forma de lanzarlo desde el sofá. La forma en que lo haga dependerá en última instancia de cómo haya configurado su centro de medios, pero tenemos algunas sugerencias.
- Podría crear un atajo de teclado para iniciar las aplicaciones, y luego asignar ese atajo de teclado a un botón en tu control remoto Cómo hacer esto dependerá de su control remoto específico, pero hemos revisado los métodos para los controles remotos MCE y la armonía de Logitech antes.
- Puede personalizar el menú de inicio de Windows 10 para agregar un acceso directo allí. Si ha asignado un botón de "Inicio" en su control remoto, puede acceder fácilmente al acceso directo desde el menú.
- En Windows 8, puede usar Oblytile para crear un iniciador para el Controlador remoto de Netflix y, de forma similar, iniciarlo con su remoto.
- Los usuarios de Kodi pueden descargar Advanced Launcher y configurarlo para iniciar Netflix Remote Launcher. Incluso podría agregar un atajo a la pantalla de inicio de Kodi.
El método que prefiera va a depender de la configuración de su PC de cine en casa específico, así que pruebe algunas ideas y vea qué le funciona.
Aumente el Windows DPI Configuración para carteles más grandes
La aplicación Netflix no está diseñada para usar en el sofá, lo que puede hacer que los carteles sean difíciles de ver. Para cambiar esto, haga clic derecho en su fondo de escritorio, luego haga clic en "Configuración de pantalla". Encontrarás la opción de "Cambiar el tamaño del texto, las aplicaciones y otros elementos". Manipúlalo u
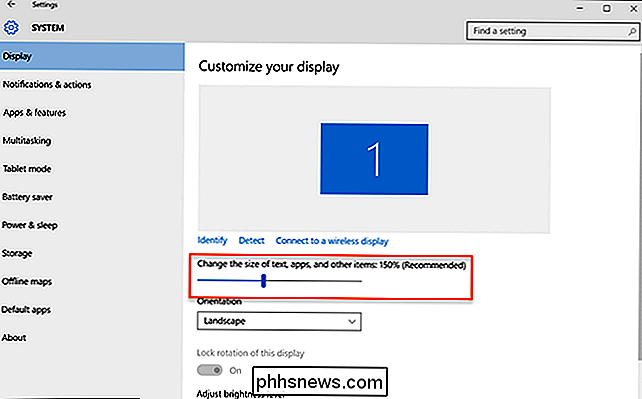
Esto hará que cada elemento de interfaz en las aplicaciones de Windows 10 sea mucho, mucho más grande. Esto puede ser útil en un centro de medios, pero afectará a todas sus aplicaciones de alguna manera. Tenga en cuenta que puede que no le guste cómo se ve, pero pruébelo si quiere carteles más grandes. Desafortunadamente, no hay manera de hacer esto dentro de la aplicación Netflix en sí: la opción universal DPI es tu única opción.
¡Y eso es todo! Ahora puedes usar Netflix desde tu sofá. En mi experiencia, las cosas funcionan un poco mejor con la aplicación Windows 8 que ya no se actualiza que con la de Windows 10, pero ambas son manejables si no perfectas.
Es una locura que una aplicación externa como esta solo sea necesaria para agregue control remoto y soporte de atajos de teclado a Netflix, una aplicación que debería ser una opción natural para cualquier HTPC. Algún día, tal vez, Netflix se dará cuenta de esto y colaborará con su aplicación, pero por ahora estoy disfrutando de la posibilidad de navegar por Netflix desde mi sofá.

Cómo cambiar el tamaño de archivos adjuntos de imágenes grandes en Outlook
Cuando tiene que enviar a alguien un archivo de imagen grande por correo electrónico, es una buena idea cambiar el tamaño del archivo de imagen para hacerlo más pequeño antes de enviarlo. Outlook lo hace fácil y le permite cambiar el tamaño del archivo de imagen a medida que se envía. Algunas empresas y servicios de correo electrónico todavía tienen límites de archivos adjuntos pequeños.

Cómo cargar una aplicación de Android desde una APK en una Chromebook
Las Chromebook ahora pueden descargar e instalar aplicaciones de Android de Google Play, y funciona bastante bien. Pero no todas las aplicaciones de Android están disponibles en Google Play. Algunas aplicaciones están disponibles desde fuera de Google Play como archivos APK, y puedes instalarlas en tu Chromebook con un poco de trabajo adicional.



