Cómo diagnosticar el error "Dispositivo USB no reconocido" en Windows

Windows está diseñado para ser casi universal en su compatibilidad con accesorios de PC, particularmente complementos basados en USB como discos duros externos , unidades de memoria flash, controladores de juegos, cámaras web, micrófonos y otros periféricos. La mayoría de las cosas funcionan de la caja gracias a los controladores precargados, pero ocasionalmente un gadget aún te dará el temido error de "dispositivo USB no reconocido".
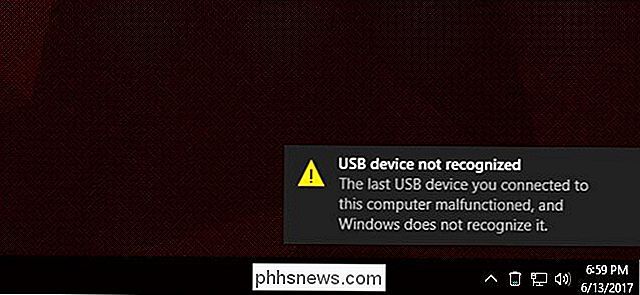
Hay muchas maneras diferentes en que este problema puede manifestarse y, lamentablemente, Windows todavía no es muy bueno para decirles a los usuarios cómo resolverlo. Estos son los problemas más comunes y, al menos en algunos casos, cómo solucionarlos.
Puede que falten controladores para el dispositivo
Comenzando con Windows Vista, el sistema operativo carga miles de controladores genéricos y específicos en el tiempo de su instalación, y agrega nuevos controladores para hardware detectado periódicamente a través de Windows Update. Entonces, si el dispositivo que está conectando a su computadora es lo suficientemente simple, o si proviene de un fabricante importante como Logitech, debería funcionar de inmediato o después de una descarga rápida y semiautomática.
Si no es así, puede significar que su dispositivo no está cubierto por los controladores genéricos incorporados de Microsoft o la base de datos más grande de controladores en los servidores de actualización de Windows. Esto significa que deberá descargar los controladores necesarios del sitio web del fabricante.
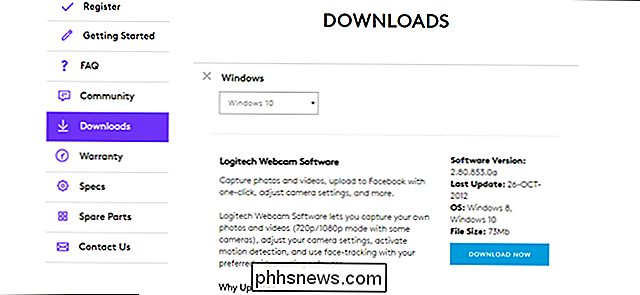
La mayoría de los controladores deberían instalarse como cualquier otro programa de Windows. Si eso no funciona, sigue leyendo.
Tu computadora podría estar usando controladores incorrectos u obsoletos
Tan práctica como la detección automática de controladores de Windows, no es perfecta. A veces coincide con el controlador incorrecto con el dispositivo, o el hardware del dispositivo ha sido actualizado por el fabricante hasta el punto en que el controlador original ya no es aplicable. Si los controladores instalados o descargados del sitio del fabricante en la web no funcionan, deberá seleccionar manualmente el dispositivo y el controlador mediante el Administrador de dispositivos.
Abra el menú Inicio y escriba "Administrador de dispositivos". Seleccione el primer resultado. El Administrador de dispositivos debería aparecer, mostrándole todos y cada uno de los componentes y accesorios de su PC en una lista anidada.
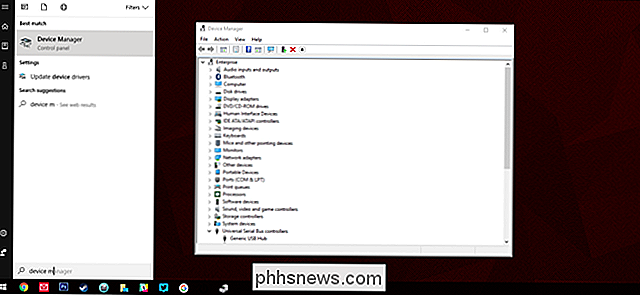
Su dispositivo podría aparecer en su subsección específica (teclados en "Teclados", cámaras web en "Dispositivos de imágenes" y etc.), pero es más probable que se etiquete como "Dispositivo desconocido", ya sea solo o bajo la sección "Controladores de bus serie universal". Haga clic con el botón derecho en el dispositivo y luego seleccione "Actualizar controlador".
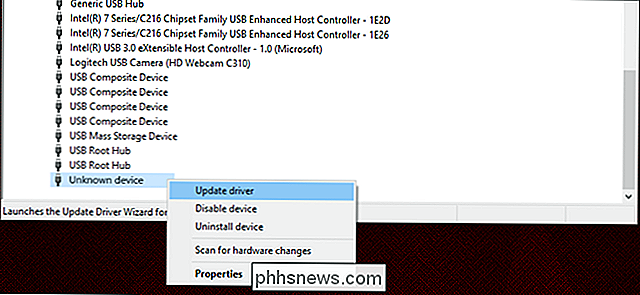
Haga clic en "Buscar software de controlador en mi computadora".
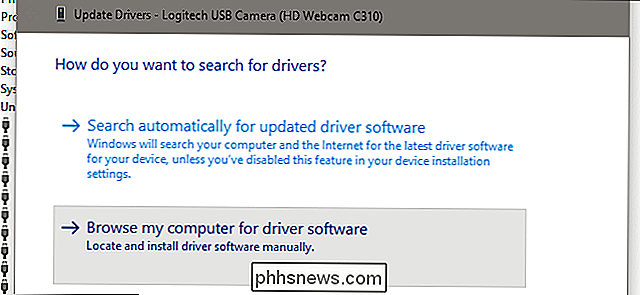
En la siguiente pantalla, haga clic en "Permitirme elegir de una lista de controladores disponibles en mi computadora".
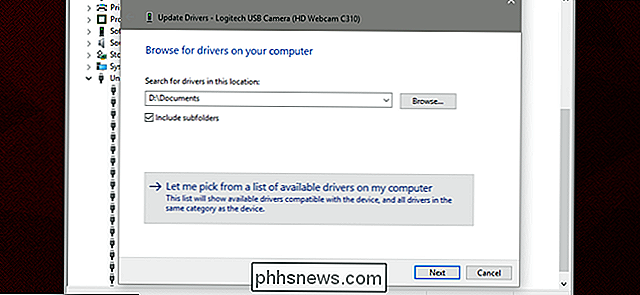
En esta pantalla, tendrá suerte si puede ver el controlador que instaló manualmente desde el disco incluido o la web. De lo contrario, quite la marca de verificación "Mostrar hardware compatible" para ver una lista de todos los controladores instalados actualmente en su máquina. Haga clic en el fabricante apropiado en el panel izquierdo, luego en el controlador correcto a la derecha.
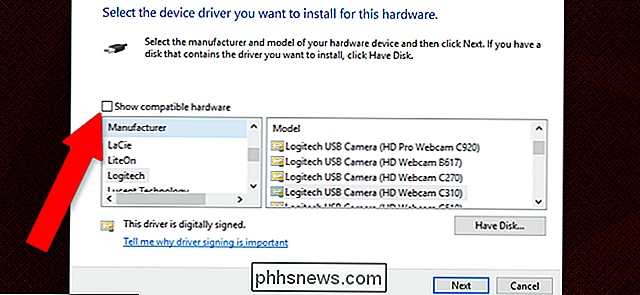
Haga clic en "Siguiente" para instalar el controlador manualmente. Su dispositivo debería detectarse y funcionar ahora, aunque es posible que deba reiniciar su PC para que se inicie.
Su controlador USB podría experimentar problemas
Un controlador USB es la parte de la placa base de su computadora (o algunas veces la parte de la carcasa de la PC que se conecta a ella) que incluye el puerto USB y la electrónica que lo conecta a la PC. Estos componentes también necesitan software de controlador, aunque casi siempre son detectados e instalados automáticamente por Windows.

Es menos probable, pero es posible, que el controlador USB en sí mismo tenga un error de controlador. Intente rastrear el controlador del controlador de su fabricante (Dell / HP / Lenovo, etc. para la mayoría de las máquinas, o el fabricante de su placa madre, como GIGABYTE / MSI / ASUS si ensambló su propia PC) e instálelo. Si aún no funciona, siga los pasos de la sección anterior para seleccionarlo manualmente.
Su equipo USB podría tener un defecto físico
La última y más desafortunada posibilidad es que haya un error o defecto físico con su equipo. Puede probar lo habitual para esto: use un cable USB diferente si puede, cambie a un puerto USB diferente, elimine los concentradores o extensiones que pueda estar usando, pero si hay algún problema con el controlador o dispositivo USB en sí, tus opciones son limitadas En ese momento, deberá reemplazar el controlador (que normalmente significa reemplazar la placa base, y a menudo toda la máquina) o el dispositivo. Pruebe el dispositivo en otras computadoras para descartar esta última posibilidad.
Si sabe lo que está haciendo, es posible reemplazar y volver a soldar un puerto USB defectuoso, ya sea en su computadora o en el dispositivo. Pero incluso eso es realmente solo una opción para los escritorios; las computadoras portátiles requieren básicamente un desmontaje completo para acceder al hardware USB en la placa base, lo que tiende a anular la garantía de todos modos.
Crédito de la imagen: Amazon

¿Qué son los objetivos principales de la cámara y por qué los usará?
En la fotografía, existen dos tipos de lentes: objetivos zoom y objetivos principales. Los objetivos zoom cubren un rango de distancias focales. Si acabas de comprar una nueva cámara réflex digital, la lente del kit que viene con la cámara es casi seguro un objetivo con zoom; la mayoría vienen con una lente de 18-55 mm, lo que significa que la lente cubre cada distancia focal entre 18 mm y 55 mm.
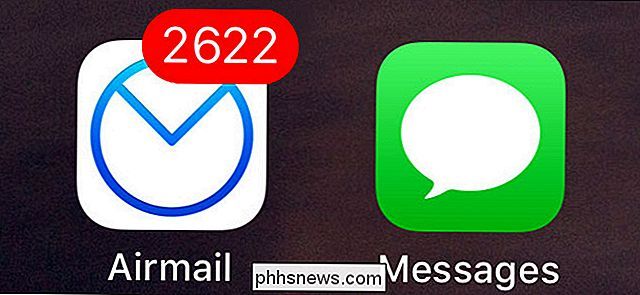
Cómo ocultar las insignias de notificación rojas para aplicaciones en su iPhone
Hay dos tipos de personas en este mundo: las que abren y eliminan correos electrónicos no deseados, y las que simplemente las ignoran, dejando la cuenta no leída crecerá para siempre. Si estás en el último grupo, la insignia de notificaciones al lado de cada aplicación en tu iPhone puede ser bastante alta.



