Cómo crear y administrar listas con Alexa

Hasta hace poco, Alexa solo le permitía crear una lista de compras y una lista de tareas pendientes. Ahora puede crear cualquier tipo de lista que desee. Así es cómo hacerlo.
RELACIONADO: Las diferentes maneras de agregar elementos a su Amazon Echo Shopping List
Tenga en cuenta que todavía tiene las listas predeterminadas de "Compras" y "Tareas pendientes" que puede usar, pero ahora puede crear otras listas para diferentes propósitos, ya sea usando su voz con su Amazon Echo, o mediante la aplicación Alexa en su teléfono.
Usando su voz

Para crear una lista y agregar elementos Para ello, comience diciendo "Alexa, cree una lista".
Alexa le preguntará qué nombre desea darle a la lista. En este caso, lo llamaré "Ideas de regalos de Navidad para mamá".
Después de confirmar el nombre de la lista (diga "Sí" si Alexa lo dice correctamente), Alexa le preguntará qué desea agregar a la lista. Nombre un elemento a la vez, y luego Alexa le preguntará si desea agregar algo más a la lista. Una vez que haya terminado, simplemente diga "No" cuando vuelva a preguntar.
RELACIONADO: Cómo obtener el máximo de su Amazon Echo
Ahora su lista está creada y puede verla en el La aplicación Alexa Alternativamente, puede decir "Alexa, ¿qué hay en mi lista de regalos navideños para mamá?" Y ella dirá los elementos que están en la lista.
Desafortunadamente, no puede pedirle a Alexa que elimine un elemento de una lista o eliminar una lista Todo lo que debe hacerse en la aplicación Alexa, donde obtendrá una funcionalidad completa con listas personalizadas. Sin embargo, puede continuar agregando elementos a la lista en cualquier momento diciendo "Alexa, agregue un elemento a Ideas de regalos de Navidad para la lista de mamá".
Usando la aplicación Alexa
Mientras usa su voz para crear listas es genial y todo, obtendrás la mayor funcionalidad si solo usas la aplicación Alexa. Para comenzar, abra la aplicación y toque el botón de menú en la esquina superior izquierda de la pantalla.
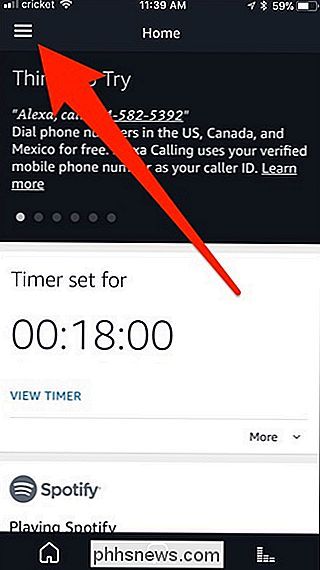
Desde allí, toque "Listas".
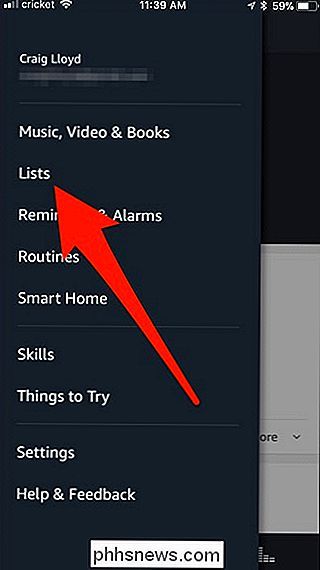
Luego, toque "Crear lista" en la parte superior. .
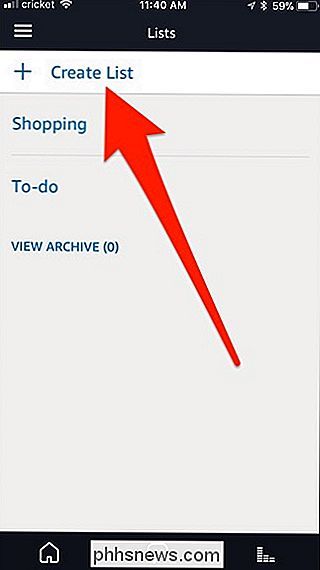
Escriba un nombre y luego presione el botón "+" en el lado izquierdo.
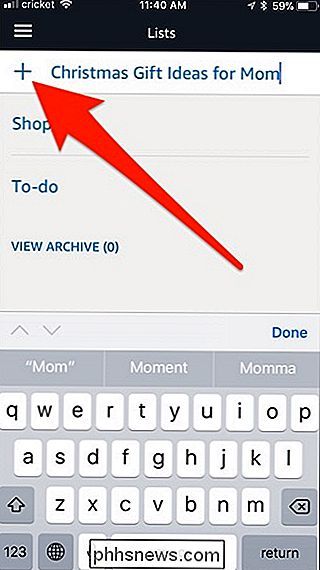
A continuación, se abrirá automáticamente la lista donde puede comenzar a agregar elementos. Toque "Agregar elemento" en la parte superior.
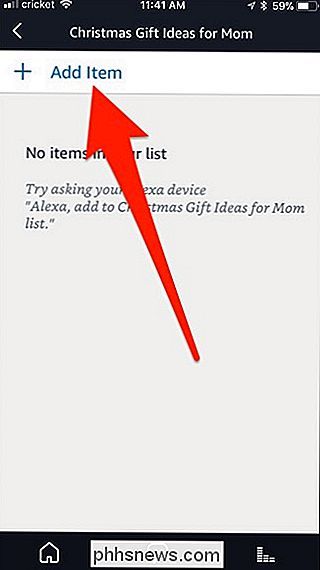
Escriba un elemento y luego presione el botón "+" en el lado izquierdo. Repita este paso para cada elemento que desee agregar.
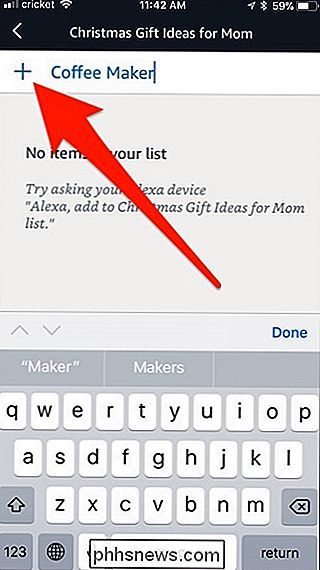
Junto a cada elemento habrá una casilla de verificación para marcar el elemento completo, así como una pequeña flecha hacia el lado derecho, que le permite eliminar o cambiar el nombre del elemento. Cuando marque un elemento, se eliminará de la lista y se moverá a "Ver completado".
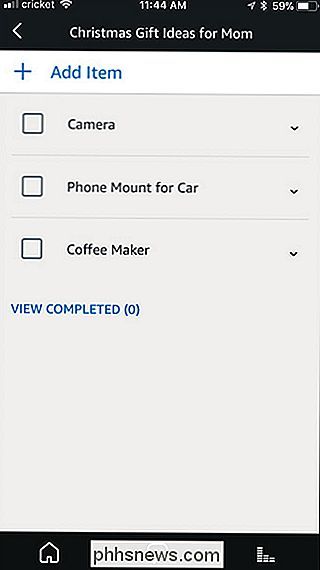
Cuando termine de ver la lista, presione la flecha en la esquina superior izquierda para volver a las Listas principales. pantalla. Su lista personalizada aparecerá en su propia sección debajo de "Mis listas". Para eliminar o cambiar el nombre de una lista personalizada que ha creado, toque la pequeña flecha hacia la derecha.
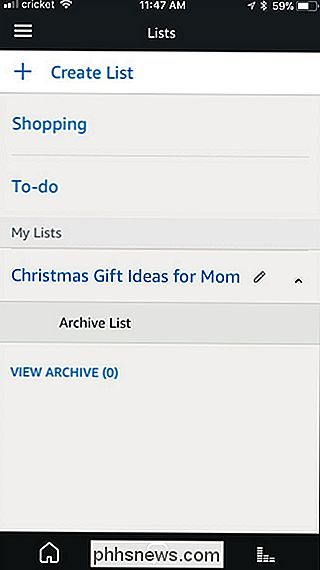
Desde aquí, puede archivar la lista y se moverá a la sección "Ver archivo", donde podrá entonces completamente borre la lista por completo si lo desea.
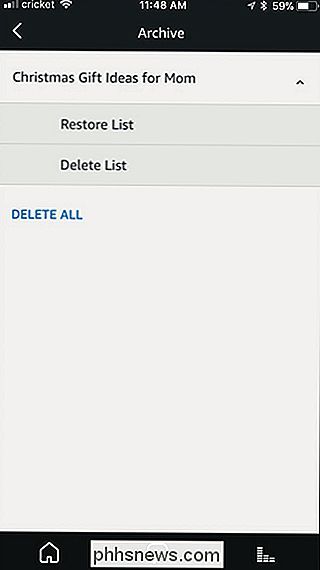

¿Cómo se muestran u ocultan los archivos ocultos de Windows con un alternar de línea de comandos?
Aunque la mayoría de nosotros nunca necesita ver o acceder a los archivos ocultos en nuestros sistemas Windows, otros pueden necesitar trabajar con ellos más a menudo. ¿Hay una manera fácil de alternar entre mostrar y ocultar los archivos ocultos? La publicación de preguntas y respuestas SuperUser de hoy tiene la solución para un problema de lector frustrado.

Cómo verificar el estado de la batería de su iPhone
IOS incluye varias herramientas útiles para mostrar cuánta batería le queda a su iPhone, así como qué aplicaciones consumen la mayor parte de la batería. Sin embargo, ninguna de estas herramientas realmente le dice nada sobre la salud a largo plazo de su batería, que es igual de importante. Vida útil de la batería frente a batería La duración de la batería es diferente a la de la batería.



