Cómo mover los datos de Amazon S3 al glaciar
Amazon S3 es una solución de almacenamiento en la nube de Amazon que ofrece una capacidad de almacenamiento infinita a precios relativamente bajos. Actualmente lo uso para mantener una copia de seguridad de mi dispositivo NAS (almacenamiento conectado a la red) local. Sin embargo, Amazon S3 no es la mejor opción para almacenar una gran cantidad de datos a los que no accederá con mucha frecuencia.
Amazon Glacier es una solución proporcionada por Amazon que reduce drásticamente el costo de almacenar grandes cantidades de datos en la nube. Por ejemplo, almacenar 2500 GB de datos en S3 cuesta alrededor de $ 215 por mes. Eso es bastante dinero solo por hacer una copia de seguridad de sus datos. Sin embargo, almacenar 2500 GB en Amazon Glacier solo le costará solo $ 25 por mes. Eso es casi 1/10 del costo de S3.
Entonces, ¿cómo mueves tus datos de Amazon S3 a Glacier? Uso de políticas de ciclo de vida. Estas políticas son básicamente reglas que puede configurar para mover los datos de S3 a Glacier en momentos específicos. Aprendamos cómo crear una política de ciclo de vida.
Crear política de ciclo de vida en Amazon S3
Para comenzar, primero ingrese a Amazon Web Services (aws.amazon.com) y haga clic en My Account / Console en la parte superior. Luego haga clic en AWS Management Console .

Ahora, de la lista de servicios web de Amazon enumerados, continúe y haga clic en S3.
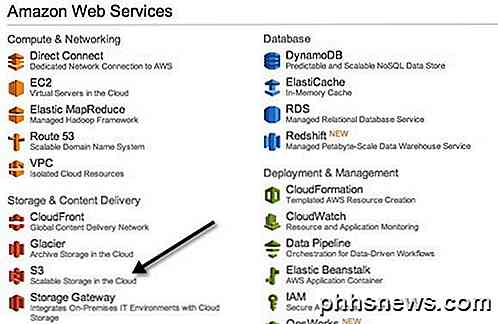
A continuación, haga clic en el nombre del depósito que contiene los datos que desea transferir a Glacier. Tenga en cuenta que podrá transferir todo el depósito, solo carpetas o incluso archivos específicos.
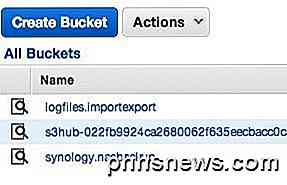
Cuando abras un cubo, verás el contenido del cubo en el lado izquierdo. Haga clic en Propiedades en la parte superior derecha para abrir la configuración de ese depósito.
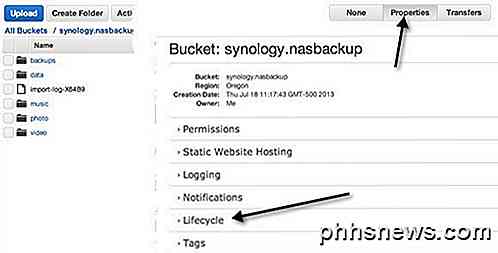
En la parte inferior, verás Lifecycle . Continúa y amplía Lifecycle para ver tus reglas actuales, si las hay. Ya tengo una configuración que transfiere todo en el cubo a Glacier después de que se cargó en S3.
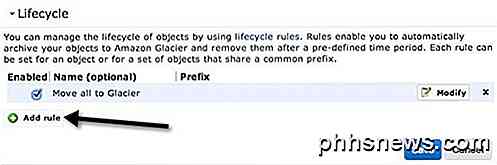
Para configurar una nueva regla, continúe y haga clic en Agregar regla . El nuevo cuadro de diálogo Regla de ciclo de vida aparecerá como se muestra a continuación.
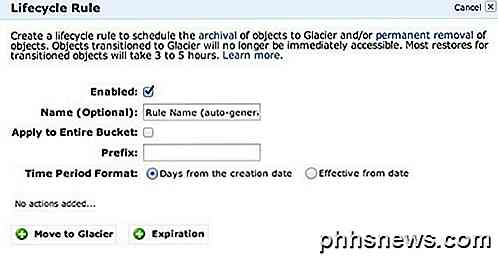
Ahora veamos las diferentes opciones. En primer lugar, puedes ponerle un nombre, que puede ser lo que sea que tengas. La casilla de verificación Aplicar a toda la canasta aplicará la regla a todos los archivos y carpetas dentro del cangilón. Si solo desea mover una cierta porción de los datos a Glacier y dejar el resto en S3, entonces no marque la casilla.
En su lugar, puede ingresar un Prefijo, que es el nombre del archivo o carpeta que desea mover a Glacier. Por ejemplo, si quisiera simplemente mover la carpeta de música en mi cubo a Glacier, escribiría música / en el cuadro Prefijo . Para especificar un archivo, escriba la ruta como music / mymusic.mp3 .
El siguiente es el formato del período de tiempo . Puede elegir entre Días a partir de la fecha de creación o A partir de la fecha . Esta opción le permite elegir cuándo quiere que los objetos que especificó se muevan a Glacier. Si selecciona Días a partir de la fecha de creación, puede decir, por ejemplo, que desea mover los datos a Glacier después de 10 días. Esto significa que cuando el archivo es cargado primero en S3, se trasladará a Glacier después de 10 días de haberse creado.
A partir de la fecha, le permitirá especificar una fecha en el futuro, en cuyo momento los datos se transferirán a Glacier. Debe hacer clic en el botón Agregar transición para especificar el período de tiempo. Mi captura de pantalla dice "Move to Glacier", pero eso se debe a que ya creé una regla. Cuando hace clic en Agregar transición, puede ingresar el número de días o la fecha. Tenga en cuenta que si escribe 0 para el número de días, los datos se moverán inmediatamente la próxima vez que se ejecute la regla.
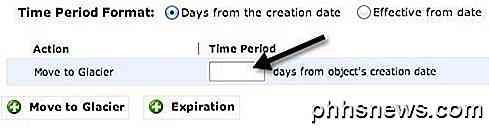
También hay un botón de Vencimiento, pero tenga cuidado con esto. De nuevo, dependiendo de lo que elija en el formato de período de tiempo, puede especificar una cantidad de días o una fecha específica en el futuro. Agregar una caducidad significa que los datos se eliminarán después de la hora especificada. Es importante recordar que se eliminará de S3, RRS y Glacier. Así que, básicamente, ya no está si eliges agregar un vencimiento.
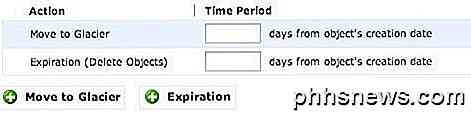
Si no agrega una caducidad, los datos permanecerán siempre en Glacier y no se eliminarán. Eso es practicamente todo. Una vez que guarde la regla, la regla se ejecutará una vez al día. Si su regla coincide con los criterios que usted especificó, los datos serán transferidos.
Hay algunas cosas que destacar sobre este proceso. En primer lugar, puede decir que su información se ha movido a Glacier al verificar la clase de almacenamiento . Si es Estándar, eso es S3. Si es RRS, eso es Redundancia Reducida. La tercera clase es Glacier, lo que significa que ahora está almacenada allí.
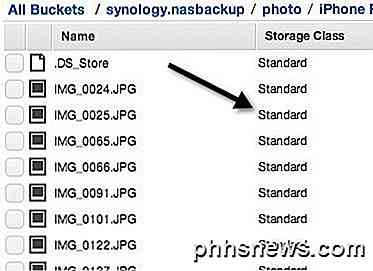
Otra cosa a tener en cuenta es que cuando mueves datos de S3 a Glacier, aún tienes que acceder desde S3. Si carga datos directamente en Glacier, se mostrarán en la consola de Glacier cuando inicie sesión en AWS. Sin embargo, mover los datos usando las reglas de Lifecycle significa que los datos se almacenarán en Glacier y se le cobrarán los precios de Glacier, pero tendrá que acceder a los datos desde la consola S3. Es un poco confuso, pero así es como funciona.
Recuperando Datos del Glaciar
Obtener datos de Glacier también es bastante directo. Lo que hay que recordar sobre Glacier es que los datos no son inmediatamente accesibles, como en S3. Con S3, puedes descargar cualquier archivo en cualquier momento. Con Glacier, debe esperar entre 3 y 5 horas para que los datos se recuperen y vuelva a colocarse en S3. Por eso es mucho más barato.
Para iniciar una restauración, seleccione el archivo o la carpeta que desea recuperar y luego haga clic con el botón derecho sobre ella. Verá una opción llamada Iniciar restauración .
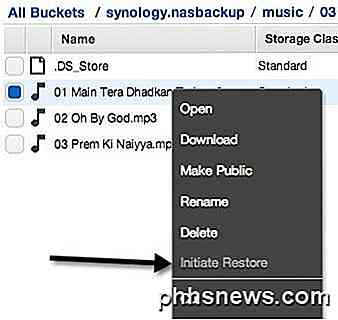
Si la opción está deshabilitada, eso significa que el archivo no está almacenado en Glacier. Cuando restaure, tendrá que elegir durante cuánto tiempo desea que los datos estén accesibles en S3.
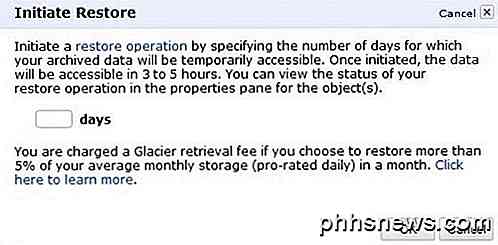
Tenga en cuenta que los archivos se restauran en la clase de almacenamiento S3 RRS (Redundancia reducida), que es un poco más barato que el estándar S3. También tenga en cuenta que no puede restaurar los datos permanentemente, que se eliminarán eventualmente. No estoy seguro de cuál es el valor más grande que puede ingresar durante días para guardar los datos, pero no es para siempre. Además, debe pagar las tarifas más altas cuanto más tiempo permanezcan los datos en la clase de almacenamiento de RRS, por lo que es mejor mantener la duración corta.
Para ver el estado de una restauración, simplemente haga clic en el archivo o carpeta que restauró y haga clic en Propiedades . Dirá Restauración en progreso . Cuando se complete la restauración y vuelva a hacer clic en Propiedades, verá la fecha en que se mantendrá la restauración.
En general, obtener sus datos de S3 a Glacier es muy fácil. Solo crea una regla y listo. Mover los datos a Glacier puede significar grandes ahorros si tienes muchos datos en S3. Si tiene alguna pregunta, publique un comentario. ¡Disfrutar!

6 herramientas gratuitas para compartir pantalla en línea
Al trabajar en TI durante 5 años, aprendí que las aplicaciones de uso compartido de escritorio / uso compartido de pantalla hacen la vida mucho más fácil tanto para los usuarios como para los administradores. No solo es una forma excelente de proporcionar asistencia técnica a los usuarios, sino que también es una forma fabulosa de compartir datos y colaborar con otros de forma remota de manera rápida y sencilla.He est

¿Realmente necesitas una pantalla táctil en tu PC con Windows?
¿Las manchas en la pantalla y el deslizamiento eran un lujo que se limitaba exclusivamente a tu teléfono inteligente o tableta? Piénselo de nuevo, porque en estos días es casi imposible encontrar una computadora portátil para el consumidor o una computadora todo en uno que no tenga la opción de agregar una pantalla táctil a su versión final.



