Cómo reparar el error "Se detectó un iPhone pero no se pudo identificar" en iTunes

Cuando su dispositivo iPhone o iOS tiene una conexión escamosa con Windows, es más que un poco un poco frustrante. Sin embargo, con un poco de resolución de problemas, puede desterrar para siempre el error detectado pero no identificado.
No solo se han escrito varios lectores para pedir ayuda sobre "Se detectó un iPhone pero no se pudo identificar. "Error, es un problema que nosotros mismos hemos sufrido. Probamos una amplia variedad de soluciones, pero encontramos que faltaban todas menos una. Usar un cable USB diferente no solucionó nada, cambiar los puertos USB no solucionó nada, y actualizar o volver a instalar los componentes individuales de la experiencia Apple / Windows (como los controladores individuales) no hizo nada. Puedes probarlos, pero solo hay una cosa que funcionó para nosotros.
RELACIONADO: Aprende estos prácticos atajos para moverte por el panel de control de Windows
Desinstalamos iTunes y todas las aplicaciones auxiliares relacionadas en un orden específico, luego los reinstaló frescos y arregló todo. Sí, es un poco largo y molesto, pero a veces tienes que morderte la pata y empezar de cero.
Lo primero es lo primero, descarga la última edición de iTunes para Windows aquí; la necesitaremos en un momento.
Segundo, dirígete al menú "Desinstalar o cambiar un programa" en Windows ubicado en el Panel de control> Programas> Programas y características (o simplemente puedes hacer clic en Windows + R y escribir "appwiz.cpl", un práctico atajo del Panel de control, en el cuadro de diálogo ejecutar.
Localice primero la entrada para "iTunes". Haga clic con el botón derecho y desinstálelo.
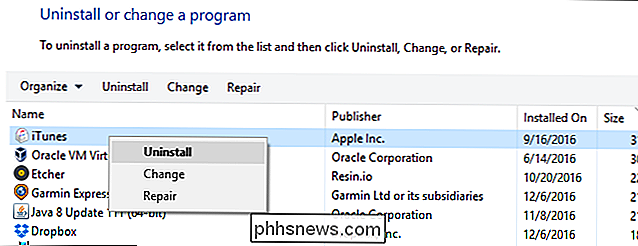
Después de desinstalar iTunes primero, proceda a desinstalar las siguientes entradas, en el orden presentado:
- Apple Software Update
- Apple Mobile Device Support
- Bonjour
- Apple Application Support
Una vez que haya eliminado iTunes más todas las aplicaciones auxiliares, reinicie su computadora. Después de reiniciar su computadora, inicie el instalador de iTunes que descargó un momento El instalador no solo reinstalará iTunes sino también todas las aplicaciones acabamos de eliminar. Reinicia tu computadora una vez más para asegurarte de que todo cuadra y luego conecta tu dispositivo iOS a tu PC a través del cable USB, una experiencia ahora, sin dedos cruzados, sin errores.

Cómo evitar carreteras con peaje en Google Maps
A nadie le gusta pagar para poder conducir en una carretera específica, especialmente si solo está de paso. Afortunadamente, Google Maps tiene una manera fácil de eludir las carreteras de peaje cuando usa la navegación. RELACIONADO: Cómo deshabilitar las notificaciones de tráfico de Android Además de las autopistas de peaje, Maps también puede omitir las autopistas si prefiere ruta escénica, y evitar los transbordadores si eso puede ser un problema donde vives.

¿Cuánta pasta térmica debería aplicar a mi CPU?
La mayoría de los pasos para construir su propia PC de escritorio son bastante autoexplicativos: gracias a la naturaleza modular de las piezas de PC, en realidad difícil de estropear Pero hay una excepción, y puede ser complicada. Cuando se trata de aplicar pasta térmica, menos es más: una gota pequeña, del tamaño de un guisante, es todo lo que necesita.



