Cómo apagar el LED en su Sonos Player

Los LED blancos brillantes se han abierto paso progresivamente en todo tipo de dispositivos electrónicos. Si tienes un reproductor de Sonos, ya sabes que también vienen con un LED blanco brillante en la parte superior, lo que puede distraerte en las habitaciones tenuemente iluminadas.
RELACIONADO: Cómo atenuar el brillo cegador de tu Luces LED de Gadgets
No nos malinterpreten, los LED blancos son geniales y le dan un toque agradable incluso a los dispositivos más humildes, pero eso no significa que queremos que nos miren en una habitación oscura. Hay muchas maneras de atenuar esos LED deslumbrantes, pero afortunadamente, Sonos tiene una opción incorporada para apagarlos.

Si bien la luz indicadora blanca de Sonos no es súper brillante, es lo suficientemente brillante para emitir un brillo que puede molestar. en una habitación oscura.
Primero, abra la aplicación Sonos y haga clic en Configuración.
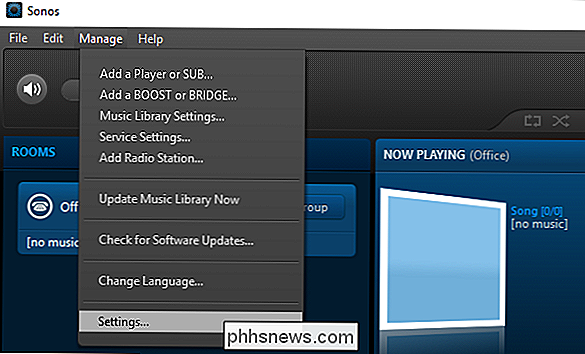
Con la Configuración abierta, todo lo que tiene que hacer es desmarcar la casilla junto a "Luz de estado blanco encendida" y eso es todo, no más LED.
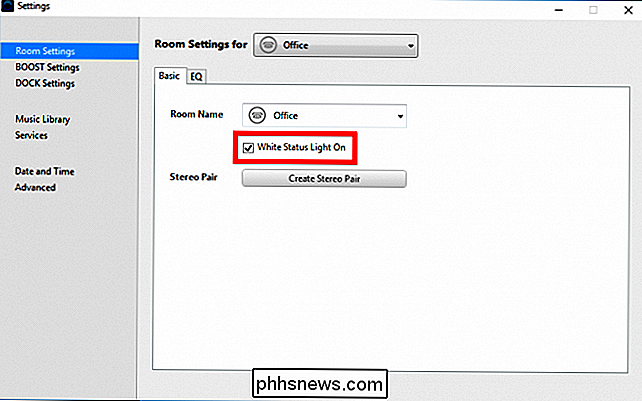
Para hacer esto en la aplicación móvil, primero toque abrir Configuración y luego "Configuración de la habitación".
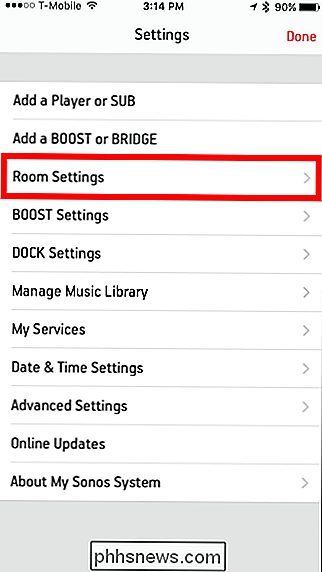
A continuación, toque para abrir la habitación para la cual desea cambiar la luz de estado blanca. En este caso, solo tenemos una habitación de la que preocuparnos, pero es posible que tenga varias.
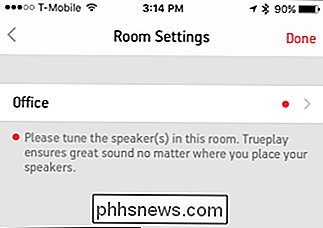
Finalmente, toque el botón al lado de "Luz indicadora blanca" y listo.
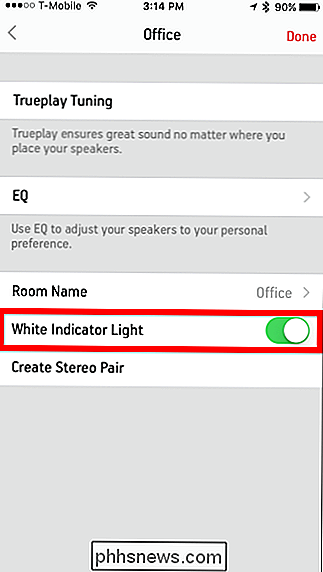
Esto es mucho más seguro. ¡manera elegante de inhabilitar esta luz del LED contra usar un pedazo de cinta eléctrica o una nota de post-it! Para volver a encender el LED, simplemente invierta el proceso.

Cómo cambiar el tamaño de las imágenes grandes para correo electrónico en Windows 7/8 / 8.1
Ahora que puedes comprar una cámara digital de 10 MP de eBay por poco dinero, ¡se ha vuelto mucho más común ver que tus fotos digitales crecen en tamaño desde cualquier lugar entre 1 MB y 7 MB! Si toma imágenes en formato RAW, ¡pueden tener un tamaño de 15 MB +! Obviamente, se vuelve mucho más difícil tratar de enviar estas fotos por correo electrónico o subirlas debido a las limitaciones en el tamaño de los archivos adjuntos o simplemente porque lleva mucho tiempo cargar 10 imágenes de 5 MB por pieza. ¡Así que vo

Cómo vaciar la papelera de forma segura en OS X
OS X tiene la reputación de ser seguro. Lo es, y para su crédito, ofrece bastantes opciones para hacerlo aún más seguro, como la opción de eliminar archivos de forma segura, por lo que es mucho más difícil, si no imposible, de recuperar. Eliminar de manera segura tus archivos significa que cuando vacía la basura en su Mac, no solo se eliminan los archivos del disco duro, sino que luego se sobrescriben con datos aleatorios para ocultarlos de manera efectiva.



