Cómo instalar (o mover) aplicaciones a otra unidad en Windows 10

Windows 10 le permite instalar aplicaciones de la Tienda en cualquier disco que desee. También puede mover aplicaciones que haya instalado previamente a una nueva ubicación sin desinstalarlas ni volver a instalarlas.
Puede almacenar aplicaciones en una unidad interna o externa. Un disco duro interno secundario o una partición funcionarán bien, pero también puede usar este truco para almacenar aplicaciones en una tarjeta SD o unidad USB.
Expansión del almacenamiento de su PC
Si tiene una tableta o PC portátil con Windows 10 una pequeña cantidad de almacenamiento, una tarjeta SD puede ser la forma ideal de ampliar su almacenamiento, tanto para aplicaciones como para otros tipos de contenido.
Primero, deberá obtener una tarjeta SD que se ajuste a su dispositivo. Dependiendo de su dispositivo, es posible que necesite una tarjeta SD más grande o una tarjeta microSD más pequeña (que a menudo se venden con adaptadores que también les permiten funcionar como tarjetas SD más grandes).
Si la tarjeta SD sobresale del lateral su computadora portátil o tableta cuando la inserta, es posible que desee considerar una tarjeta microSD de "perfil bajo". Estas son un poco más cortas que las tarjetas SD estándar, y se ubicarán al mismo nivel que las tabletas y laptops donde sobresale una tarjeta SD de tamaño estándar. Esto hace que sea más conveniente dejar la tarjeta SD insertada para el aumento de almacenamiento permanente.
RELACIONADO: Cómo comprar una tarjeta SD: Clases de velocidad, tamaños y capacidades explicadas
Al comprar una tarjeta SD, recuerde que no se trata solo de precio, tampoco. Las clases de almacenamiento importan. No querrá usar la clase más lenta de tarjeta SD para aplicaciones, ya que eso ralentizará las aplicaciones innecesariamente.
Cómo seleccionar la ubicación de instalación para nuevas aplicaciones
Para cambiar la ubicación de instalación de nuevas aplicaciones, vaya a Configuración> Sistema> Almacenamiento. Haga clic en "Cambiar donde se guarda el nuevo contenido" en Más configuraciones de almacenamiento.
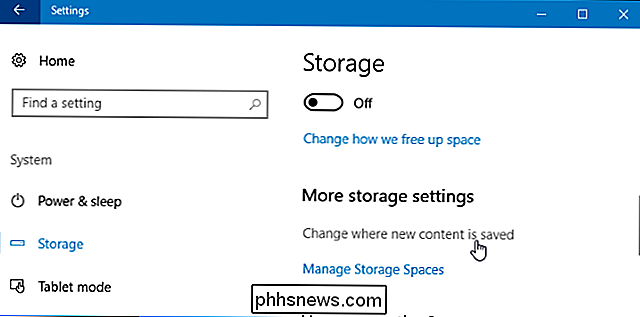
Haga clic en el cuadro debajo de "Las nuevas aplicaciones se guardarán en" y seleccione una unidad conectada. Haga clic en "Aplicar una vez que haya terminado para guardar sus cambios.
También puede elegir una ubicación de almacenamiento predeterminada para nuevos documentos, música, imágenes y archivos de video aquí. De forma predeterminada, están todos guardados en su unidad C:
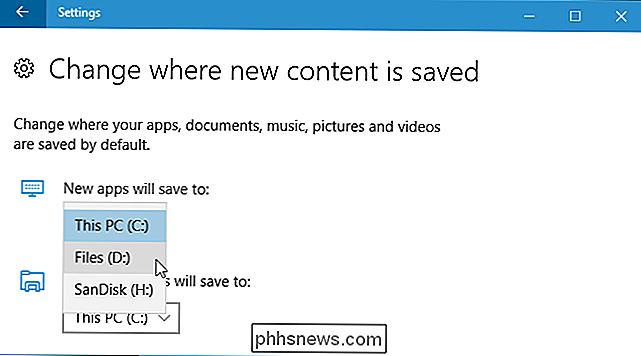
Esta configuración solo afecta a las aplicaciones de la Tienda. Si está instalando aplicaciones de escritorio tradicionales, puede elegir la ubicación de instalación de la manera tradicional, durante la instalación. La aplicación probablemente querrá instalarse en C: Archivos de programa de forma predeterminada, pero puede proporcionar una ubicación diferente al hacer clic en el asistente de instalación.
Cómo mover aplicaciones instaladas a otra unidad
Cambiar la configuración anterior y las nuevas aplicaciones que instale se almacenarán en la ubicación que elija. Sin embargo, las aplicaciones instaladas actualmente no se moverán.
Si lo desea, puede mover las aplicaciones ya instaladas. No hay límite para la cantidad de unidades en las que puede almacenar aplicaciones. Esto le permite aprovechar al máximo el espacio de almacenamiento que tiene disponible.
Para hacerlo, vaya a Configuración> Aplicaciones> Aplicaciones y funciones. Haga clic en una aplicación y haga clic en el botón "Mover".
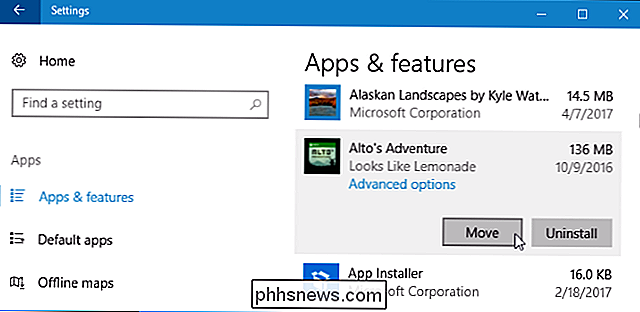
Se le pedirá que seleccione otra unidad, y luego puede hacer clic en "Mover" para mover la aplicación a esa unidad.
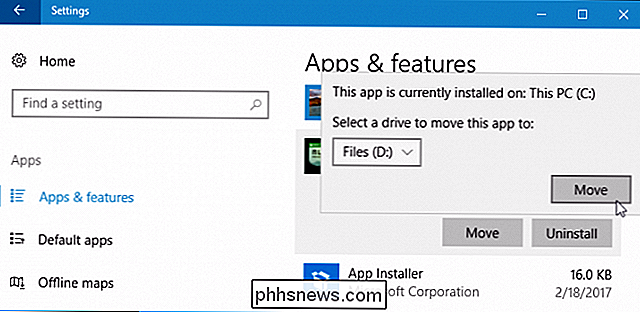
Si ve un "Modificar" en lugar de un botón de movimiento, ha seleccionado una aplicación de escritorio tradicional. No puedes moverlo desde aquí. Si ve un botón "Mover" que está atenuado, ha seleccionado una aplicación proporcionada por Microsoft que se incluyó con Windows 10. Tampoco puede mover esas aplicaciones. Solo puede mover aplicaciones que haya instalado desde la Tienda.
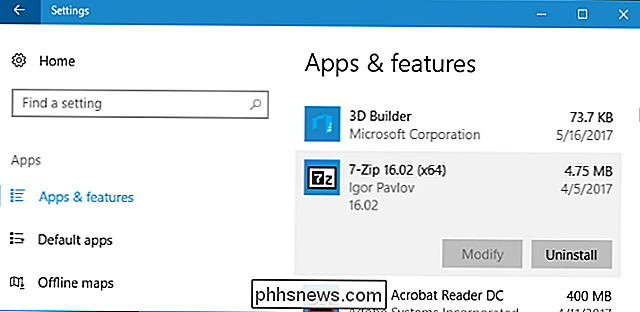
La Tienda le Pregunta Cuando Descarga Aplicaciones Grandes
Cuando intenta descargar una aplicación particularmente grande de la Tienda, por ejemplo, un gran juego de PC que puede tenga un tamaño de decenas de gigabytes; verá un mensaje que le pedirá que seleccione un disco donde instalará la aplicación.
Este aviso solo aparece cuando intenta descargar aplicaciones especialmente grandes, y no hay forma de que aparezca. al descargar aplicaciones más pequeñas. Proporciona una advertencia de que está a punto de descargar una aplicación que ocupará mucho espacio en su sistema.
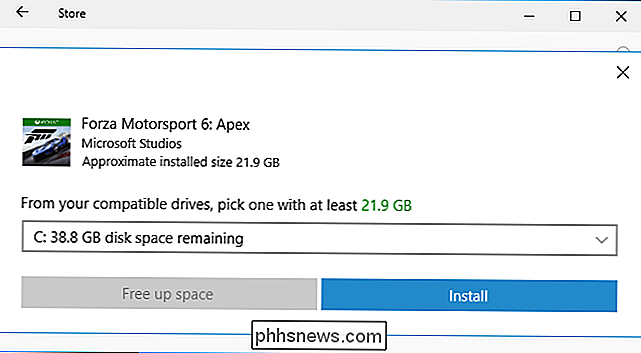
¿Qué sucede si desenchufa la unidad?
Si instala o mueve aplicaciones a una unidad externa como una SD tarjeta o unidad USB y desenchúfela de la computadora, las aplicaciones que contiene ya no funcionarán. Vuelva a conectar el almacenamiento a la computadora y todo funcionará normalmente de nuevo.
Esta es la razón por la que no está permitido mover las aplicaciones incorporadas a diferentes ubicaciones de almacenamiento. Si están en la unidad del sistema, siempre estarán disponibles. Del mismo modo, si está instalando una aplicación especialmente importante que desea que esté disponible incluso si retira el dispositivo de almacenamiento externo de su sistema, debe instalarlo en la unidad del sistema principal para que esté siempre disponible.

Cómo entrenar mejor a las estaciones de radio de Pandora
Pandora es uno de los servicios de radio en tiempo real más antiguos y populares, pero si usted es un usuario de mucho tiempo, es posible que observe cierta uniformidad en algunas de tus estaciones personalizadas El sistema de calificación Pulgares arriba / Pulgares abajo tiende a repetir las mismas 100 canciones más o menos después de un tiempo, algo que ciertamente he observado en algunas de las estaciones "en evolución" que he estado curando durante años.

Cómo tomar capturas de pantalla de los juegos de tu PC
¿Alguna vez te ha gustado obtener una imagen de lo que estás viendo en ese nuevo y hermoso videojuego? Bueno, puedes ... de hecho, algunas herramientas incluso te permiten pausar el juego y tomar una captura de pantalla usando una cámara que se mueve libremente en el juego. Los atajos habituales para tomar una captura de pantalla del escritorio de tu PC a menudo no funcionan correctamente en juegos Puede terminar capturando una pantalla negra o una imagen de su escritorio cuando presiona el botón Windows + Imprimir pantalla para tomar una captura de pantalla de un juego de pantalla completa, por ejemplo, para que se requieran otros métodos.



