Cómo instalar y usar Bookmarklets en Microsoft Edge

Microsoft Edge aún no tiene extensiones de navegador, pero puede usar bookmarklets. Bookmarklets funcionan bien en Edge y compensan la falta de extensiones de navegador. Primero tendrá que instalarlos manualmente.
Actualización: Esto ya no funciona a partir de la Actualización de noviembre de Windows 10, pero puede usar esta herramienta de terceros para agregar marcadores a la base de datos de marcadores de Edge.
Bookmarklets son pequeños bits de código JavaScript almacenados en un marcador o favorito. Haga clic en el marcador y el código se ejecutará en la página actual, lo que le permite guardar una página en Pocket, compartir una página en Twitter o Facebook, o incluso integrar el administrador de contraseñas de LastPass con Edge. Esos son solo algunos ejemplos de lo que puede hacer con bookmarklets.
¿Por qué estamos haciendo esto de la manera difícil?
RELACIONADOS: Principiante Geek: Cómo usar Bookmarklets en cualquier dispositivo
Bookmarklets son generalmente agregado de diferentes maneras, ninguna de las cuales funciona en Microsoft Edge. A menudo se agregan simplemente arrastrándolos desde una página web a la barra de Favoritos y soltándolos allí. Sin embargo, Edge no permite esto.
También se puede agregar un marcador haciendo clic derecho en un enlace y seleccionando "Agregar a Favoritos", pero Edge no tiene esta opción en su menú contextual. Finalmente, puede agregar un marcador añadiendo un sitio web normal a sus favoritos, y luego edítelo y cambie su dirección para que contenga código JavaScript. Sin embargo, Edge no le permite editar la dirección de un favorito.
En realidad es imposible agregar un marcador desde la interfaz de Edge. Sin embargo, puede agregar un marcador en unos pocos clics de todos modos; solo tendrá que usar una ventana del Explorador de archivos y modificar sus archivos favoritos directamente. No se preocupe, esto no es tan difícil como parece.
Microsoft ha dicho que actualizará Edge con más frecuencia que Internet Explorer, por lo que esperamos que sea más fácil en el futuro.
Cómo agregar manualmente un Bookmarklet en Microsoft Edge
RELACIONADO: 11 Consejos y trucos para Microsoft Edge en Windows 10
Usaremos el bookmarklet de bolsillo como ejemplo aquí. Primero, visitamos la página que contiene el bookmarklet y el favorito de esa página. Haga clic o toque el ícono de la estrella en la barra de direcciones y asigne un nombre al bookmarklet como lo desee. Guárdelo en cualquier lugar que desee. Para facilitar el acceso, es posible que desee colocarlo en la barra de favoritos.
Puede preferir absolutamente cualquier página para comenzar. Sin embargo, si preferimos una página en el sitio web de Pocket, el bookmarklet resultante tendrá el favicon de Pocket o ícono del sitio web. Si estuviera creando un bookmarklet de LastPass, Twitter o Facebook, probablemente quiera crear un favorito de LastPass, Twitter o el sitio web de Facebook para comenzar.
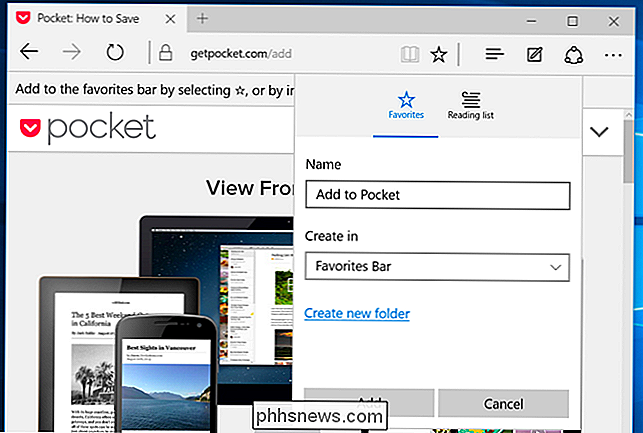
Ahora necesitaremos encontrar los archivos de favoritos de Microsoft Edge, que se esconde en lo profundo del sistema de archivos. Abra una ventana del Explorador de archivos, haga clic en la pestaña Ver en la cinta y asegúrese de que esté marcada la casilla "Elementos ocultos".
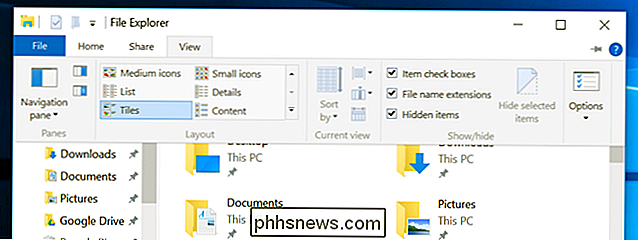
Siguiente, navegue al siguiente directorio:
C: Users YOURNAME AppData Local Paquetes Microsoft.MicrosoftEdge_RANDOM AC MicrosoftEdge User Default Favorites Links
YOURNAME es el nombre de su cuenta de usuario de Windows, y RANDOM es una serie aleatoria de números y letras.
Verá el favorito que acaba de crear creado, así como cualquier otro favorito que tenga en Microsoft Edge.
Si planea agregar más bookmarklets en el futuro, es posible que desee agregar esta carpeta a su lista de favoritos de acceso rápido para que pueda volver rápidamente a ella en el futuro.
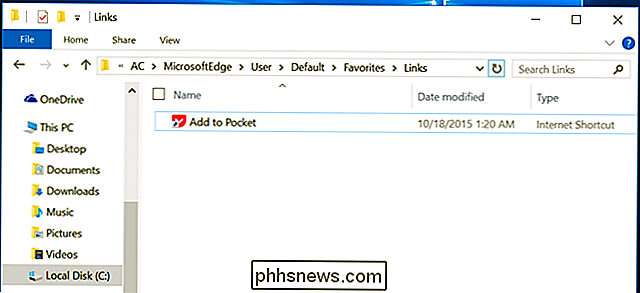
Luego, regrese a Microsoft Edge y encuentre el código JavaScript del bookmarklet que desea usar. Por ejemplo, en la página web de Pocket que hemos vinculado anteriormente, haga clic con el botón derecho en el botón "+ Pocket" y seleccione "Copiar enlace" para copiar el código JavaScript en su portapapeles. Si la página solo contiene un marcador en forma de texto, seleccione la dirección que comienza con "javascript:" y cópielo.
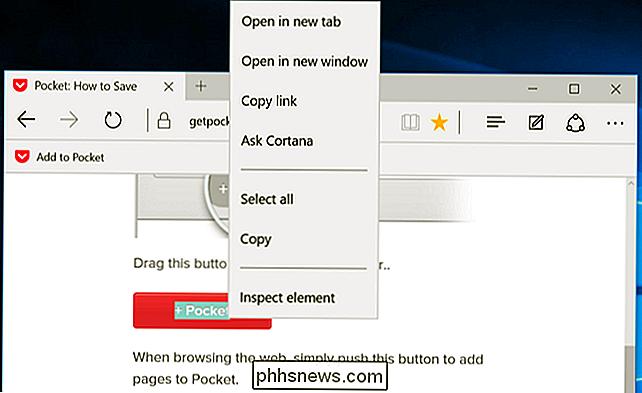
Regrese a la ventana del Explorador de archivos, ubique el favorito que creó anteriormente, haga clic con el botón derecho y seleccione Propiedades .
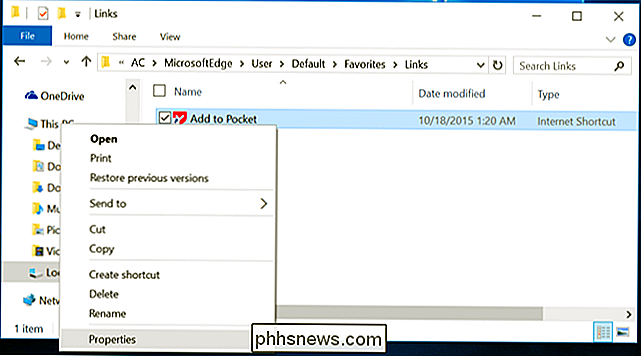
Borre los contenidos del cuadro URL, y luego haga clic derecho en el cuadro y seleccione Pegar. Esto reemplaza la URL con el código JavaScript de su marcador deseado.
Debería ser posible cambiar el nombre del bookmarklet desde aquí, pero Microsoft Edge se confundió cuando lo intentamos. No intente cambiar el nombre del bookmarklet desde aquí.
Haga clic en Aceptar para guardar sus cambios.
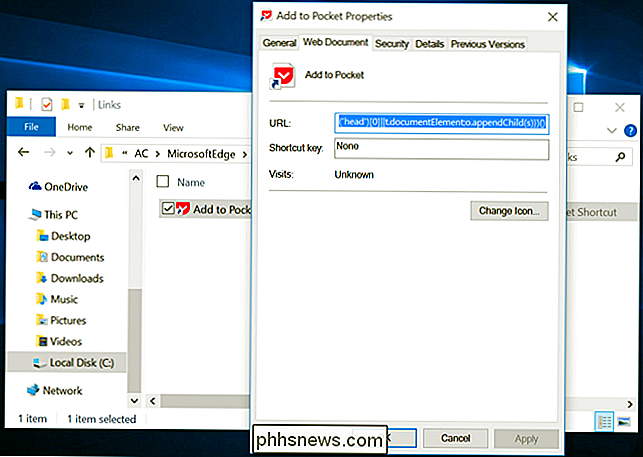
A continuación, cierre Microsoft Edge y vuelva a abrirlo. El bookmarklet ahora debería ser funcional.
Repite este proceso para agregar más bookmarklets.
Cómo usar Bookmarklets en Microsoft Edge
Hay dos maneras en que puedes usar bookmarklet. Para tenerlo siempre en pantalla para que pueda hacer clic o tocarlo, abra el menú de Edge, seleccione Configuración y active la opción "Mostrar la barra de favoritos".
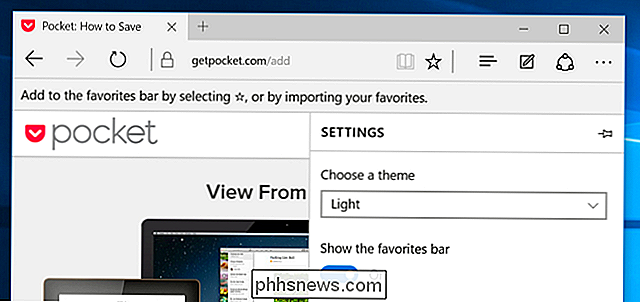
También puede abrir el panel normal, ubicar el marcador en sus favoritos y haga clic o toque para ejecutarlo en la página actual.
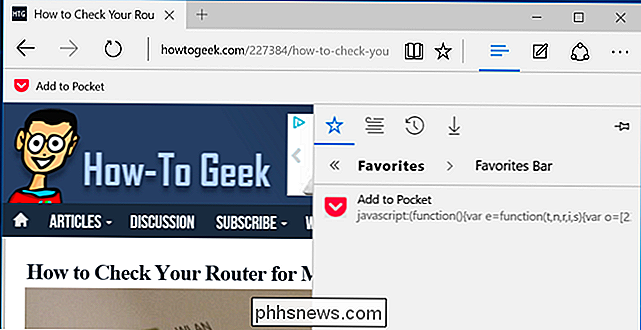
Esto será menos necesario cuando Edge admita extensiones de navegador, pero algunas personas preferirán siempre bookmarklets porque son más livianas. No se ejecuta nada en segundo plano cuando utiliza un bookmarklet, a diferencia de una extensión de navegador. El bookmarklet solo hace algo cuando haces clic en él, y solo funciona en la página actual.

¿Es seguro eliminar todo en el disco de limpieza de Windows?
La herramienta de limpieza de disco incluida con Windows puede borrar rápidamente varios archivos del sistema y liberar espacio en el disco. Pero algunas cosas, como "Archivos de instalación de Windows ESD" en Windows 10, probablemente no deberían eliminarse. En su mayor parte, los elementos en Liberador de espacio en disco son seguros de eliminar.

Cómo mover archivos de One Cloud Storage Service a otro
Es posible que desee cambiarse a otro servicio de almacenamiento en la nube, tal vez trasladarse a OneDrive de Microsoft para obtener ese almacenamiento en la nube ahora infinito. Sí, puede descargar y volver a cargar todos sus archivos, pero también puede hacerlo de una manera más rápida. La velocidad de carga de su conexión a Internet doméstica suele ser el cuello de botella aquí.



