Cómo editar o crear modos personalizados para Netgear Arlo Pro Camera System

De forma predeterminada, el sistema de cámara Arlo Pro de Netgear viene con varios modos diferentes entre los que puede cambiar, dependiendo de si está o no estar en casa o fuera. Sin embargo, es posible que desee personalizar la configuración para diferentes modos. Aquí le mostramos cómo crear sus propios modos en la aplicación Arlo.
Hay cuatro modos predeterminados disponibles: Armado, Desarmado, Programado y Geofencing. Desafortunadamente, ninguno de estos modos permite que la cámara grabe el movimiento sin recibir alertas todo el tiempo. Puede editar los modos predeterminados para hacer esto, pero es posible que desee la posibilidad de alternar fácilmente entre recibir alertas y no recibirlas. Aquí es donde la creación de tu propio modo personalizado es útil.
Para comenzar, abre la aplicación Arlo y toca la pestaña "Modo" en la parte inferior.
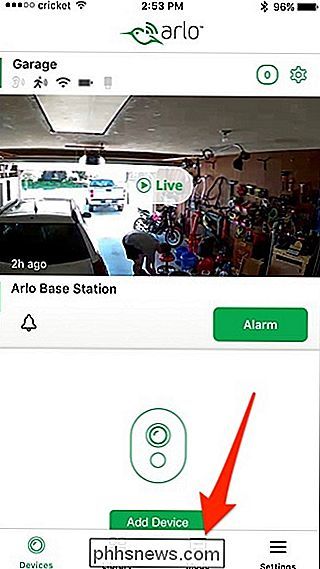
Selecciona tu estación base Arlo en "Mis dispositivos".
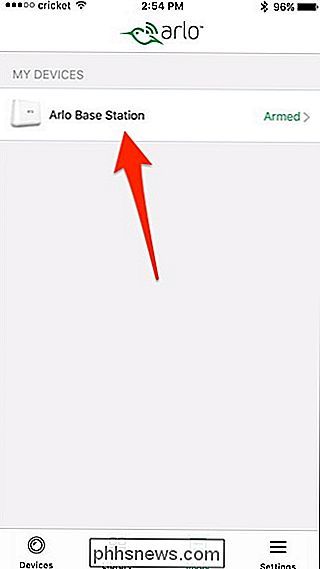
Desde aquí, puede tocar el lápiz para editar un modo existente o tocar "Agregar un modo" para crear uno nuevo. Vamos a crear uno nuevo para este tutorial.
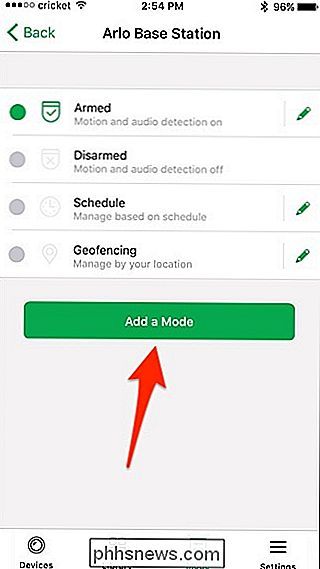
Escriba un nombre para su nuevo modo y luego presione "Siguiente" en la esquina superior derecha de la pantalla.
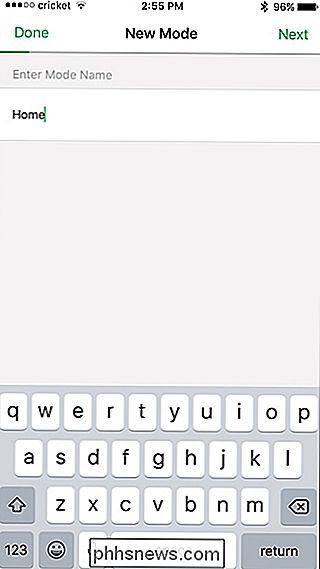
Luego, seleccione la cámara (s) ) que desee incluir con este nuevo modo y presione "Siguiente".
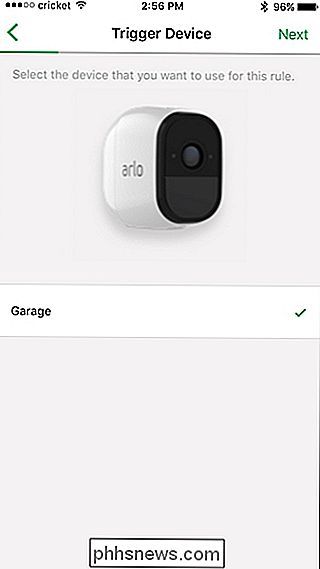
En la siguiente pantalla, seleccione cómo desea que se activen las cámaras, ya sea seleccionando "Cuando se detecta movimiento" o "Cuando se detecta audio" ". También puede seleccionar ambos.
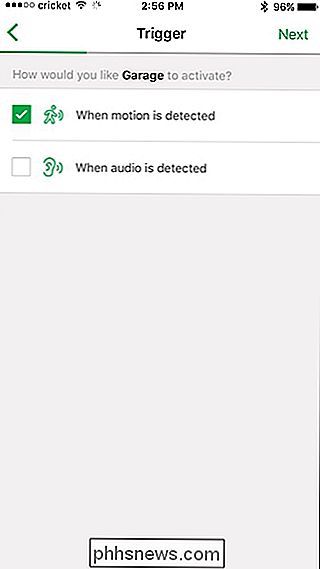
A continuación, ajuste la sensibilidad del movimiento con el control deslizante y presione "Siguiente" cuando haya terminado.
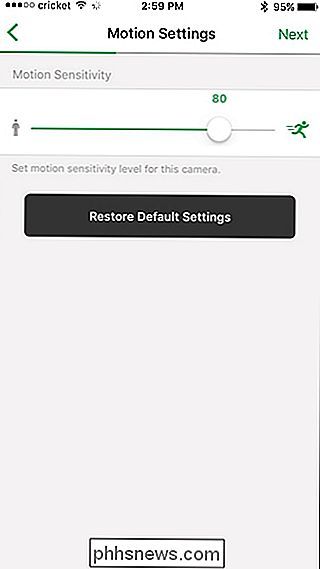
Presione "Siguiente" nuevamente.
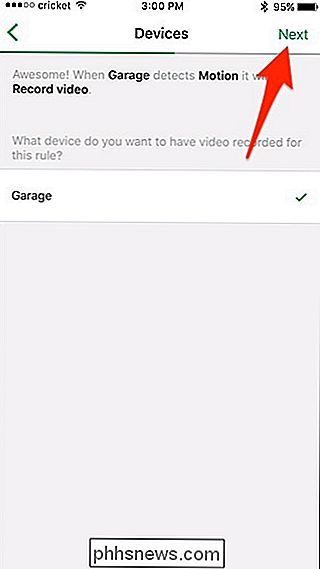
En la siguiente pantalla, seleccione lo que desea la (s) cámara (s) a realizar, así como si desea o no que suene la sirena. Pulse "Siguiente".
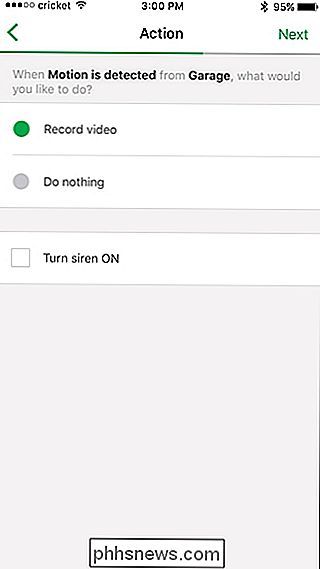
A continuación, seleccione durante cuánto tiempo desea que la (s) cámara (s) graben, ya sea grabando hasta que el movimiento se detenga o la grabación por un período de tiempo fijo. Pulse "Siguiente".
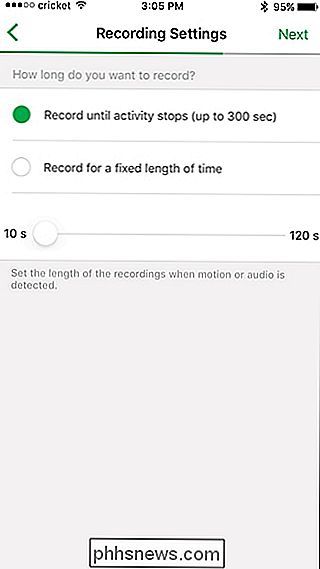
Seleccione cómo desea recibir alertas, ya sea a través de notificaciones push o correo electrónico (o ambos). También puede elegir no recibir alertas desactivando cada opción.
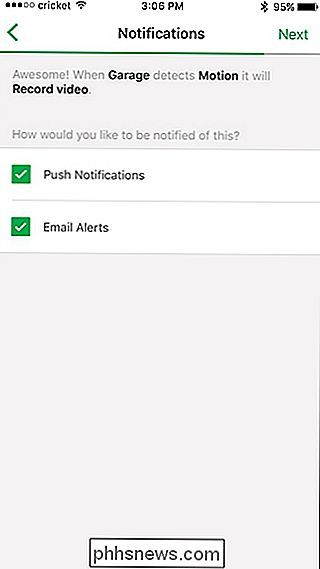
La pantalla final mostrará una descripción general de la configuración del modo. Pulse "Guardar" si todo se ve bien.
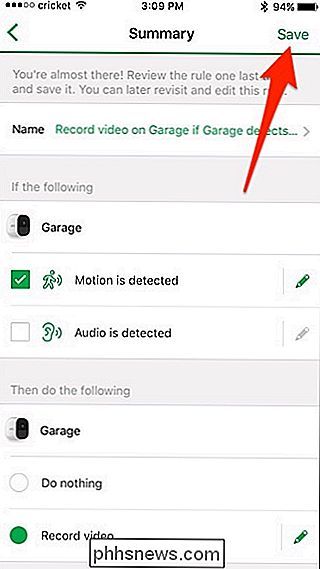
Su nuevo modo personalizado aparecerá en la parte inferior de la lista. Selecciónelo para habilitarlo.
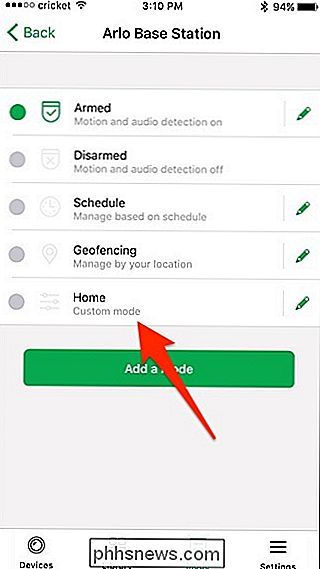
Desde allí, puede cambiar de modo cuando lo desee, dependiendo de si desea que las cámaras lo graben o no.

Cómo usar los nuevos comandos de seguimiento de Alexa
Si con frecuencia le da a Alexa varios comandos de voz seguidos para varias tareas, puede estar satisfecho de saber que Amazon lo ha hecho mucho más fácil y más rápido para hacerlo. RELACIONADO: Cómo configurar las rutinas de Alexa para controlar múltiples dispositivos Smarthome a la vez Hasta ahora, primero había que decir la palabra de activación ("Alexa", a menos que la cambiara ) para cada comando que das.

¿Qué es Android TV y qué Android TV Box debo comprar?
Si está en el mercado para un decodificador de transmisión y también es un usuario de Android, tiene indudablemente considerado Android TV. La cosa es que este es un panorama realmente confuso: hay un montón de cajas de Android "falsas" flotando por ahí, y solo un puñado de cajas oficiales que realmente vale la pena considerar.



