Cómo crear zonas de actividad para alertas de movimiento de tu Nest Cam

Si solo quieres que una pequeña sección del campo de visión de tu Nest Cam esté sujeta a alertas de movimiento, creas "zonas de actividad". "De esta forma, solo recibirás notificaciones cuando el movimiento se haya detectado solo en un área determinada, como tu entrada, por ejemplo.
La mayoría de las funciones de la Nest Cam pueden configurarse desde la aplicación Nest en tu teléfono inteligente o tableta. Sin embargo, las zonas de actividad solo se pueden configurar y ajustar a través de la interfaz web de Nest. El único requisito previo es que debe tener una suscripción a Nest Aware para poder tener zonas de actividad.
Comience por dirigirse al sitio web de Nest. Haga clic en "Iniciar sesión" en la esquina superior derecha de la pantalla.
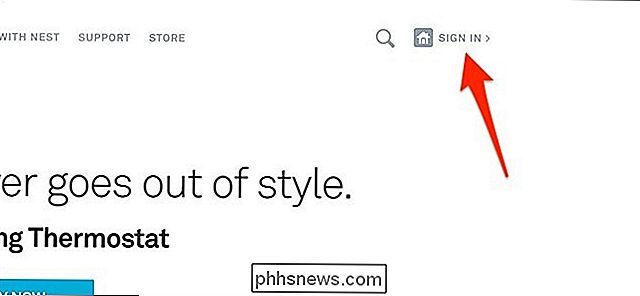
Luego, haga clic en la vista en vivo de su Nest Cam. La interfaz se verá casi idéntica a la aplicación móvil.
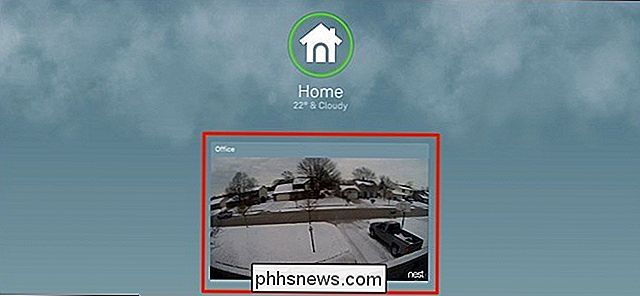
Cuando se cargue la vista en vivo, haga clic en "Zonas" en la esquina inferior derecha de la pantalla.
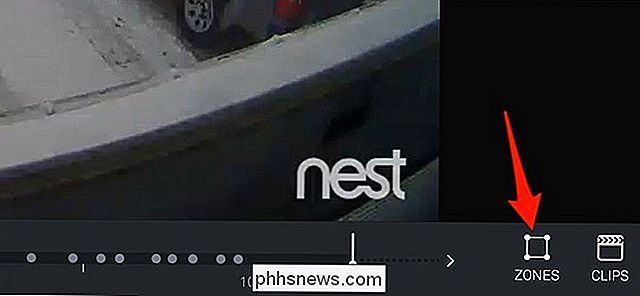
Aparecerá una ventana emergente donde hará clic en "Crear".
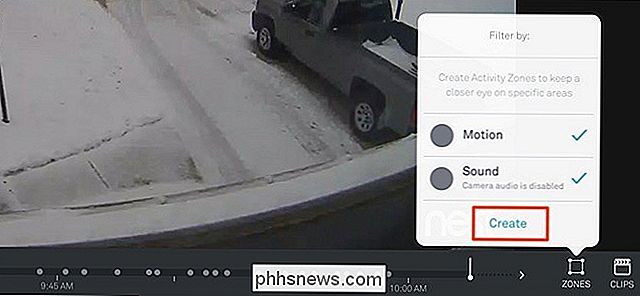
A continuación, aparecerá un cuadro púrpura transparente en la pantalla. El área dentro de este cuadro es su zona de actividad.
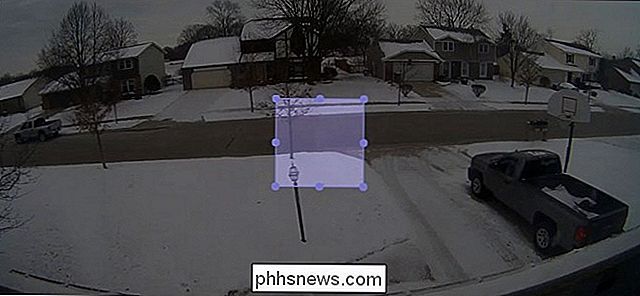
Haga clic y arrastre los círculos pequeños para ajustar la forma del cuadro, y haga clic y mantenga presionado el cuadro para arrastrarlo por la pantalla hasta que esté satisfecho con su ubicación.

Una vez hecho esto, puedes poner un nombre a esa zona de actividad en la esquina inferior izquierda de la pantalla, así como cambiar el color del resaltado.
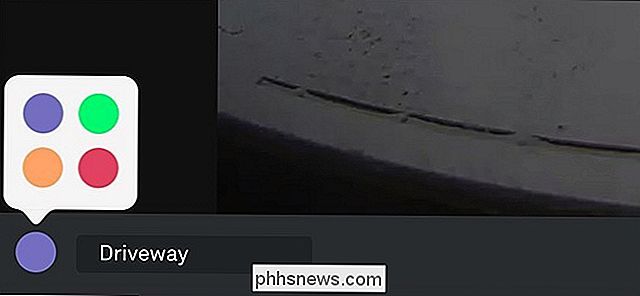
Después de eso, haz clic en "Hecho" en la parte inferior - esquina derecha para guardar su nueva zona de actividad.
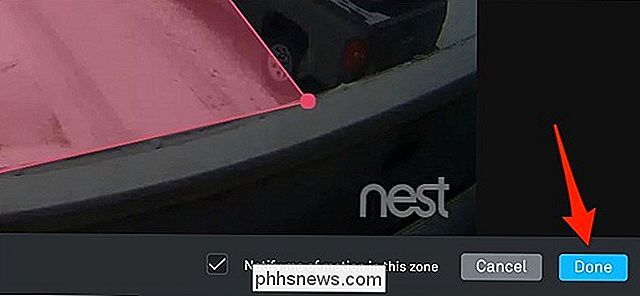
Su zona de actividad aparecerá en la lista emergente, donde puede editarla en cualquier momento. También puede crear más zonas de actividad si lo desea. Sin embargo, asegúrate de desmarcar "Movimiento" para que solo recibas alertas de movimiento dentro de tu zona de actividad, en lugar de solo todas las alertas de movimiento en general.
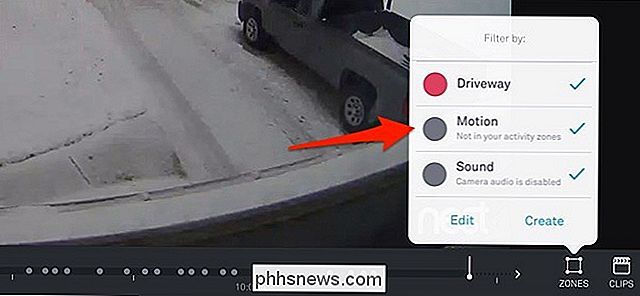
Esta es una gran característica, especialmente si apuntas tu Nest Cam hacia afuera donde los autos que pasan pueden activar notificaciones de movimiento constantemente. En cambio, puede determinar exactamente dónde quiere que se activen las alertas de movimiento y solo recibir alertas que realmente le interesan.

Cómo agregar gestos al escáner de huellas dactilares de su teléfono Android
Así que tiene un nuevo teléfono Android brillante, equipado con un escáner de huellas digitales de seguridad. ¡Felicitaciones! Pero, ¿sabía que, si bien es útil por sí solo, en realidad puede hacer que el escáner de huellas digitales haga más que simplemente desbloquear su teléfono? Una aplicación llamada Fingerprint Gestures puede llevar ese pequeño escáner al siguiente nivel.

Cómo enviar artículos a su Kindle para leer más tarde con Tinderizer, Instapaper o Pocket
Es muy fácil encontrar cosas interesantes para leer en línea, pero es difícil encontrar el momento para leerlas . Afortunadamente, es muy fácil enviar todos esos artículos geniales a su Kindle para que pueda leerlos en el momento oportuno. Existen toneladas de herramientas que ofrecen algún tipo de funcionalidad de envío a Kindle, pero no todas son iguales.



