Cómo imprimir en PDF en Windows: 4 consejos y trucos

A diferencia de la mayoría de los otros sistemas operativos, Windows aún no incluye soporte de primera clase para imprimir en archivos PDF. Sin embargo, la impresión en PDF sigue siendo bastante simple: puede instalar rápidamente una impresora PDF gratuita o utilizar el soporte incluido en varios programas.
Cubriremos las formas en que puede imprimir fácilmente en PDF, ya sea que esté en una computadora de casa donde puede instalar una impresora PDF o está utilizando una computadora bloqueada en la que no puede instalar ningún software.
¿Cómo usar Windows 10? Hay una característica incorporada de impresión a PDF
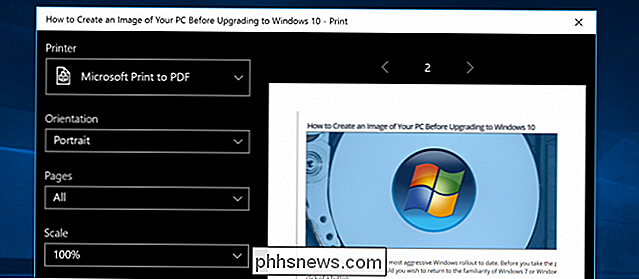
Si usa Windows 10, tiene suerte, porque finalmente incluyó una función de impresión a PDF de forma nativa en el sistema operativo. De modo que puede elegir Archivo -> Imprimir desde cualquier aplicación y luego imprimir a la opción "Imprimir de Microsoft a PDF" como su impresora.
Es posible que algunas otras soluciones hagan un mejor trabajo, pero realmente debería intentar esto. opción de salida ya que no requiere instalar nada.
Instalar una impresora PDF
Windows no incluye una impresora PDF incorporada, pero sí incluye una que imprime en el formato de archivo XPS de Microsoft. Puede instalar una impresora PDF para imprimir en PDF desde cualquier aplicación en Windows con un cuadro de diálogo de impresión. La impresora PDF agregará una nueva impresora virtual a su lista de impresoras instaladas. Cuando imprima cualquier documento en la impresora PDF, creará un nuevo archivo PDF en su computadora en lugar de imprimirlo en un documento físico.
Puede elegir entre una variedad de impresoras PDF gratuitas disponibles en línea, pero hemos tenido buena suerte con el escritor gratuito CutePDF (Descargar desde Ninite). Simplemente descárguelo, ejecute el instalador y listo. Solo asegúrese de desmarcar la terrible Ask Toolbar y otros bloatware durante la instalación.
En Windows 8, las impresoras PDF que instale aparecerán tanto en el clásico cuadro de diálogo Imprimir como en la lista de impresoras modernas.
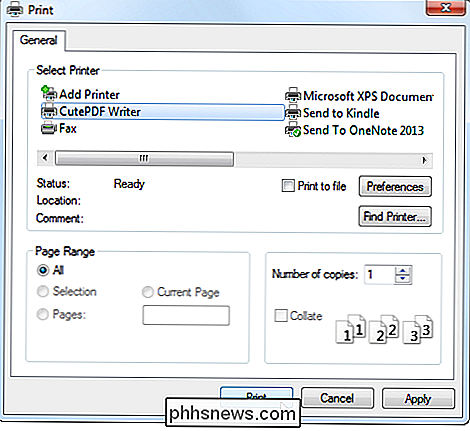
Use un programa incorporado Exportar PDF
Algunas aplicaciones han agregado su propio soporte de exportación de PDF porque Windows no lo tiene de forma nativa. En muchos programas, puede imprimir en PDF sin instalar una impresora PDF en absoluto.
- Google Chrome : haga clic en el menú y haga clic en Imprimir. Haga clic en el botón Cambiar en Destino y seleccione Guardar como PDF.
- Microsoft Office : abra el menú, seleccione Exportar y seleccione Crear documento PDF / XPS.
- LibreOffice : abra el menú Archivo y seleccione Exportar como PDF.
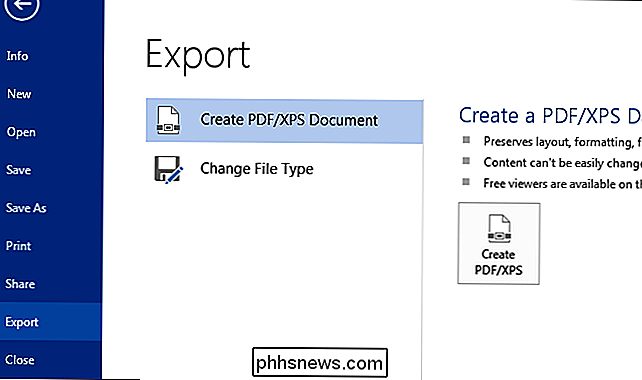
Generalmente, puede crear un archivo PDF desde el cuadro de diálogo Imprimir o con una opción "Exportar a PDF" o "Guardar en PDF" si el programa lo admite. Para imprimir en PDF desde cualquier lugar, instale una impresora PDF.
Imprimir en XPS y Convertir en PDF
Quizás esté usando una computadora en la que no puede instalar ningún software, pero desea imprimir en PDF desde Internet Explorer u otro programa sin soporte de PDF integrado. Si usa Windows Vista, 7 u 8, puede imprimir en la impresora Microsoft XPS Document Writer para crear un archivo XPS desde el documento.
Usted tendrá el documento en forma de un archivo XPS que pueda Llevatelo. Puede convertirlo en un archivo PDF posteriormente con uno de los siguientes métodos:
- Usar un convertidor en línea : si el documento no es particularmente importante o sensible, puede usar un convertidor basado en web gratuito como XPS2PDF para cree un documento PDF a partir de su archivo XPS.
- Imprima el archivo XPS en PDF : lleve el archivo XPS a una computadora con una impresora PDF instalada. Abra el archivo XPS en XPS Viewer de Microsoft, haga clic en Archivo -> Imprimir e imprima el archivo XPS en su impresora virtual PDF. Esto creará un archivo PDF con los mismos contenidos que su archivo XPS.
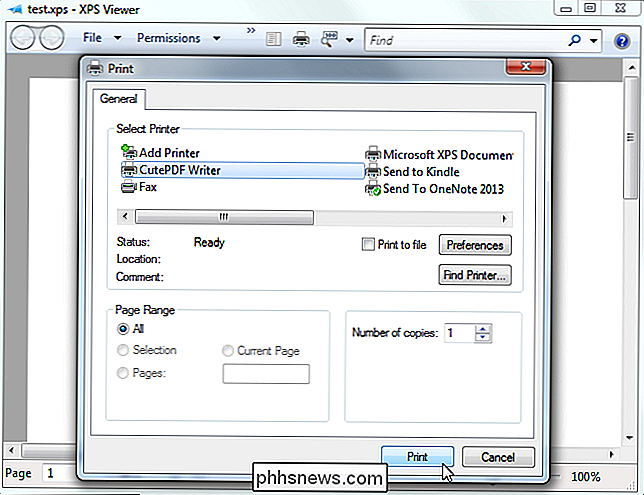
Cree rápidamente archivos PDF desde sitios web
Si está usando una computadora sin una impresora PDF y solo desea imprimir una página web en un archivo PDF puede llevarlo consigo, no necesita perder el tiempo con ningún proceso de conversión. Simplemente use una herramienta basada en web como Web2PDF, conecte la dirección de la página web y creará un archivo PDF para usted. Las herramientas como esta están destinadas a páginas web públicas, no a las privadas, como los recibos de compra en línea.
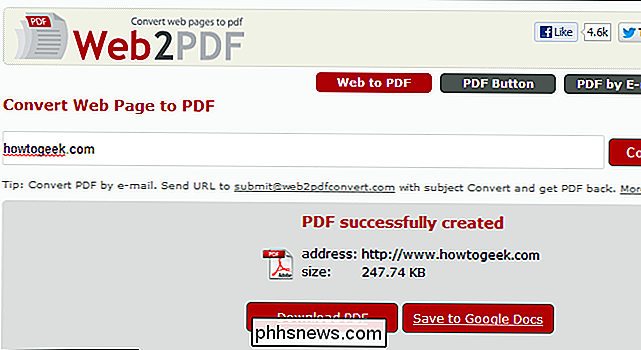
Todo esto sería más fácil si Windows incluyera una impresora PDF, pero Microsoft aún desea impulsar su propio formato XPS por ahora.

Haz que construir en Minecraft sea más fácil con WorldEdit
Minecraft es un juego que trata sobre bloques, y la belleza de esto es que puedes construir cualquier cosa que tu corazón desee. Construir en Minecraft es como construir con Legos digitales, pero, al igual que Legos, la construcción lleva mucho tiempo y suele ser tediosa y repetitiva para cualquier cosa que se encuentre a unas pocas cuadras de cada lado.

Cómo eliminar mensajes de texto e iMessages en iOS
Ya sea que los haya obtenido mediante iMessage o SMS, a veces necesita eliminar mensajes del historial de mensajes de su dispositivo iOS. Tal vez esté borrando el antiguo desorden, o tal vez necesite eliminar mensajes con información más confidencial. Cualquiera que sea el motivo, puede eliminar mensajes específicos de conversaciones o eliminar conversaciones enteras a la vez (y también puede configurar mensajes para que caduquen automáticamente).



