Cómo encender una PC con Windows en un repetidor inalámbrico

Un repetidor se encuentra dentro del alcance de su red Wi-Fi y "lo repite", extendiendo su cobertura de Wi-Fi más allá de lo que su enrutador podría solo. Si su Wi-Fi solo cubre la mitad de su casa, un repetidor colocado en el medio de su hogar puede extender su conexión Wi-Fi al resto del edificio.
Hay tres formas de hacerlo: la mejor manera, que está comprando un repetidor por menos de $ 50, una forma decente, que está comprando un software de repetidor de $ 50 para una PC, y la manera no tan buena, que usa una función incorporada (pero gratuita) de Windows. Aunque este artículo trata de la última solución, creemos que vale la pena mencionar la compra de un repetidor: realmente es la mejor manera de hacerlo.
RELACIONADO: Cómo convertir su PC con Windows en un punto de acceso Wi-Fi
NOTA: Esto no debe confundirse con convertir su PC en un punto de acceso Wi-Fi. Si está buscando compartir la conexión a Internet de su computadora con otros dispositivos, en su lugar, desea esta guía. Si desea ampliar su red Wi-Fi más allá de su rango estándar, continúe leyendo.
Probablemente no debería hacer esto; Obtenga un repetidor de Wi-Fi de $ 50 en su lugar
Seamos honestos: si realmente necesita un repetidor inalámbrico para su hogar o negocio, probablemente no deba configurar el software de repetidor inalámbrico en su computadora. Es una solución conveniente a corto plazo, y puede hacerlo sin salir y comprar hardware o esperar que llegue un paquete, pero la mejor solución a largo plazo es invertir en un repetidor inalámbrico real.
Puede comprar repetidores por debajo $ 50 en Amazon, que no es tan caro. Estos son dispositivos pequeños y dedicados que conecta a una toma de corriente. Funcionarán como repetidores inalámbricos, lo que significa que no tendrá que conectarse a una red Wi-Fi separada como un extensor. Siempre se mantendrán en funcionamiento, por lo que no tendrá que preocuparse por dejar una PC encendida todo el tiempo. Además, usará mucha menos electricidad que una PC.

Una buena solución de software: Connectify (Paid)
Si absolutamente debe convertir una PC en un repetidor, entonces el software Connectify's Hotspot MAX es la mejor opción . Afirma ser el único verdadero software de repetidor inalámbrico para Windows, y hasta donde sabemos, eso es cierto. Connectify ofrece un "modo de puente" especial que puede hacer que una computadora funcione como un verdadero repetidor. Otros programas de punto de acceso inalámbrico (como el consejo gratuito que discutimos en la siguiente sección) solo crean un segundo punto de acceso al que deben conectarse sus dispositivos. Ese punto de acceso funciona como su propia red, por lo que hay una capa de traducción de direcciones de red (NAT) entre la red de punto de acceso y su red Wi-Fi real.
Connectify, por otro lado, simplemente entrega los paquetes directamente al enrutador como un repetidor inalámbrico de hardware lo haría, lo que hace una red perfecta real. Los dispositivos conectados a la red repetida en la PC que ejecuta Connectify aparecerán en la interfaz web del enrutador como si estuvieran conectados directamente al enrutador. Los dispositivos se pueden mover sin problemas y permanecer en la misma red, ya sea que estén dentro del alcance de la red original o del repetidor.
El único inconveniente es que cuesta dinero. Connectify cobra $ 50 por una licencia de por vida a su software Hotspot MAX ... que es más de lo que le costará un repetidor dedicado. Sin embargo, parece salir a la venta por $ 15 con bastante frecuencia, lo cual es un precio decente si no desea pagar más por un repetidor dedicado.
Para configurar su PC como un repetidor, descargue e instale Connectify Hotspot MAX, haga clic en la opción "Repetidor de Wi-Fi", seleccione la red de Wi-Fi que desea repetir y haga clic en "Inicio de zona activa". Obviamente, también debe asegurarse de que su PC esté en un lugar donde tenga una señal de Wi-Fi sólida, y puede extender una señal sólida de Wi-Fi a un área de su casa, oficina o patio que no tenga una señal fuerte Eso es todo, es súper fácil.
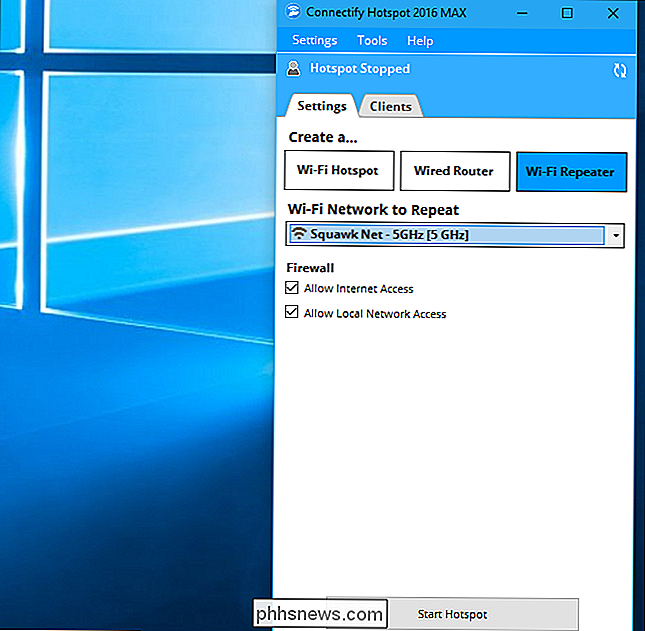
La solución no muy repetidora: punto de conexión Wi-Fi integrado de Windows (gratis)
RELACIONADO: Cómo convertir su PC con Windows en Wi-Fi Hotspot
Como mencionamos anteriormente, hay una forma gratuita de hacerlo, pero no es exactamente elegante. La actualización de aniversario de Windows 10 contiene una función incorporada que le permite crear un punto de acceso inalámbrico separado. Solo dirígete a Configuración> Red e Internet> Punto de acceso móvil. También es posible hacerlo en Windows 7 y 8, aunque no del todo.
Esta función puede crear un nuevo punto de acceso inalámbrico incluso si está conectado a Wi-Fi. En otras palabras, su PC puede conectarse a la red Wi-Fi de su enrutador y simultáneamente crear otra red Wi-Fi dentro del alcance de su PC. Esa segunda red Wi-Fi solo tendrá su propio nombre y frase de contraseña, por lo que esta no será una experiencia realmente perfecta: tendrás que conectarte a una red en un lado de la casa, y la otra cuando te mudes de distancia. También podría experimentar algunos problemas de conectividad cuando use el software de servidor debido a la capa de traducción de red (NAT). Entonces, a diferencia de las dos opciones anteriores, que solo requieren que se conecte a una red, esta red requiere un poco de manipulación cada vez mueves tu PC al otro lado de la casa.
Pero , a diferencia de las otras dos opciones, es completamente gratis. Si quieres hacerlo, mira nuestra guía para crear un Wi-Fi punto de conexión y cree un nuevo punto de acceso Wi-Fi en su PC, compartiendo la conexión de Internet de su red actual con él. Solo recuerde cambiar las redes cuando se mude por la casa.
Crédito de la imagen: Iwan Gabovitch
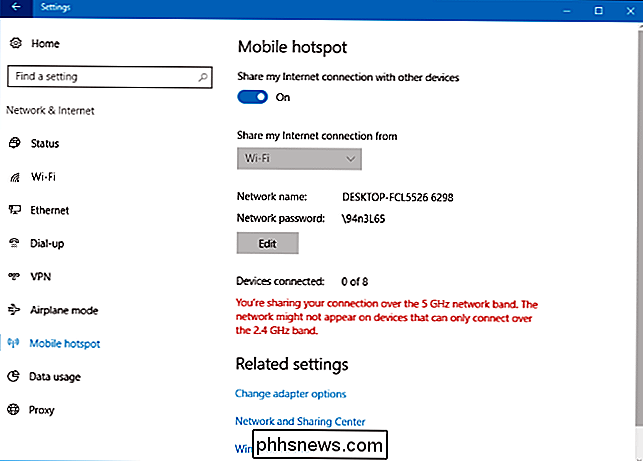

Cómo elegir la mejor estación de carga USB para todos sus gadgets
Los teléfonos inteligentes, relojes inteligentes, tabletas, rastreadores de fitness y todos nuestros demás aparatos nos dejan cargados de múltiples cargadores y mucho desorden. Libere sus puntos de venta y cargue todos sus dispositivos con un solo enchufe. Todos tenemos varios dispositivos para cargar todos los días, y ese número solo aumenta.

Los riesgos de seguridad de desbloquear el gestor de arranque de su teléfono Android
Los geeks de Android a menudo desbloquean sus gestores de arranque para rootear sus dispositivos e instalar ROM personalizados. Pero hay una razón por la que los dispositivos vienen con cargadores de arranque bloqueados: desbloquear el gestor de arranque crea riesgos de seguridad. No recomendamos no enrutar y usar ROM personalizados si eso es lo que realmente desea hacer, pero debe conocer los riesgos.



