Crear un perfil de configuración para simplificar la configuración de VPN en iPhones y iPads

La configuración de VPN puede ser compleja, especialmente para usuarios con menos experiencia. Puede implicar la instalación de varios archivos de certificado y la configuración del servidor. Cree un perfil de configuración y esto será tan fácil como descargar y tocar un archivo.
Esto puede ayudarlo a ahorrar tiempo en el futuro, guiar a los miembros de la familia conectándose a su VPN o proporcionar una configuración de VPN fácil para empleados de pequeñas empresas organizaciones sin un servidor de administración de dispositivos móviles.
Obtenga el Configurador de Apple
RELACIONADO: Cómo conectarse a una VPN desde su iPhone o iPad
Anteriormente, esto era posible usando una herramienta creada por Apple conocida como la herramienta de configuración de iPhone. Esto estaba disponible tanto para Windows como para Mac OS X. Sin embargo, a partir de iOS 8, la Utilidad de configuración de iPhone está en desuso y Apple ya no la proporciona.
Esto todavía es posible con la herramienta Apple Configurator, que puede obtener del Mac App Store. Sin embargo, ya no existe una forma oficial de hacer esto en Windows. Podría cazar una copia antigua de la Utilidad de configuración del iPhone, pero ya no es compatible oficialmente: es mejor que lo haga con el Configurador de Apple en una Mac.
Crear un perfil con su configuración de VPN
Puede use la herramienta Apple Configurator para crear perfiles con una amplia variedad de configuraciones, pero aquí nos enfocamos en VPN.
Para comenzar a crear un perfil, seleccione la sección Preparar. En Configuración, activa el control deslizante Supervisión en "Activado". Verás una lista de perfiles vacía en la parte inferior de la ventana. Haga clic en el signo más y seleccione Crear nuevo perfil.
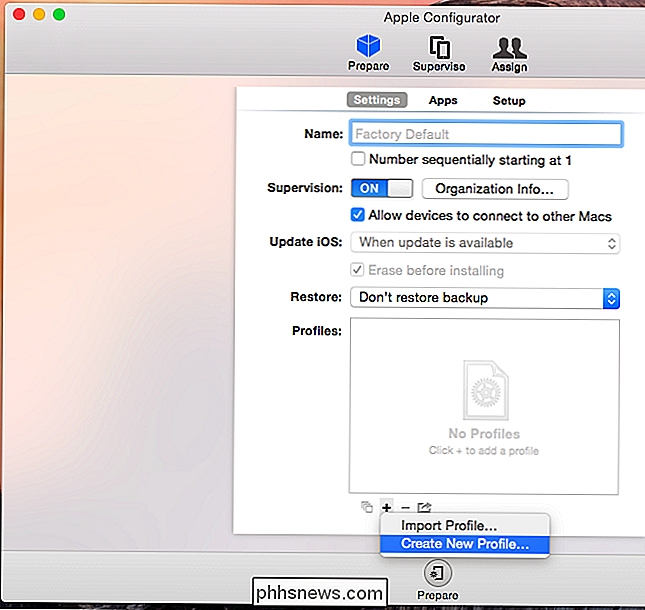
La configuración en la sección General le permite nombrar el perfil, ingresar un nombre para su organización, proporcionar una descripción de lo que hace el perfil y elegir un mensaje de consentimiento que aparece cuando los usuarios instale el perfil.
Debe proporcionar un nombre para el perfil; asígnele el nombre "Configuración VPN" o "Configuración VPN para [Organización]". Los otros campos aquí no son obligatorios.
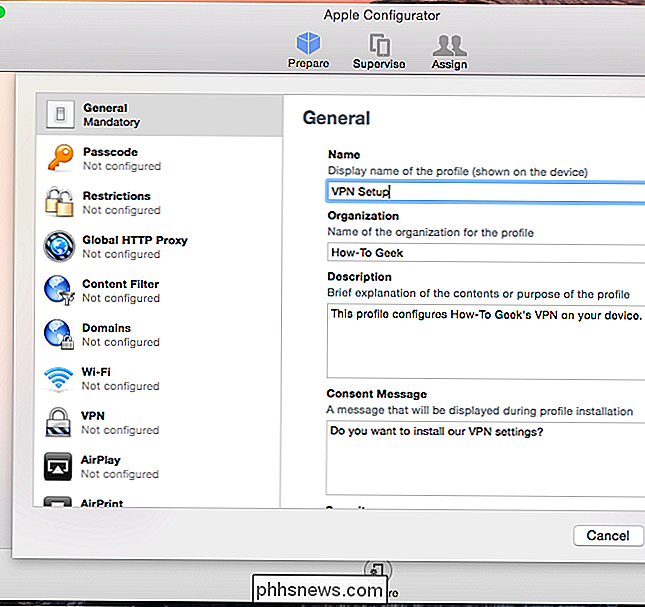
Hay muchos diferentes categorías de configuraciones que puede configurar aquí, y que impondrán diferentes configuraciones en el iPhone o iPad.
Para la configuración de VPN, haga clic en VPN en la barra lateral. Haga clic en el botón Configurar y podrá configurar una VPN como lo haría en un dispositivo iOS, eligiendo el tipo de servidor VPN, nombre, dirección, cuenta, contraseña y otros métodos de autenticación.
Si los usuarios tienen diferente nombres de usuario y contraseñas, puede dejar esos campos en blanco. Se solicitará a los usuarios su nombre de usuario y contraseña en su dispositivo después de que intenten conectarse a la VPN.
Si tiene varias VPN que desea configurar para que los usuarios puedan elegir entre ellas en sus dispositivos, haga clic en el signo más para agregar configuraciones de servidor VPN adicionales al perfil.
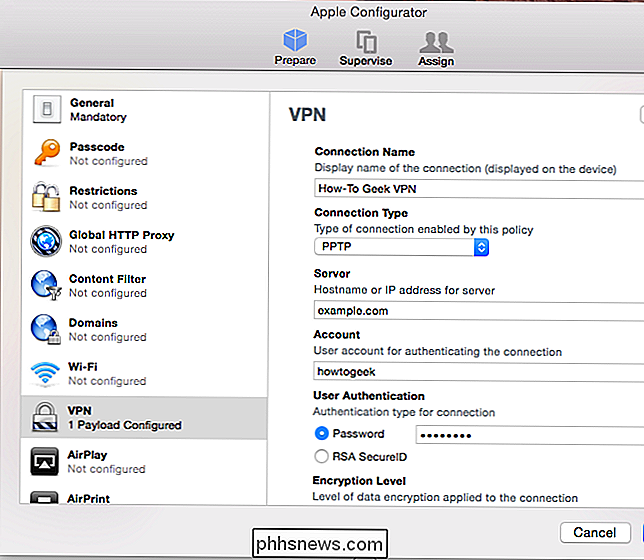
Si necesita incluir certificados para conectarse al servidor VPN, desplácese hacia abajo en el panel izquierdo, seleccione Certificados y proporcione un archivo de certificado. Haga clic en el botón más para agregar certificados adicionales, si necesita proporcionar más de uno.
Estos archivos de certificado se incluirán dentro del perfil, por lo que hacen que sea mucho más fácil configurar una VPN que necesite certificados. Simplemente instale el único archivo de perfil.
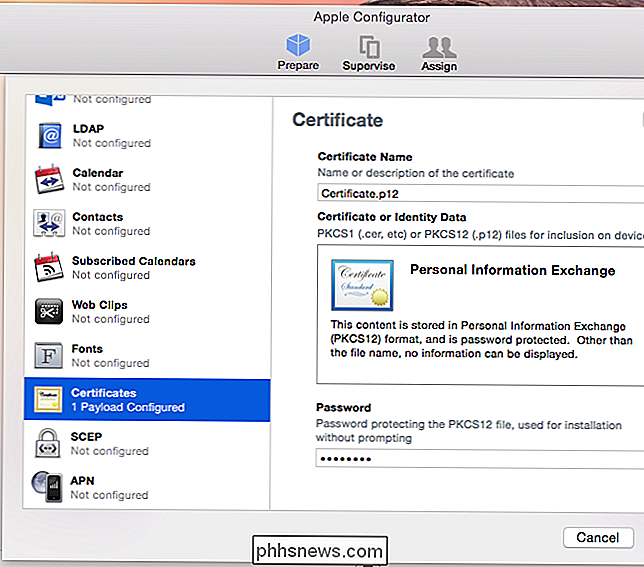
Exportar el perfil
Haga clic en el botón Guardar y verá que su nuevo perfil aparece en el cuadro Perfiles. Puede conectar dispositivos a su Mac a través de un cable USB y usar esta herramienta para instalar el perfil en ellos. Sin embargo, a menudo esa no es la opción más conveniente.
En su lugar, querrá hacer clic en el icono Exportar debajo del cuadro Perfiles, que es el ícono a la derecha del signo menos. Esto convertirá el perfil que creó en un archivo de perfil.
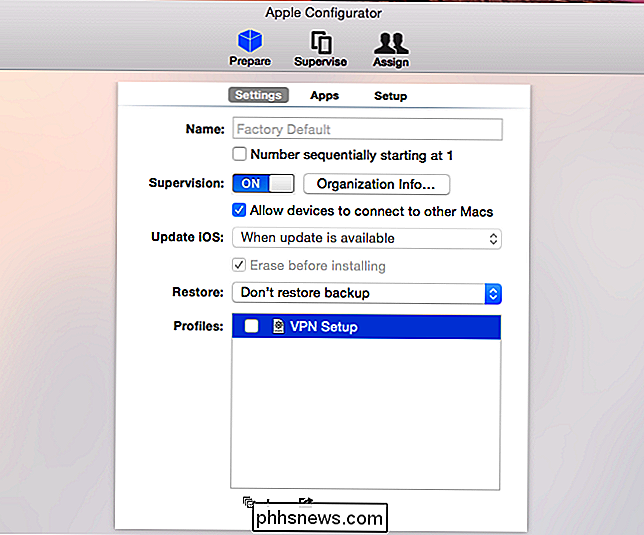
Ahora tiene un archivo de perfil con la extensión de archivo .mobileconfig. Instale este archivo en un iPhone o iPad para configurar automáticamente su configuración de VPN.
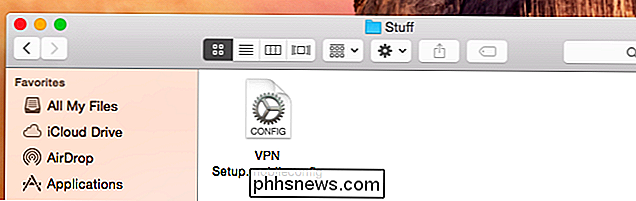
Instalar el perfil
Deberá poner el archivo a disposición de sus dispositivos iOS. Si tiene un sitio web, puede alojarlo en su sitio web. Los usuarios de iPhone e iPad pueden visitar la página web, descargar el archivo .mobileconfig tocando un enlace e instalarlo.
Tenga en cuenta que probablemente no desee alojar este archivo en un sitio web público, por supuesto.
También puede enviar por correo electrónico el archivo .mobileconfig a las personas que necesitan conectarse a la VPN. Pueden abrir la aplicación de correo y tocar el archivo .mobileconfig enviado como un archivo adjunto de correo electrónico para instalar el perfil en su dispositivo.
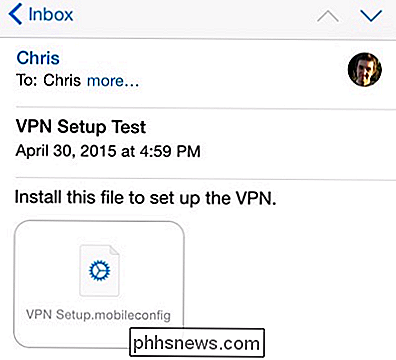
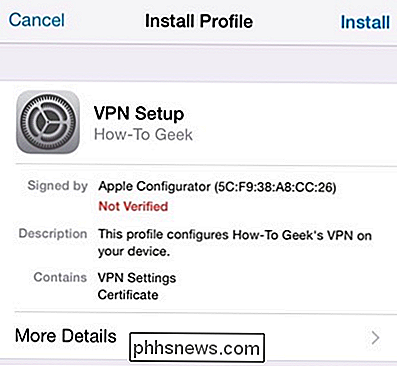
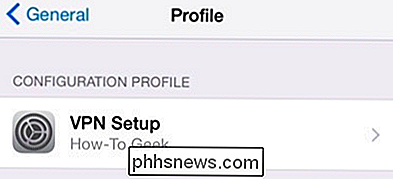
También puede usar este método para proporcionar otras configuraciones a sus dispositivos iOS. Todos pueden agruparse dentro de un solo archivo de perfil.
Crédito de imagen: LWYang en Flickr

Donde quiera que pueda ver (o transmitir) los Debates Presidenciales 2016
La temporada de elecciones está por llegar, y no hay escasez de formas de ver los debates: la televisión tradicional transmitida, las opciones de transmisión en línea a montones, e incluso puede verlo en realidad virtual. A diferencia de los casi flamantes aros que tuvo que saltar para ver la cobertura de los Juegos Olímpicos de verano de 2016 este año, puede descansar tranquilo sabiendo que mantenerse al tanto de la actual carrera presidencial de los EE.

Cómo sincronizar las notas de iOS 9 con su cuenta de Gmail
Puede sincronizar notas en su iPhone o iPad con su cuenta de iCloud, pero ¿sabía que también puede sincronizar notas con Gmail? Puede agregar su cuenta de Gmail a la aplicación Notes y acceder a las notas agregadas a esa cuenta en cualquier computadora: Mac o Windows. Primero, si aún no lo hizo, debe agregar su cuenta de Gmail a su dispositivo iOS.



