Cómo mostrar los cuadros de diálogo Imprimir y guardar expandidos en OS X de forma predeterminada

De forma predeterminada, OS X muestra pequeños y simples cuadros de diálogo Imprimir y Guardar. Puede hacer clic en la flecha de la derecha para expandirlos y obtener más opciones, o puede mostrar los diálogos expandidos por defecto con un simple comando desde la Terminal.
Le mostraremos a qué nos referimos. Aquí está la versión simplificada del cuadro de diálogo Guardar, que no ofrece muchas opciones. Le permite elegir su nombre de archivo, agregar etiquetas, elegir una ubicación y finalmente seleccionar un formato.
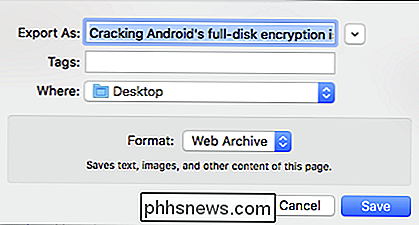
Al hacer clic en el botón de flecha al lado del campo "Exportar como", se expandirá el cuadro de diálogo para que pueda navegar sobre su Mac unidad del sistema, cree una nueva carpeta y muestre u oculte la extensión del archivo
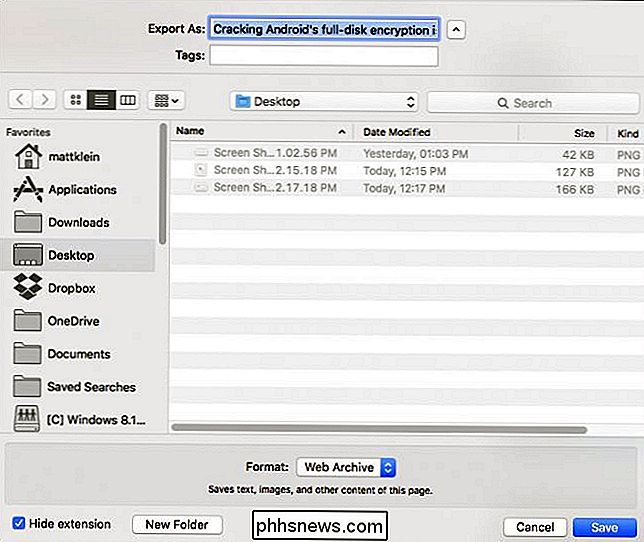
De forma similar, aquí está el diálogo de Imprimir simple como se muestra en Safari. Ofrece opciones para cambiar el número de copias, qué páginas imprimir y la opción de imprimir el documento como PDF, pero no mucho más.
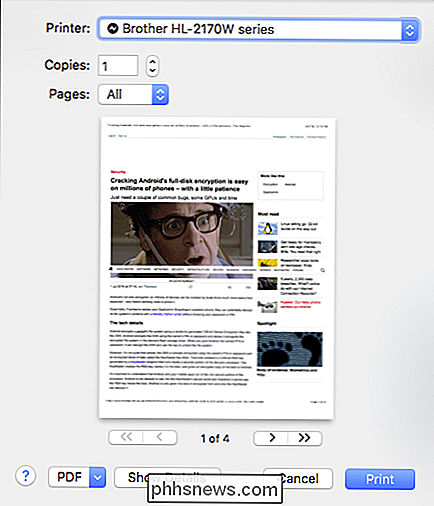
Aquí está el cuadro de diálogo Imprimir expandido, que incluye más tamaño de papel, orientación y opciones de escalado, entre otras.
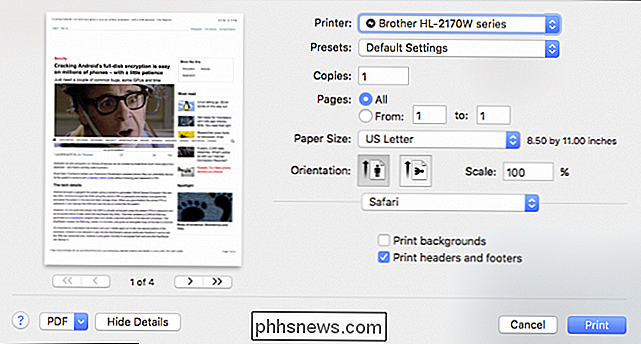
Las versiones ampliadas de estos cuadros de diálogo tienen algunas características muy útiles, que algunos de ustedes querrán aprovechar cada vez que impriman o guarden. En lugar de tener que expandirlos siempre, puede usar un simple truco de línea de comando para hacer que las versiones expandidas siempre aparezcan de forma predeterminada (o hasta que las cambie de nuevo).
Para realizar estos cambios, primero abra el Terminal, que puede ser encontrado en Aplicaciones> Utilidades.
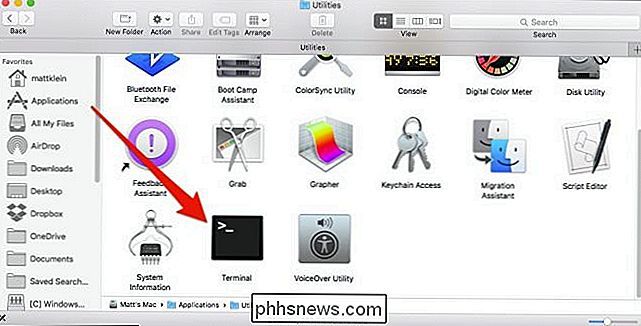
Con la Terminal abierta, escriba el siguiente comando (o simplemente cópielo y péguelo) para cambiar la vista predeterminada en el cuadro de diálogo Imprimir y presione "Entrar" cuando haya terminado.
valores predeterminados write -g PMPrintingExpandedStateForPrint -bool TRUE
En la Terminal, se verá algo así.

Para hacer que este comando surta efecto, debe reiniciar su computadora. Por lo tanto, si desea afectar este cambio al diálogo de guardar también, debe conectar el siguiente comando antes de reiniciar para ahorrar tiempo. No olvide presionar "Enter" cuando haya terminado.
default write -g NSNavPanelExpandedStateForSaveMode -boolean TRUE
De nuevo, en el Terminal se verá similar al siguiente.
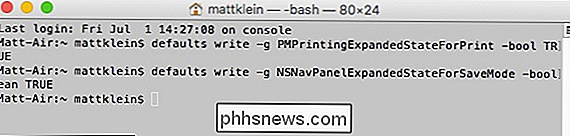
Ahora, adelante y reiniciar.
Si desea revertir este cambio, desea ingresar cada uno de los comandos anteriores solo use el indicadorFALSOal final en lugar de VERDADERO.
Por ejemplo, para volver al antiguo cuadro de diálogo Imprimir, introduzca lo siguiente.
valores predeterminados write -g PMPrintingExpandedStateForPrint -bool FALSE
Para volver al antiguo cuadro de diálogo Guardar, use este comando.
valores por defecto write -g NSNavPanelExpandedStateForSaveMode -boolean FALSE
Nuevamente, deberá reiniciar para que estos cambios entren en vigencia.
Sin duda, usar el Terminal realmente le da mucha energía que normalmente no tiene con la instalación estándar de OS X. Por ejemplo, puede agregue un mensaje a la pantalla de bloqueo de su sistema, y otro buen truco que puede emplear es la posibilidad de cerrar el Buscador, lo que le permitirá agilizar el proceso. Limpie su escritorio para mayor privacidad. Ahora, puede agregar diálogos de Imprimir y Guardar expandidos a su arsenal.

Cómo ejecutar un servidor de Minecraft local simple (con y sin modificaciones)
Si bien es bastante fácil compartir un mapa de Minecraft con otros jugadores locales en su red, es agradable poder correr un servidor dedicado para que la gente pueda entrar y salir sin que el host del juego original cargue Minecraft. Hoy estamos viendo cómo ejecutar un servidor de Minecraft local simple con y sin modificaciones.

¿Por qué mi termostato inteligente mantiene desactivado el aire acondicionado?
Si instaló recientemente un termostato inteligente y descubrió que lo apaga o apaga al azar, probablemente no lo esté roto. Simplemente está usando una función "inteligente" que, francamente, no es muy inteligente. La mayoría de los termostatos inteligentes vienen con una función que puede desactivarse automáticamente mientras está lejos de casa, lo que le permite ahorrar dinero en su factura de energía con sin esfuerzo de su parte.



