Cómo cambiar fácilmente el caso en el texto en Microsoft Word

¿Escribió una línea de texto y luego se dio cuenta de que debería haber sido mayúscula de manera diferente? En lugar de escribir la línea de nuevo, puede cambiar rápida y fácilmente el caso de cualquier texto en Word sin volver a escribirlo.
Para cambiar el caso en el texto de un documento de Word, seleccione el texto que desea cambiar y asegúrese de que la pestaña está activa. A continuación, haga clic en el botón "Cambiar mayúscula / minúscula" en la pestaña Inicio.
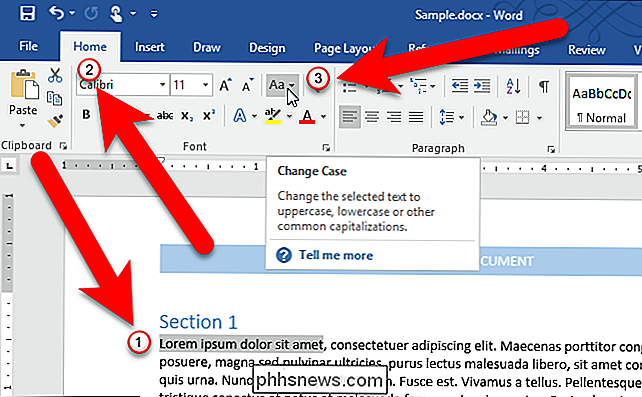
Seleccione el tipo de mayúscula deseado en el menú desplegable. Los siguientes tipos de mayúsculas están disponibles:
- Caso de oración: escribe en mayúscula la primera letra de la primera palabra de una oración.
- minúscula: hace que cada letra sea minúscula.
- MAYÚSCULA: Hace que cada letra MAYÚSCULAS.
- Mayúsculas Cada palabra: escribe en mayúscula la primera letra de cada palabra. Esto es útil para títulos o encabezados.
- TOGGLE cASE: Esto hace que la primera letra de cada palabra en minúscula y el resto de las letras MAYÚSCULAS.
Toggle Case pueda parecer una opción extraña, pero es útil si has He estado escribiendo texto sin darme cuenta de que la tecla Bloq Mayús está activada y la opción de autocorrección para corregir el uso accidental de la tecla Bloq Mayús no está activada. Puede resaltar el texto afectado y usar la opción TOGGLE cASE para corregir las mayúsculas.
Para nuestro ejemplo, vamos a hacer que el texto seleccionado sea mayúscula o MAYÚSCULAS.
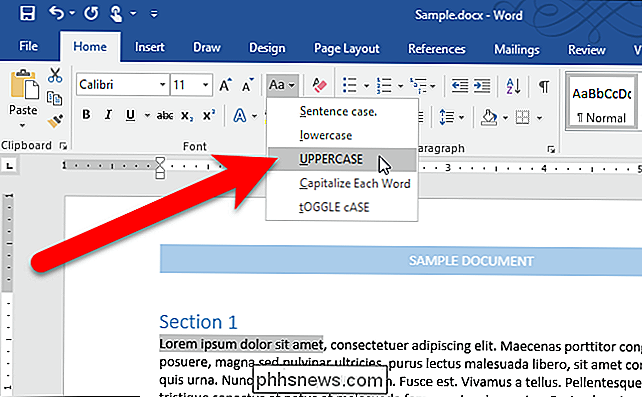
El texto seleccionado cambia a la mayúscula seleccionada tipo.
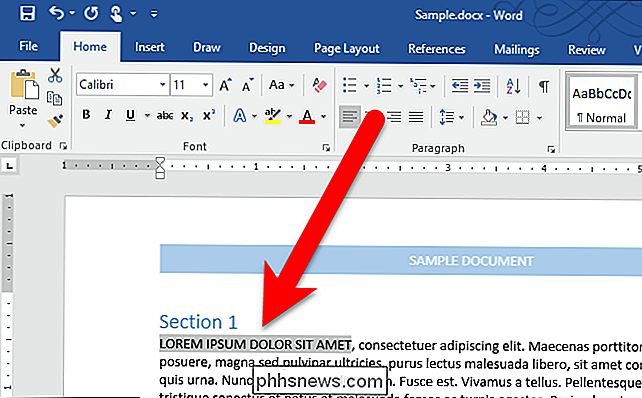
RELACIONADO: Cómo deshabilitar la corrección automática de mayúsculas en Microsoft Word
Si desea usar su teclado para cambiar el caso de texto, seleccione el texto y luego presione Alt + H para activar el Inicio lengüeta. Luego presione "7" y luego elija una opción, como "S" para el caso de oraciones, "l" (una L minúscula) para minúsculas, "U" para MAYÚSCULAS, "C" para mayúsculas para cada palabra o "t" para TOGGLE CASE.

Cómo deshabilitar configuraciones, servicios y programas en Windows 7 / 8.1
Aunque la mayoría de las personas nunca cambia la configuración en sus computadoras, hay algunas situaciones en las que es muy útil poder desactivar o deshabilitar un determinado programa, servicio o configuración en Windows 7 o Windows 8. Por ejemplo, durante los últimos años trabajando como profesional de TI, ha habido muchas ocasiones en las que se ha demostrado que es muy útil desactivar el firewall en Windows, deshabilitar el bloqueador de elementos emergentes en IE o desactivar la función de ejecución automática / reproducción automática para la unidad de CD / DVD.La desactiv

¿Qué son las cámaras sin espejo, y son mejores que las réflex digitales normales?
Recientemente, el popular fotógrafo Trey Ratcliff dijo que ya no compra cámaras DSLR porque las cámaras sin espejo son el futuro. Echemos un vistazo a lo que son estas cámaras, y veamos si Trey está en algo, o simplemente lleno de aire caliente. Hoy, aprenderemos un poco sobre la historia de las cámaras, qué son las cámaras "con espejo", y cómo esta nueva generación de cámaras encaja en la historia de la fotografía y el desarrollo de mejores y mejores equipos.


