Cómo eliminar Photobombers y otros objetos de una foto en Photoshop

Configura el trípode, alinea la toma y prepárate para tomar la mejor foto de tu vida. Miras por el visor y cuando presionas el disparador, un transeúnte al azar salta al marco. Has sido fotocombinado.

A veces notarás enseguida y podrás tomar otra foto, pero a menudo no verás la imagen del intruso hasta que llegues a casa. En lugar de destruir una foto que de otro modo sería increíble, veamos cómo puedes usar Photoshop para deshacerte de los fotobombers y otros objetos de fondo no deseados.
The Easy Way: Content-Aware Fill
Abre la imagen que deseas editar en Photoshop . No quiere estropear los píxeles originales, por lo tanto, duplique el fondo en una nueva capa con el atajo de teclado Control + J (o Command + J para usuarios de Mac).
Luego, tome la Herramienta de selección rápida de Herramientas Panel o con el atajo de teclado W. Si en su lugar se selecciona Magic Wand Tool, presione Shift + W para cambiar a él. La herramienta de selección rápida selecciona todos los píxeles cercanos similares al área en la que hace clic.
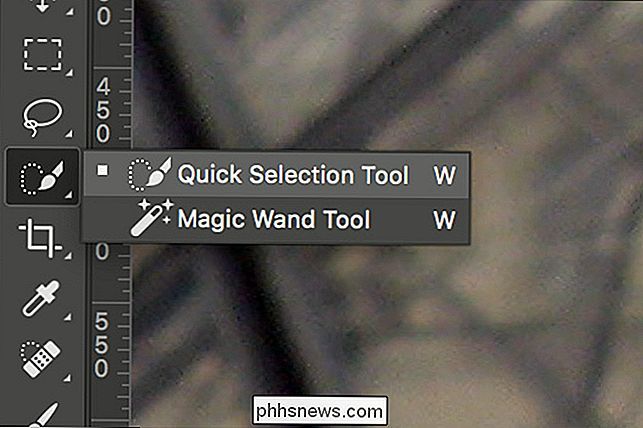
Cambie el tamaño de la punta de la herramienta con las teclas [y] hasta que sea un poco más pequeño que el objeto o la persona que desea eliminar. Haga clic y arrastre alrededor del objetivo hasta que se seleccione.

Si la herramienta de selección rápida selecciona accidentalmente algo que no desea seleccionar, mantenga presionada la tecla Opción en una PC o Alt en una Mac y arrastre sobre el área no deseada. Esto lo restará de la selección.

Si desea agregar un área adicional a la selección, mantenga presionada la tecla Mayús y haga clic en el área que desea agregar.

Las selecciones de la Herramienta de selección rápida están lejos de ser perfectas , para asegurarse de que todo el elemento que se va a eliminar esté completamente seleccionado, vaya a Seleccionar> Modificar> Expandir e ingrese un valor de alrededor de 5 píxeles. Esto expandirá la selección más allá de los bordes que recogió la herramienta de selección rápida.

Luego, vaya a Editar> Rellenar y seleccione Contenido-Aware en el menú desplegable Contenido. Presione OK y Photoshop analizará el área circundante y obtendrá un relleno de mejor adivinanza.
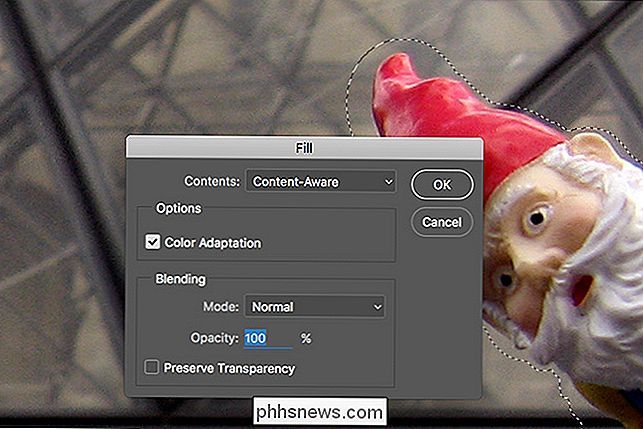
Hay un elemento de aleatoriedad en la herramienta de relleno de contenido consciente. Si no está satisfecho con el primer resultado, presione Control + Z (o Comando + Z en una Mac) para deshacerlo y vuelva a intentarlo. Podría tomar tres o cuatro intentos, pero Photoshop normalmente obtendrá un relleno decente.

Si hay algunas áreas que se ven bien y otras que no, vuelva a agarrar la herramienta de selección rápida y apunte únicamente a las áreas defectuosas. Puede repetir esto tantas veces como sea necesario. La imagen siguiente, por ejemplo, tomó alrededor de 15 rellenos con contenido satisfecho para llegar al punto que me gustaba.

Las herramientas de eliminación automática de Photoshop son mucho más precisas desde que se presentaron por primera vez. Aunque nunca serán tan buenos como entrar y hacer las cosas lentamente a mano, pueden hacer un trabajo razonable para limpiar la mayoría de las imágenes. Funcionan mejor con fondos orgánicos y aleatorios; complejos patrones de repetición y líneas rectas pueden presentar problemas. Aún así, puede salirse con la suya con las publicaciones en las redes sociales.
The Advanced Way: Clone Stamp
RELATED: ¿Qué son las capas y máscaras en Photoshop?
El enfoque de Content-Aware es genial , pero no es tan bueno como hacer las cosas tú mismo con el Sello de clonar. Si realmente desea eliminar un fotomarca o elemento de fondo para que casi no haya rastro, esta es la mejor manera de hacerlo.
Necesitará un conocimiento práctico de capas y máscaras de capa para seguir, así que revise nuestro artículo sobre el tema si aún no está familiarizado con ellos.
Abra la imagen que desea editar en Photoshop. Cree una nueva capa y seleccione el Sello de clonación desde el Panel de herramientas: el atajo de teclado es S.
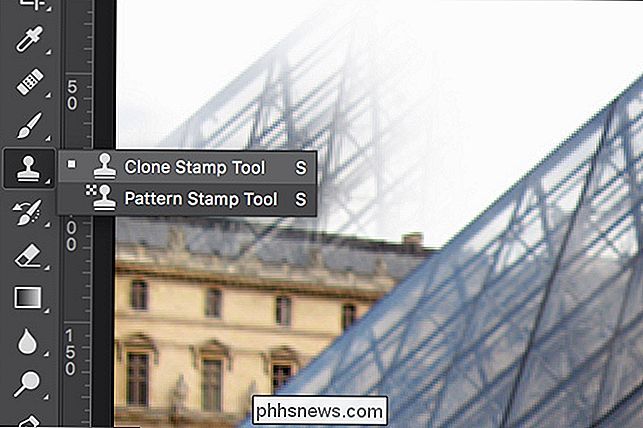
Asegúrese de que Aligned esté marcado y que Sample esté configurado en Current & Below.

The Clone Stamp toma píxeles de un área de una imagen (la parte "Clonar" de su nombre) y las pinta a otra (la parte "Sello" de la misma). Funciona como la herramienta Pincel, pero para copiar píxeles. Con ella, puede usar píxeles existentes en la imagen para cubrir todo lo que quiera eliminar.
Encuentre un área de su imagen que parezca que cubrirá el fotomatón. Mantenga presionada la tecla Alt (u Opción en una Mac) y haga clic en ella. Esto establece el punto de muestra del Sello Clon.

Pinte los píxeles muestreados en la nueva capa hasta que tenga un parche de buen tamaño para trabajar.

Seleccione la Herramienta Mover (presione V en su teclado) y vuelva a colocar el parche sobre el área que quieres cubrir No importa cuán duro se vea en este punto.

Agregue una máscara negra a la capa manteniendo presionada la tecla Alt y haciendo clic en el botón Agregar máscara de capa. Esto ocultará el parche.
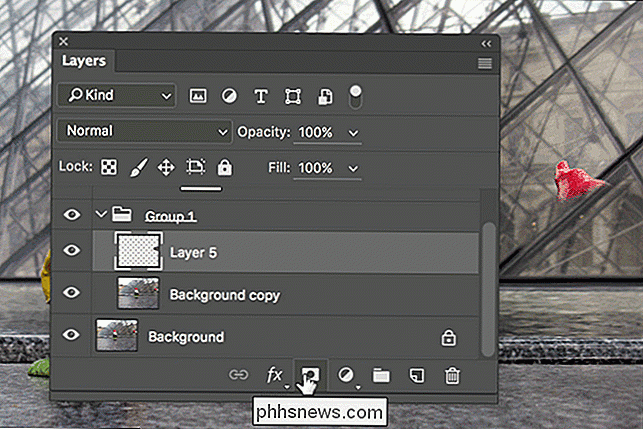
Luego, seleccione la herramienta Pincel. Elija un pincel redondo suave, con un flujo de aproximadamente 40%.
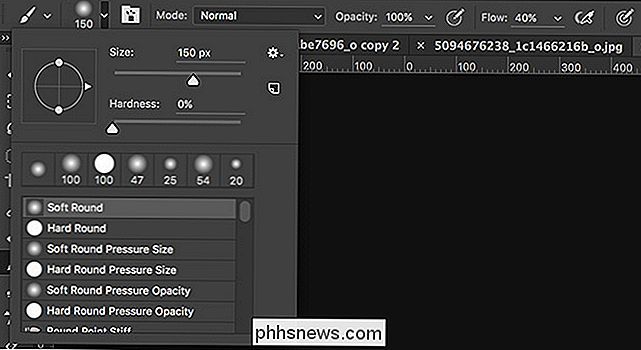
Cambie el tamaño de la información sobre herramientas con [y] y pinte blanco sobre la persona o el objeto que está tratando de eliminar. Esto revelará el parche, pero solo en las áreas donde lo desee. Ajusta la máscara con la herramienta Pincel para que la imagen original y el parche se combinen bien.

Para eliminar completamente a alguien o algo, normalmente necesitarás usar un par de parches. Me tomó cuatro eliminar el photobomber gnome. Puede ver un lapso de tiempo rápido de cómo se desarrolló a continuación.

Tómese su tiempo, avance en el proceso y podrá eliminar casi todo.

A continuación se muestra una comparación de los dos métodos de eliminación. . Si bien Content-Aware hace un buen trabajo, es obvio que el Clone Stamp hace mucho mejor para mantener el andamio en un aspecto natural.

Eliminar los fotobombers y otras cosas que no quieres en el fondo de tus fotos es uno de los más comunes tareas que la gente quiere hacer en Photoshop. Los métodos automáticos harán un intento decente, pero, si realmente quieres que alguien se vaya, es mejor ir a mano con el Sello de clonar.
Créditos de imagen: HarshLight y Matthew Hurst.

Cómo usar New Task Manager en Windows 8 o 10
El Administrador de tareas en Windows 8 y 10 se ha revisado por completo. Es más fácil de usar, impermeable y más completo que nunca. Windows 8 puede ser todo sobre Metro, pero el Administrador de tareas y el Explorador de Windows son mejores que nunca. El Administrador de tareas ahora administra los programas de inicio, muestra su dirección IP y muestra gráficas de uso de recursos.

Cómo acelerar tu experiencia en Minecraft con Minecraft Land Generator
Mientras exploras tu mundo de Minecraft, el juego está dedicando una gran cantidad de recursos a crearlo a tu alrededor. Generar estas piezas antes de tiempo reduce significativamente la carga de recursos en tu CPU mientras juegas, lo que lleva a un juego más suave con menos demoras. Siga leyendo mientras le mostramos cómo rellenar previamente su mapa del mundo para un juego más rápido.



