Cómo organizar mejor los secretos usando Keepass Password Manager

Los servicios de Internet actuales dependen en gran medida de contraseñas basadas en texto para la autenticación de usuarios. La omnipresencia de estos servicios junto con la dificultad de recordar grandes números y símbolos de contraseñas seguras, tientan a los usuarios a reutilizar contraseñas simples y fáciles de adivinar en múltiples sitios web, haciendo que sus cuentas sean vulnerables.
RELACIONADO: ¿Por qué debería usar un Password Manager y cómo comenzar
Siempre recomendamos que use un administrador de contraseñas, ya que le permite no solo usar contraseñas fuertes y complicadas que no necesita escribir manualmente, sino que también usa contraseñas únicas para cuentas en línea simples.
Keepass es un administrador de contraseñas de código abierto gratuito que le ayuda a administrar las contraseñas de forma segura. Puede poner todas sus contraseñas en una base de datos que está bloqueada con una clave maestra o un archivo de clave, o ambos. Si está comenzando, puede consultar nuestra guía de introducción a Keepass.
Organizar contraseñas en grupos o etiquetas
El número de contraseñas que un usuario debe recordar sigue aumentando, y se estima que el usuario de Internet típico tiene más de 20 cuentas en línea distintas. A medida que continúe agregando más cuentas, sus contraseñas serán un poco más abrumadoras de administrar. Keepass le permite organizar contraseñas en grupos o etiquetas. Puede agregar tantos grupos como necesite y usarlos para organizar todos sus inicios de sesión en cualquier orden que tenga sentido para usted.
Para crear un nuevo grupo, primero seleccione en el panel de grupo al que debe ir el grupo, ya sea el nombre de la base de datos o dentro de un grupo existente. Haga clic derecho para abrir el menú del grupo y seleccione "Agregar grupo". Alternativamente, haga clic en "Editar" en el menú superior y seleccione "Agregar grupo" de la lista desplegable.
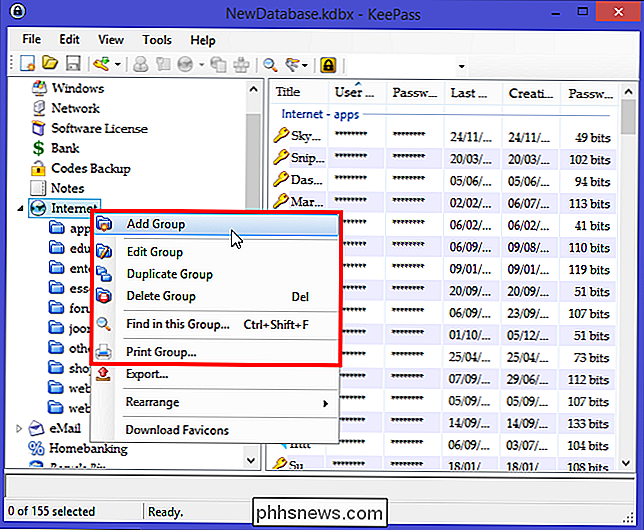
Déle un nombre único al grupo, elija un icono para el grupo si lo desea y presiona "OK". Puede establecer una fecha de vencimiento para el grupo si solo desea usarlo para un conjunto temporal de contraseñas. Incluso puede agregar una nota para ese grupo en la "Pestaña Notas", para que pueda recordar qué contiene este grupo o si hay instrucciones que deben seguirse al usar contraseñas en un grupo.
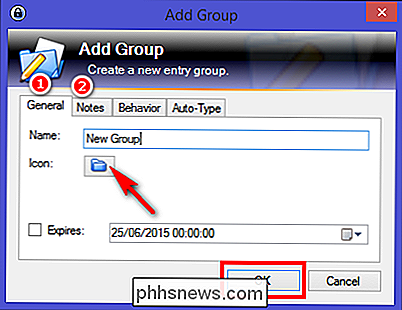
Los grupos se pueden dividir aún más en subgrupos en una organización similar a un árbol. Para crear un subgrupo, haga clic con el botón derecho en el grupo deseado y seleccione "Agregar grupo". Esa es una forma más de mantener sus contraseñas mejor organizadas y más fáciles de acceder. Ahora todo lo que necesita hacer es arrastrar y soltar cualquier entrada que desee almacenar en este grupo. Las entradas de contraseña se agrupan en los grupos que ve a la izquierda. Entonces, dependiendo del grupo de la izquierda que seleccionó, le mostrará las entradas de este grupo en la vista derecha.
Además de crear grupos de sus contraseñas, también puede etiquetar sus entradas como favoritas. Seleccione la entrada favorita, haga clic con el botón derecho y haga clic en "Entradas seleccionadas> Agregar etiqueta> Nueva etiqueta" e ingrese, por ejemplo, "Favorito".
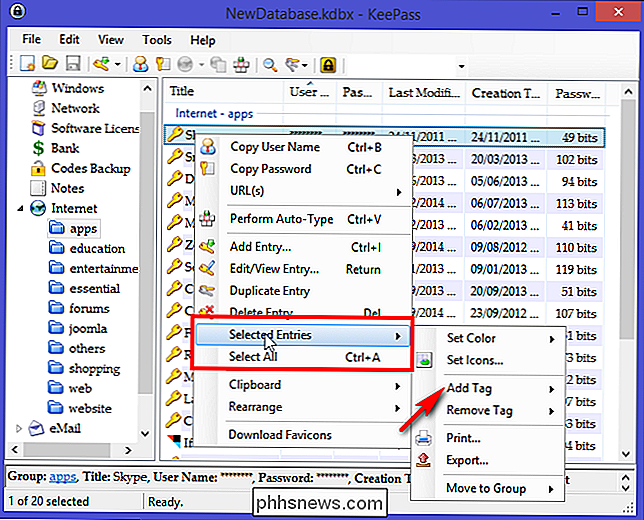
Para mostrar todas las entradas que tienen la etiqueta favorita, haga clic en las tres teclas botón de la barra de herramientas (a la derecha del botón de la barra de herramientas de la lupa) y elija "Etiqueta: su etiqueta seleccionada". Alternativamente, este comando también se puede acceder a través del menú principal "Editar> Mostrar entradas por etiqueta".
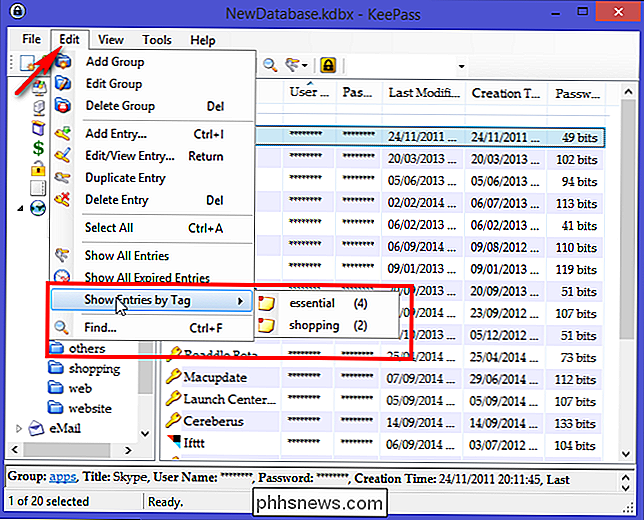
Supongamos que ha etiquetado todo las entradas, y ahora desea abrir todas las entradas con esa etiqueta al abrir la base de datos. Para lograr esto, crearemos un sistema de activación. Vaya a "Herramientas> Disparadores" y haga clic en "Agregar". En la ventana "Propiedades", escriba un nombre como "Mostrar etiqueta al abrir una base de datos" y haga clic en "Siguiente".
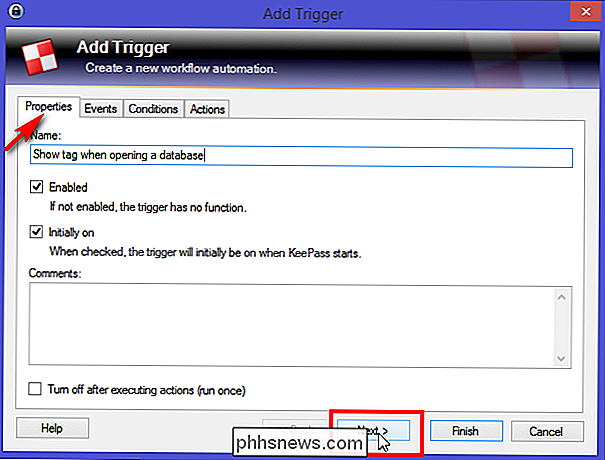
En la pestaña "Eventos", agregue un evento " Archivo de base de datos abierto "y haga clic en" Siguiente ".
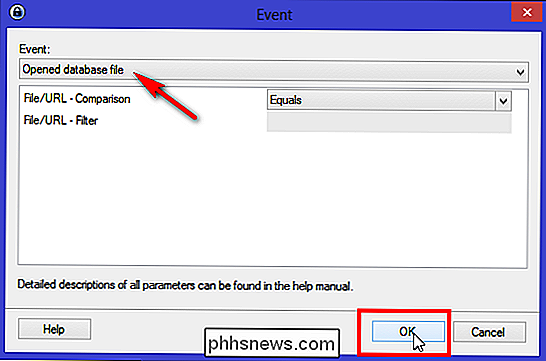
En la pestaña" Acciones ", haga clic en" Agregar> Mostrar entradas por etiqueta "y en la sección Etiqueta, escriba el nombre de la etiqueta. Haga clic en el botón "Finalizar" para crear con éxito un sistema de activación. Cierre la base de datos y una vez que los abra de nuevo verá todas las entradas con su etiqueta favorita. No olvide guardar su base de datos nuevamente cada vez que realice cambios.
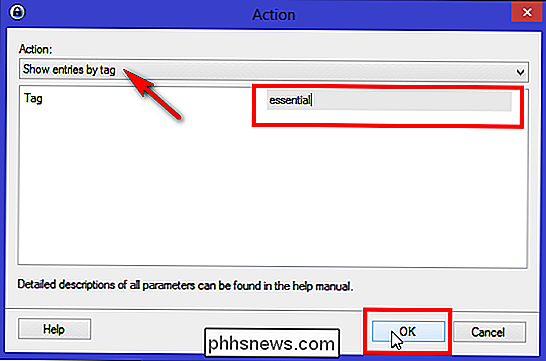
Como observará con Keepass, puede organizar las entradas ya sea colocándolas en grupos o etiquetándolas con etiquetas. Existe un debate considerable sobre los méritos relativos de los grupos frente a las etiquetas, pero la experiencia relativa de organizar la información con grupos y etiquetas a lo largo del tiempo madurará y se volverá comprensible. Cada modelo tiene su propia fuerza y debilidad cuando se evalúa con respecto a las actividades básicas de la gestión de la información personal (PIM), como mantener, organizar y volver a encontrar. Así que depende de usted cómo organiza las entradas. Elija la que crea que tiene sentido o realiza su trabajo.
Eliminación de entradas de grupos
Con el tiempo, es probable que tenga algunas cuentas que ya no usa. Seleccione cualquier entrada del grupo, haga clic derecho y seleccione "Eliminar entrada". Una vez que confirme, su entrada se moverá al grupo "Papelera de reciclaje". Tus contraseñas siguen ahí, pero ocultas a la vista en un grupo que normalmente no verificas. Si aún desea utilizar una entrada, simplemente arrástrela y suéltela en la carpeta del grupo. Si está absolutamente seguro de que ya no necesita esa entrada, bórrela de la papelera de reciclaje.
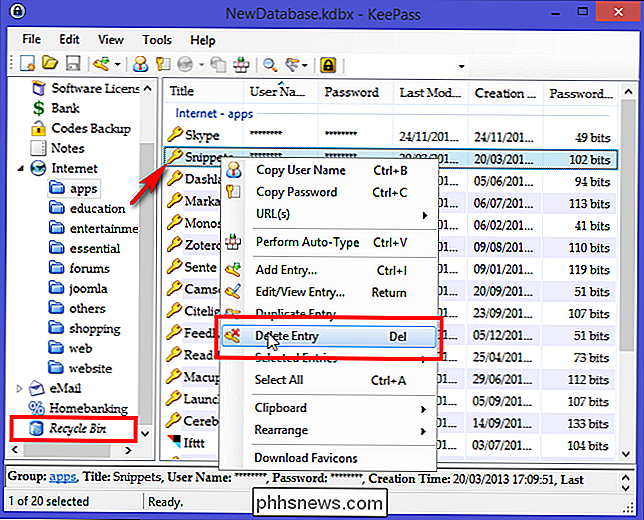
Organizar y configurar las columnas de la lista de entradas
Organizar sus entradas en grupos o etiquetas es suficiente si acaba de comenzar a usar la aplicación o desea categorizarlos de acuerdo con los tipos e importancia, tales como aplicaciones, inicios de sesión web, inicios de sesión de sitios web, inicios de sesión para sitios web de compras, sitios web educativos o de entretenimiento, etc.
Sin embargo, también es importante obtener una visión general de una entrada en particular, como la hora de creación, la última fecha de modificación y las etiquetas. El tiempo de creación y las fechas de la última modificación son particularmente importantes porque le da un cálculo de cuánto tiempo ha estado usando esa misma contraseña para una cuenta y cuándo la creó.
Keepass le permite organizar y configurar columnas de acuerdo con sus requisitos . Seleccione "Ver" en el menú superior y haga clic en "Configurar columnas". Para ocultar contraseñas, seleccione "Contraseña" y alterne la marca de verificación "Ocultar datos usando asteriscos". De manera similar, puede aplicar el procedimiento para nombres de usuario o títulos confidenciales. Esto se recomienda si tiene la intención de utilizar Keepass en un entorno público, como un café o una oficina abierta.
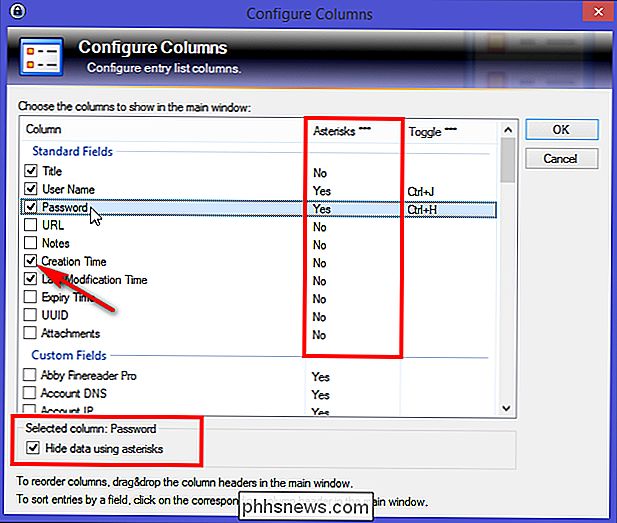
Hay muchos campos disponibles para columnas: campo estándar, campos personalizados y más (tamaño en KB, número de archivos adjuntos, recuento de historial, Etiquetas, tiempo de caducidad y anulación de URL). Para reordenar columnas, arrastre y suelte los encabezados de las columnas en la ventana principal. Para ordenar las entradas por un campo, haga clic en el encabezado de la columna correspondiente en la ventana principal.
Complementos para mejorar la estética de las columnas
Keepass presenta un marco de complemento. Los complementos pueden proporcionar funcionalidad adicional, como compatibilidad con más formatos de archivo para importación / exportación, funcionalidades de red, funciones de copia de seguridad y más. Para instalar el complemento, descargue el complemento desde la página del autor y descomprima el archivo ZIP en un directorio de su elección. Copie los archivos del complemento desempaquetados en el directorio Keepass (donde se encuentra el archivo ejecutable Keepass) o en un subdirectorio de este. Reinicie Keepass para cargar el nuevo complemento.
La información que se muestra en la columna es suficiente para las necesidades básicas. Sin embargo, aún faltan dos cosas. Los detalles de "Calidad de contraseña" y "Favicon" de esa entrada en particular faltan en la columna. La calidad de la contraseña mostrará la fortaleza de las contraseñas en bits, y Favicon aumentará la estética de la entrada.
Desde la página de complementos de Keepass, descargue los complementos de Quality Column y Favicon Downloader e instálelos. Verá una nueva columna llamada "Calidad de contraseña" en la lista de entradas de columna.
El descargador de Favicon descargará los iconos de los sitios web en sus entradas Keepass, haciendo que las entradas se vean estéticamente únicas. Puede usar este complemento para descargar Favicon para una entrada individual, un grupo completo o una selección arbitraria de entradas. Para que este complemento funcione, complete la entrada de URL, haga clic con el botón derecho y seleccione "Descargar Favicons".
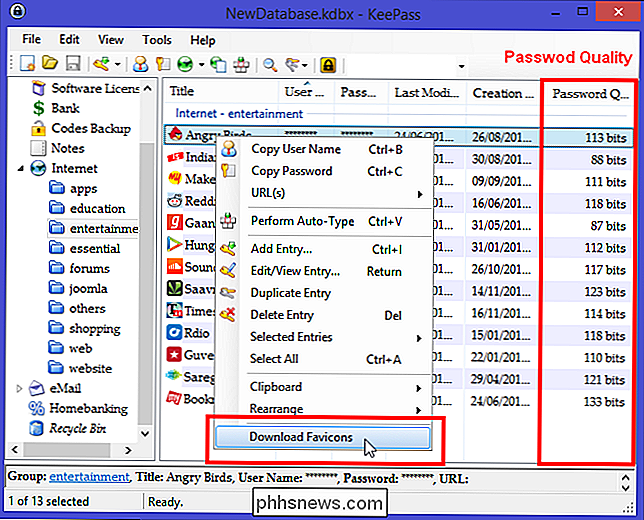
Organice otros tipos de secretos con Keepass
Puede usar Keepass para otros datos que necesiten seguridad además de las cuentas en línea, el sitio web o las contraseñas de red. Se puede usar para almacenar las claves de registro del software y el número de serie, el contenido de la billetera, como la tarjeta de crédito / débito, el número de seguro social, los extractos bancarios, las notas de seguridad y otros detalles. Para utilizar Keepass por completo para este propósito, asegúrese de mantener los grupos separados, agregue un icono y notas para obtener instrucciones detalladas, si corresponde.
Agregue los detalles de la licencia de software en Keepass
Ya sabe, todas esas aplicaciones que tiene comprado a lo largo de los años, o todas esas licencias de usuario múltiple de las que tiene que hacer un seguimiento para su negocio? En lugar de dejar esos detalles en una hoja de cálculo o en carpetas de correo electrónico aleatorias, puede guardarlos de forma segura en Keepass.
Digamos que acaba de adquirir una licencia de Windows 8 PRO. Cree una entrada en el grupo "Licencia de software" y nombre el título como "Windows 8 PRO" con un enlace en el "campo URL". Como la licencia para Windows es permanente, a menos que desee actualizar, no es necesario agregar el " Fecha de vencimiento. "
Algunas licencias de software son válidas por un año. En este caso, puede establecer una "Fecha de caducidad" en este grupo. Cuando se alcanza esta fecha, la entrada se marca automáticamente como caducada (usando un icono de cruz roja en la ventana principal y mostrando la información de la entrada usando una fuente destacada). La entrada no se elimina cuando caduca. Con esta función, sabrá que su licencia ha expirado y se debe renovar.
Ahora vaya a "Pestaña Avanzada" y verá dos secciones.
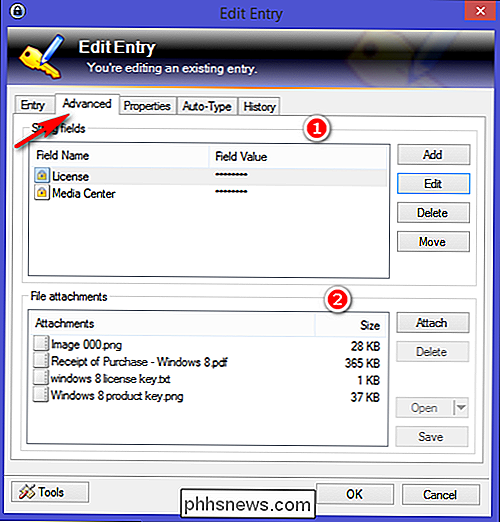
La sección "Campos de cadenas personalizadas" puede tener una cantidad arbitraria de cadenas personalizadas. Para agregar el nuevo campo de cadena, haga clic en "Agregar". Estas cadenas pueden contener cualquier información de su elección, en este caso pondremos el "Nombre de campo" como Licencia y "Valor de campo" con detalles de registro incluyendo nombre, dirección de correo electrónico y producto clave de Windows 8 PRO. Como es habitual, los detalles de la cadena se almacenarán cifrados en la base de datos como el resto del contenido de la base de datos.
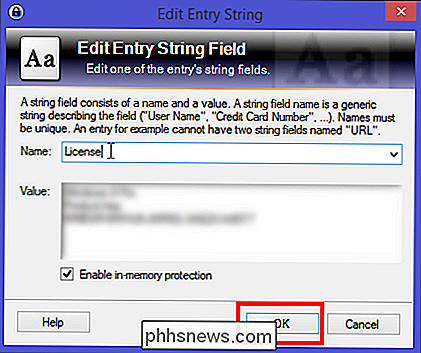
La sección "Archivo adjunto" le permite adjuntar archivos a las entradas. Los archivos se importarán a la base de datos y se asociarán a la entrada. Al importar archivos, Keepass no elimina el archivo fuente original. Debe eliminarlos usted mismo, si lo desea. Como de costumbre, los archivos adjuntos se almacenan encriptados en la base de datos.
Para importar el archivo como un archivo adjunto, haga clic en "Adjuntar" y luego seleccione "Adjuntar archivo (s)." Aparecerá una nueva ventana emergente. Desde allí, seleccione la copia del recibo de Windows 8 PRO y haga clic en "Aceptar".
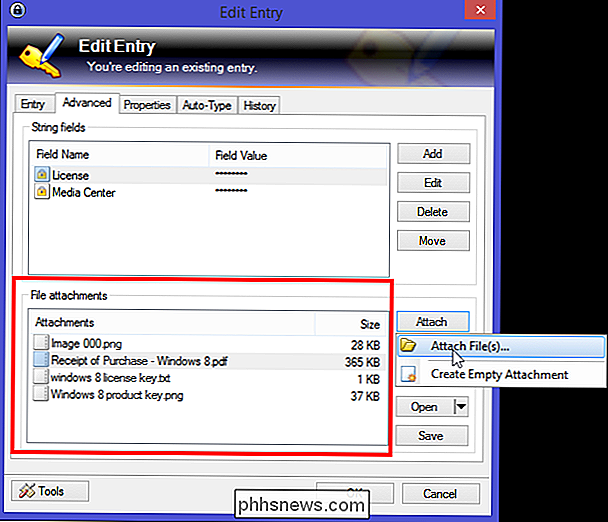
Puede insertar cualquier archivo como archivo adjunto, ya sea un documento PDF de recibo, archivo de texto e incluso una captura de pantalla. Más tarde, si desea ver el archivo adjunto, Keepass tiene su propio visor interno y funciona con los datos en la memoria principal.
Si el formato de archivo no es compatible (por ejemplo, archivo PDF), Keepass extrae el archivo adjunto a un archivo temporal (cifrado EFS) y lo abre utilizando la aplicación predeterminada. Después de finalizar la visualización / edición, puede elegir entre importar o descartar cualquier cambio realizado en el archivo temporal. En cualquier caso, Keepass borra de manera segura el archivo temporal.
Agregue notas seguras en Keepass
Keepass le permite almacenar de manera segura información que puede no encajar bien en cualquier otra categoría o que desea proteger de miradas indiscretas. Secure Notes es un excelente lugar para almacenar información que es útil pero no se usa con frecuencia, como claves de recuperación de autenticación de dos factores, números de identificación de vehículos, números de pólizas de seguro, números de emergencia o de contacto temporal, etc.
Crear una entrada el "grupo de notas" y asígnele el nombre de formulario de solicitud de pasaporte. Agregue "Número de archivo" en las cadenas de campos personalizados. En la sección de archivo adjunto, haga clic en "Adjuntar" y luego seleccione "Crear adjunto vacío". Se creará un archivo RTF y se asociará con esa nota. Como Keepass admite archivos .TXT y .RTF, puede verlos / editarlos internamente.
Para archivos TXT, el editor incorporado admite operaciones estándar como cortar, copiar, pegar, deshacer, ajustar palabras y más. Para los archivos RTF, también están disponibles los comandos de formato estándar: elección de fuente, tamaño de fuente, negrita, cursiva, subrayado, texto y colores de fondo, y más.
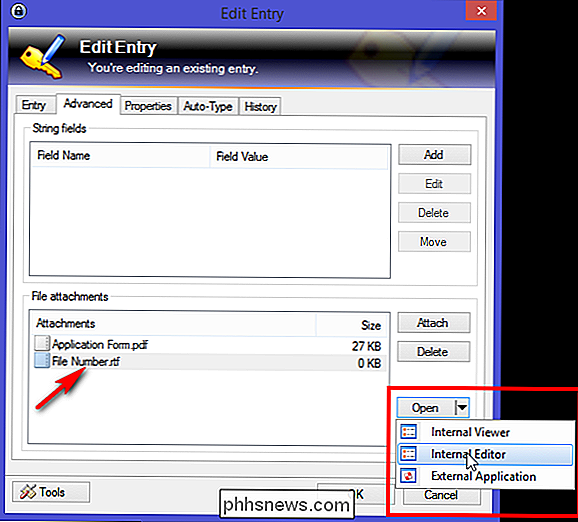
Una vez que tenga sus contraseñas y otras entradas secretas en una base de datos Keepass, debe asegurarse de obtener esos detalles fácilmente en todas sus computadoras y teléfonos inteligentes, sin importar dónde se encuentre ni qué dispositivo tenga.
Una gran cantidad de ingeniosos las características están presentes en Keepass. Si recién está comenzando con la aplicación, puede tomar algún tiempo acostumbrarse con la interfaz y las herramientas disponibles. Organizar y administrar secretos con Keepass es fácil, pero requiere un flujo de trabajo bien formado y lo que desea lograr con él. Si necesita ayuda o tiene alguna o método que desea compartir, infórmenos en los comentarios a continuación.

Zombie Crapware: Cómo funciona la plataforma Windows Platform Binary Table
Pocas personas lo notaron en ese momento, pero Microsoft agregó una nueva característica a Windows 8 que permite a los fabricantes infectar el firmware UEFI con crapware. Windows continuará instalando y resucitando este software no deseado incluso después de realizar una instalación limpia. Esta característica continúa estando presente en Windows 10, y es absolutamente desconcertante por qué Microsoft les daría tanta potencia a los fabricantes de PC.

Cómo verificar la antigüedad de su instalación de Windows
¿Tiene curiosidad acerca de cuándo instaló Windows y durante cuánto tiempo ha estado navegando sin una actualización del sistema? Siga leyendo, ya que le mostramos una manera simple de ver cuánto tiempo tiene su instalación de Windows. Estimado How-To Geek, Parece que ha pasado una eternidad desde que instalé Windows 7 y yo Estoy empezando a preguntarme si algunos de los problemas de rendimiento que estoy experimentando tienen algo que ver con cuánto tiempo hace que se instaló.



