¿Debería utilizar el plan de energía equilibrado, de ahorro de energía o de alto rendimiento en Windows?

Windows configura todas las computadoras en un plan de energía "equilibrada" de manera predeterminada. Pero también hay planes de "Ahorro de energía" y "Alto rendimiento". El fabricante de su PC puede incluso haber creado sus propios planes de energía. ¿Cuál es la diferencia entre todos ellos, y debería molestarse en cambiar?
Cómo ver y cambiar los planes de energía
Primero, echemos un vistazo a lo que tiene. Para ver sus planes de energía en Windows 10, haga clic con el botón derecho en el ícono de la batería en la bandeja del sistema y seleccione "Opciones de energía".
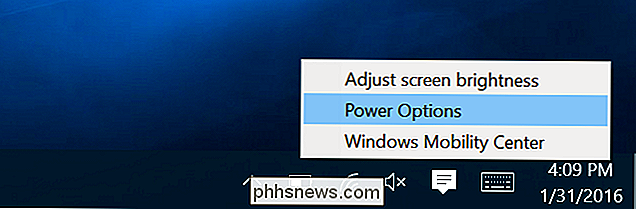
También se puede acceder a esta pantalla desde el Panel de control. Haga clic en la categoría "Hardware y sonido" y luego seleccione "Opciones de energía".
Desde aquí, puede seleccionar su plan de energía preferido. "Equilibrado" y "Ahorro de energía" son los predeterminados, mientras que "Alto rendimiento" está oculto bajo el encabezado "Mostrar planes adicionales" en la parte inferior. El fabricante de su PC puede haber incluido sus propios planes de energía, y puede crear los suyos propios si lo desea.
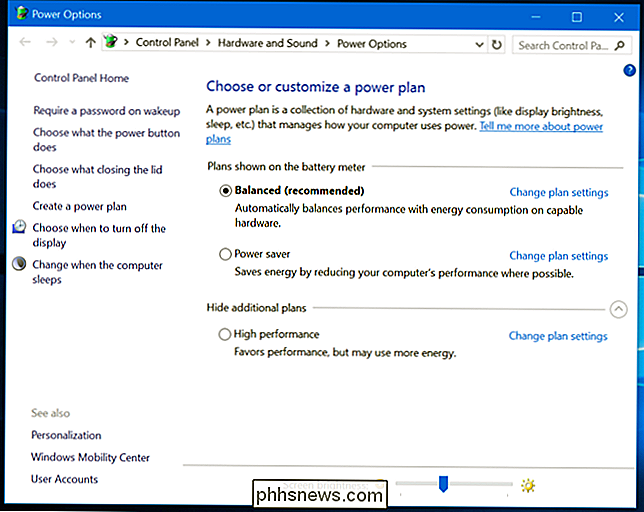
¿Cuál es la diferencia?
Cada uno de estos planes de energía es en realidad un grupo diferente de configuraciones. Sin embargo, en lugar de ajustar las configuraciones una a una, estos "planes" están diseñados para proporcionar una manera fácil de cambiar entre grupos de configuraciones comunes. Por ejemplo:
- Equilibrado : Equilibrado aumenta automáticamente la velocidad de su CPU cuando su computadora lo necesita, y la reduce cuando no es necesario. Esta es la configuración predeterminada, y debería estar bien la mayor parte del tiempo.
- Ahorro de energía : el Ahorro de energía intenta ahorrar energía reduciendo la velocidad de la CPU todo el tiempo y bajando el brillo de la pantalla, entre otros ajustes similares.
- Alto rendimiento : el modo de alto rendimiento no reduce la velocidad de su CPU cuando no se utiliza, sino que la ejecuta a velocidades más altas la mayor parte del tiempo. También aumenta el brillo de la pantalla. Otros componentes, como su Wi-Fi o unidad de disco, tampoco pueden entrar en modos de ahorro de energía.
Pero no necesita confiar en ningún resumen de cómo funcionan los planes de energía. Puedes ver exactamente lo que hacen aquí. En la ventana Opciones de energía, haga clic en "Cambiar configuración de plan" junto a un plan, como el plan Equilibrado, por ejemplo, y luego seleccione "Cambiar configuración avanzada de energía". El cuadro desplegable en la parte superior de esta ventana le permite cambiar entre planes de energía, para que pueda ver exactamente qué configuración es diferente entre los planes.
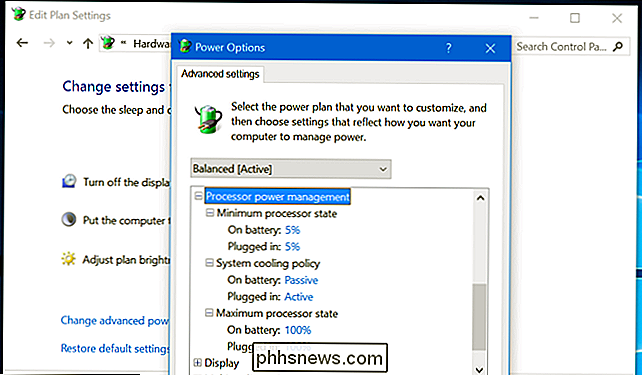
¿Pero debería molestar cambiar los planes de energía?
RELACIONADO: Cómo aumentar la duración de la batería de su portátil de Windows
Realmente no necesita cambiar estas configuraciones Equilibrado será un buen escenario para casi todos, casi todo el tiempo. Incluso cuando desee extraer más batería de su portátil, siempre puede bajar el nivel de brillo de la pantalla manualmente. Siempre y cuando no esté utilizando un software exigente en su computadora portátil, la mayoría de las CPU modernas entrarán en un modo de ahorro de energía de baja velocidad, de todos modos. Y, cuando utiliza un software exigente, Windows aumentará automáticamente la velocidad de su CPU. Entonces, incluso si planeas jugar un exigente juego de PC, puedes dejar el plan de energía en "Equilibrado" y simplemente iniciar el juego. Utilizará toda la potencia de tu CPU.
Si tienes una computadora portátil, cada plan usa configuraciones diferentes en la batería de las que usa cuando está enchufado a una toma de corriente. El plan de energía equilibrada puede usar configuraciones más agresivas cuando su computadora está conectada a una toma de corriente, por ejemplo, al encender los ventiladores a máxima potencia para enfriar la CPU. Si desea utilizar las opciones más agresivas y de alto rendimiento con la batería, cambiar al modo de alto rendimiento podría ayudar un poco. Pero incluso esto normalmente no se notará.
En Windows 7 y 8, al hacer clic con el botón izquierdo en el icono de la batería aparece un menú que le permite elegir entre los modos "Equilibrado" y "Ahorro de energía". En Windows 10, al hacer clic en el ícono de la batería solo se mostrarán las opciones de brillo y se habilitará el modo "Ahorro de batería". El modo "Ahorro de batería" es un buen reemplazo para el plan de energía "Ahorro de energía", ya que disminuye el brillo de la pantalla, un gran cambio que ahorrará una gran cantidad de energía incluso en PC modernas. También evitará que las aplicaciones de Windows 10 Store se ejecuten en segundo plano, algo que solo será útil si usa muchas de esas aplicaciones en lugar de las tradicionales aplicaciones de escritorio.
Mejor aún, Battery Saver se habilita automáticamente cuando alcanzas el 20% de la vida útil de la batería por defecto, y puedes ajustar este umbral. Esto significa que el modo Ahorro de batería puede activarse automáticamente cuando lo necesite; no necesitará cambiar los planes de energía manualmente.

Windows 10 entierra los planes de energía en el Panel de control, ya que no debería necesitar cambiarlos. De hecho, las PC modernas que usan "InstantGo", una tecnología que permite a las computadoras dormir como un teléfono inteligente o una tableta, descargar datos en segundo plano y despertar al instante, solo tienen el plan "Equilibrado" por defecto. No hay un plan de "Ahorro de energía" o "Alto rendimiento", aunque puede modificar la configuración del plan o crear su propio plan. Microsoft no quiere que se preocupe por los planes de energía en las PC con hardware moderno.
En lugar de cambiar los planes, configure uno para su gusto
RELACIONADO: Aprendiendo Windows 7: Administre los ajustes de energía
Aunque hay no hay razón para preocuparse por cambiar manualmente entre los planes de energía a medida que avanza el día, los planes de energía aún son útiles. Configuraciones como el brillo de su pantalla, cuando su pantalla se apaga y cuando su PC va a dormir están relacionadas con los planes de energía.
Para ajustar la configuración de un plan de energía, deberá ingresar a la pantalla Opciones de energía en el Panel de control y haga clic en "Cambiar la configuración del plan". Luego podrá ajustar los diferentes ajustes de brillo, visualización y suspensión de la pantalla a su gusto. Existen diferentes opciones para cuando está conectado a una toma de corriente y cuando tiene batería.

La configuración avanzada de energía que puede configurar aquí también está vinculada a un plan de energía. Encontrará opciones básicas, como lo que sucede cuando presiona el botón de encendido de su computadora, y otras opciones más avanzadas, como si los temporizadores de activación pueden reactivar su PC cuando está dormida. También puede controlar qué tan agresivo es Windows para suspender unidades de disco, dispositivos USB y su hardware de Wi-Fi. Esto hace que estos componentes consuman mucha menos energía cuando Windows no los está utilizando activamente.
Algunos de los ajustes aquí también pueden ser útiles para la resolución de problemas. Si su conexión Wi-Fi deja caer una conexión con frecuencia, puede cambiar la opción "Modo de ahorro de energía" en "Configuración del adaptador inalámbrico" y evitar que se apague para ahorrar energía. También podría arreglar un dispositivo USB escamoso desactivando la configuración de ahorro de energía del USB aquí también.
Por lo tanto, aunque quiera ajustar la configuración del plan de energía equilibrada, no debería necesitar cambiar entre los planes de energía.
Incluso en una PC de juegos, realmente no necesita habilitar el plan de energía de "Alto rendimiento". No hará que tu CPU sea más rápida. Su CPU aumentará automáticamente a la velocidad máxima cuando ejecuta un juego exigente. El alto rendimiento puede ejecutar su CPU a una velocidad de reloj más alta durante más tiempo, lo que generaría más calor y ruido.
Para casi todos, el mejor consejo es simplemente olvidar que existen planes de energía. Quédese con el plan Balanced y no se preocupe por eso.

Cómo habilitar y deshabilitar el sombreado de campo en Word
Los campos en Word son bits de código que son marcadores de posición para los datos que cambian. Por ejemplo, cuando inserta números de página en el encabezado o pie de página de un documento, Word realmente crea un campo que inserta el número de página correcto en cada página. Hay muchos campos integrados disponibles en Word, como la fecha actual, la fecha en que se guardó por última vez el documento, el nombre del archivo y la cantidad de palabras en un documento.

Las consolas de juegos ya no son Plug-and-Play. Son una molestia, al igual que las PC
Después de más de una década como un ferviente jugador de PC, compré una PlayStation 4 y una Nintendo Wii U el año pasado, ansioso por probar la actual serie de consolas. La última consola que utilicé seriamente era una Nintendo 64. Mucho ha cambiado desde entonces. Uno de los mayores argumentos para las consolas frente a las PC es la naturaleza "plug and play" de las consolas.


