Por qué debería usar la resolución nativa de su monitor

Probablemente haya escuchado que es importante usar la resolución nativa de su pantalla, suponiendo que está utilizando un monitor LCD de pantalla plana en lugar de un monitor antiguo Monitor CRT. Con una pantalla LCD, usar una resolución menor dará como resultado una calidad de imagen inferior.
Windows normalmente adopta la resolución original de su monitor, pero muchos juegos de PC suelen tener resoluciones inferiores.
Crédito de la imagen: Kevin Collins en Flickr
Efectos de usar una resolución no nativa
Puede ver los efectos de usar una resolución no nativa usted mismo si está usando un monitor LCD. Haga clic con el botón derecho en su escritorio y seleccione Resolución de pantalla. Desde la ventana que aparece, haga clic en el cuadro Resolución y seleccione una resolución diferente a la recomendada para su monitor (esta es la resolución original de su monitor).
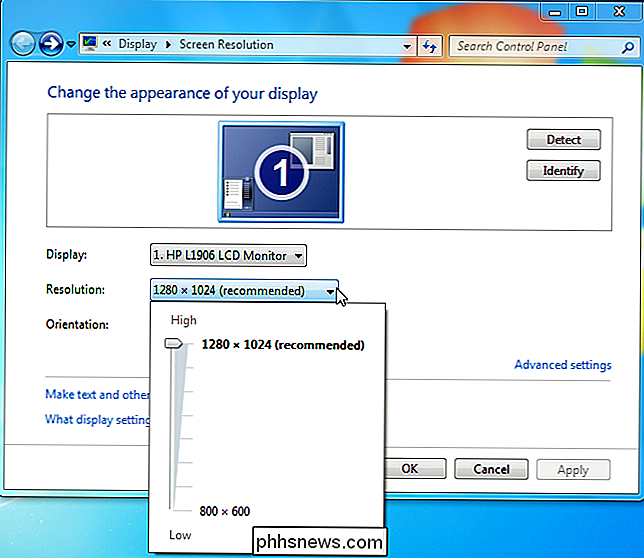
Después de seleccionar una resolución más baja, verá los resultados. Las fuentes y las imágenes serán borrosas y, por lo general, todo se verá de menor calidad y menos nítido. Esto es muy diferente de cómo funcionaba un monitor CRT (tubo de rayos catódicos). Con un viejo monitor CRT, no se vería una peor calidad de imagen cuando se usa una resolución más baja.
LCD vs. CRT
En un CRT, un cañón de electrones dispara una corriente de electrones que se filtra para convertirse en la imagen que aparece en tu pantalla. Los detalles exactos sobre cómo funciona un monitor CRT funcionan más allá del alcance de este artículo, pero el punto importante es que un monitor CRT puede mostrar una imagen con cualquier resolución a su resolución máxima o por debajo de ella. Cuando se envía una señal de 800 × 600 al monitor, produce una imagen de 800 × 600 que ocupa todo el área de la pantalla.

Crédito de imagen: Johannes Freund en Flickr
A diferencia de un monitor CRT, un LCD moderno la pantalla contiene una cierta cantidad de píxeles individuales. Piense en cada píxel como una luz pequeña que puede ser de varios colores (en realidad produce un color mediante una combinación de sus elementos rojo, verde y azul). La imagen en su pantalla se construye a partir de la combinación de estos píxeles. El número de píxeles en una pantalla LCD resulta en su resolución original; por ejemplo, una computadora portátil con una resolución de 1366 × 768 tiene 1366 × 768 píxeles.

Crédito de la imagen: Ryan Tir en Flickr
Cuando se ejecuta un monitor LCD resolución nativa - 1366 × 768 en el ejemplo anterior - cada píxel en la pantalla LCD corresponde a un píxel en la imagen enviada por la tarjeta de video de la computadora. Esto produce una imagen nítida y clara.
¿Qué sucede cuando usa una resolución no nativa?
Imagine que la tarjeta de video de su computadora envía una imagen de 800 × 600 a una LCD de 1366 × 768, verá que la imagen 800 × 600 no se corresponde de manera uniforme con el número de píxeles en la pantalla LCD. Para producir una imagen más pequeña que su resolución original, la pantalla aún estaría usando 1366 × 768 píxeles, por lo que la pantalla debe interpolar (escalar) la imagen para que sea más grande y llene la pantalla. En el ejemplo aquí, las relaciones de aspecto (4: 3 para 800 × 600 y 16: 9 para 1366 × 768) son diferentes, por lo que no solo se ampliará la imagen, sino que se distorsionará.
Esto es similar a ampliando una imagen en un programa de edición de imágenes: perderá claridad y, si la imagen tiene una relación de aspecto diferente, aparecerá distorsionada. Por ejemplo, aquí tomé una captura de pantalla de How-To Geek a 800 × 600 y la amplié a 1366 × 768 (luego la reduje, manteniendo la relación de aspecto, por lo que encajaría en este artículo). Como pueden ver, la imagen es borrosa al agrandarse y distorsionarse al ensancharse. Esto es lo que hace su LCD cuando usa una resolución no nativa.
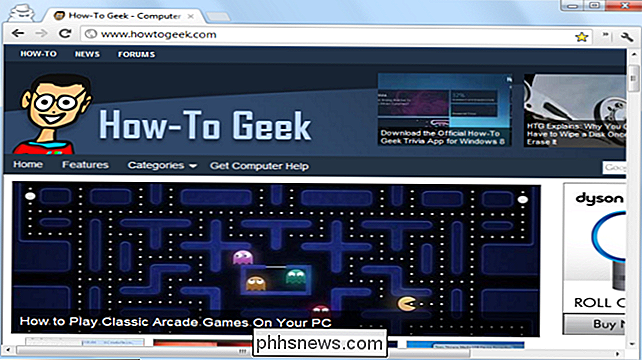
Cuando juegue juegos en una pantalla LCD, tenga en cuenta que usar su resolución nativa es importante para la calidad de los gráficos, aunque otras configuraciones pueden ser más importantes, ya que producen una imagen más grande requiere más potencia gráfica.
Si desea que las fuentes y otros elementos de su pantalla sean más grandes y fáciles de leer, intente ajustar el tamaño de los elementos en su sistema operativo en lugar de cambiar la resolución del monitor.
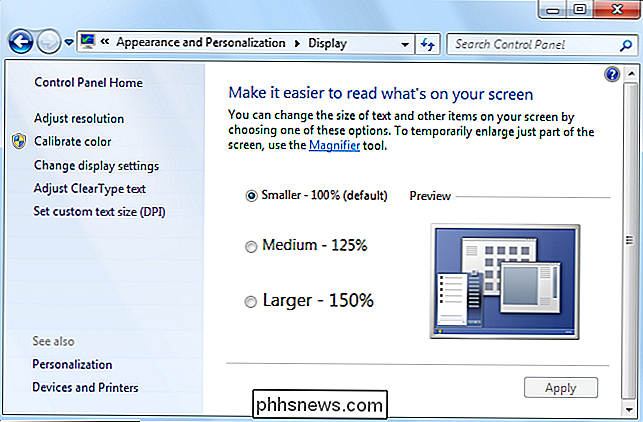

Cómo funciona el "Gran Cortafuegos de China" para censurar el Internet de China
El Gran Cortafuegos de China, oficialmente conocido como el proyecto Golden Shield, emplea una variedad de trucos para censurar Internet de China y bloquear el acceso a varios sitios web extranjeros. Analizaremos algunos de los trucos técnicos que usa el cortafuegos para censurar la Internet de China.

Cómo usar su teléfono inteligente para enviar dinero fácilmente a familiares y amigos
Si alguna vez ha tratado de dividir la pestaña después de una comida con amigos en un restaurante, ya sabe lo frustrante que es puede tratar de pagarse el uno al otro cuando el establecimiento impone un límite de dos tarjetas por mesa. Algunos amigos tienen efectivo, otros están hurgando en sus bolsillos por trimestres, y otros "se olvidan de golpear el cajero automático" como dijeron que lo harían al día siguiente.



