Cómo instalar o actualizar a Windows 10 en una Mac con Boot Camp

Apple ahora es compatible con Windows 10 en Boot Camp. Si tiene Windows 7 o 8.1 instalado en una Mac, puede aprovechar la oferta de actualización gratuita y obtener Windows 10. Solo asegúrese de haber actualizado su software Apple primero.
Si desea realizar una instalación limpia de Windows 10, puede hacerlo en el futuro luego de aprovechar la actualización gratuita una vez. Podrá instalar Windows 10 en la misma Mac en el futuro. O bien, puede instalarlo con una nueva clave de producto de Windows 10.
Lo que necesitará
Antes de comenzar, esto es lo que necesitará:
- Una Mac compatible : en general, necesitarás una Mac a mediados de 2012 o posterior para ejecutar Windows 10. Apple proporciona una lista de Mac oficialmente compatible.
- Windows 7 Service Pack 1 o Windows 8.1, si estás actualizando : si tienes la Versión original de Windows 7 o Windows 8 instalada, puede actualizar a Windows 7 Service Pack 1 o Windows 8.1 gratis desde Windows. A continuación, será elegible para la actualización gratuita.
- Una edición de 64 bits de Windows : Boot Camp solo admite versiones de Windows 10 de 64 bits. Si está instalando Windows 10 desde cero, tendrá necesita la edición de 64 bits de Windows 10. Si está actualizando un sistema Windows existente, tendrá que actualizar desde la edición de 64 bits de Windows 7 o 8.1. Si tiene instalada una versión de 32 bits de Windows 7 o 8.1, primero deberá instalar la versión de 32 bits para aprovechar la actualización gratuita.
- Una clave de producto autorizada para Mac o Windows 10, si ' re clean-Installing : si está instalando Windows 10 por primera vez, necesitará una clave de producto de Windows 10. si está instalando Windows 10 en una Mac que ya se ha aprovechado de la oferta de actualización de Windows 10, puede instalar Windows 10 de manera reciente y se activará con Microsoft.
Prepare el software de su Mac
Apple recomienda que tenga la últimas actualizaciones de software antes de hacer esto. Para hacerlo, inicie su Mac en el sistema OS X, inicie sesión y abra la aplicación App Store. Seleccione la pestaña Actualizaciones y asegúrese de tener la última versión de Mac OS X y el firmware de su Mac. Instale las actualizaciones disponibles.
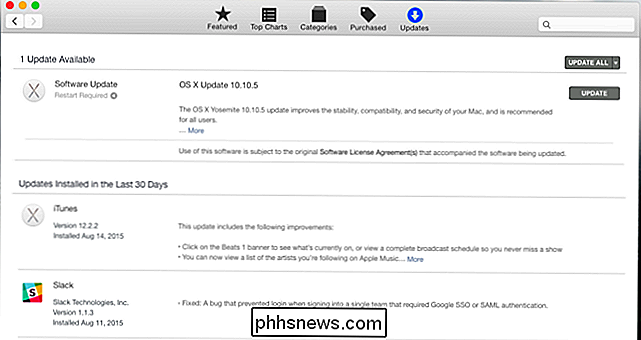
Luego, inicie en Windows e inicie la aplicación Apple Software Update. Instale las actualizaciones disponibles desde aquí también.
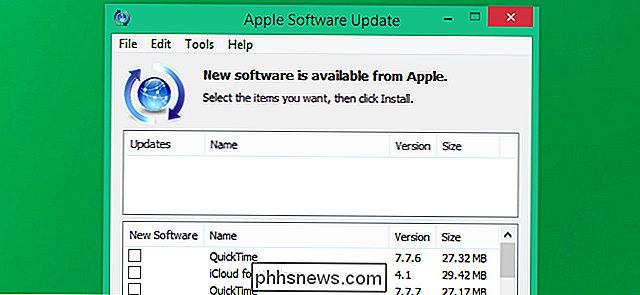
Actualice a Windows 10 en Boot Camp
RELACIONADO: Cómo actualizar de Windows 7 u 8 a Windows 10 (ahora mismo)
Descargue los medios de Windows 10 herramienta de creación de Microsoft y ejecutarlo. Seleccione "Actualizar esta PC" para actualizar su instalación actual de Windows a Windows 10. Realice el proceso normalmente, como si estuviera actualizando a Windows 10 en una PC típica.
El proceso de actualización registra el hardware de su Mac con Microsoft. Microsoft registrará el hardware de su Mac y le otorgará una licencia gratuita. Podrá limpiar la instalación de Windows 10 en esa Mac específica en el futuro. Debe realizar una instalación de actualización para obtener su licencia gratuita de Windows 10 antes de poder realizar una instalación limpia.
Si su Mac se reinicia a Mac OS X, reiníciela, mantenga presionada la tecla Opción mientras arranca para iniciar el Administrador de inicio, y seleccione la opción de Windows.
Después de actualizar a Windows 10, abra la aplicación Apple Software Update nuevamente e instale cualquier otra actualización disponible. Todo debería funcionar normalmente.
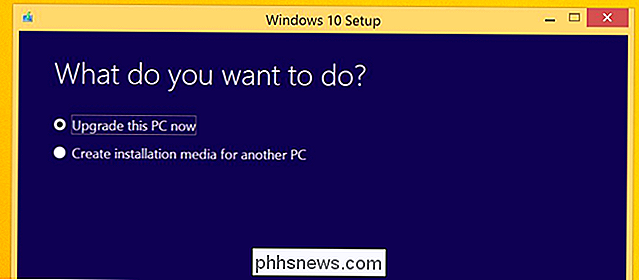
Instalar Windows 10 en Boot Camp
Si anteriormente se actualizó a Windows 10, el hardware de su Mac se ha registrado con Microsoft y puede realizar una instalación limpia de Windows 10 en ese específico hardware. No tendrá una clave de producto, pero se activará automáticamente. Simplemente realice el proceso de instalación de Windows 10 normalmente y omita ingresar una clave de producto. Después de que esté completamente instalado, Windows 10 se activará en línea con Microsoft.
Si solo tiene una licencia de Windows 7, 8 o 8.1 y aún no ha realizado una actualización de Windows 10 en esa Mac particular, necesitará para instalar Windows 7, 8 u 8.1 y actualizar a Windows 10 desde allí. En el futuro, se le permitirá limpiar la instalación de Windows 10 en esa Mac.
Si ha comprado una nueva copia de Windows 10 para usar en su Mac, tendrá una clave de producto que puede ingresar al instalar Windows 10.
Instalar Windows 10 de esta manera es lo mismo que instalar cualquier otra versión de Windows en una Mac. Utilice el asistente de Boot Camp para crear los medios de instalación de Windows 10, particionar su disco duro y comenzar a instalar Windows.
Puede descargar un archivo ISO de Windows 10 directamente de Microsoft para el asistente de Boot Camp. Necesitará una clave de producto de Windows 10 legítima o una Mac que haya actualizado previamente a Windows 10 aprovechando la oferta de actualización gratuita para hacerlo.
También podría instalar Windows 10 en un programa de máquina virtual como Parallels Escritorio, VMware Fusion o VirtualBox. Si ya tiene una copia legítima de Windows 7 u 8.1 ejecutándose en una máquina virtual, descargue la herramienta de creación de medios dentro de la máquina virtual para actualizar a Windows 10 de forma gratuita. Si tiene una nueva licencia de Windows 10, puede instalar Windows 10 como lo haría con cualquier otra edición de Windows en la máquina virtual.
Crédito de imagen: DobaKung en Flickr

Disfrute de una navegación web más segura con WOT
¿Necesita una manera rápida y fácil de saber si un sitio web es una mala noticia para que visite? Con una instalación rápida, WOT (Web of Trust) proporciona seguridad y tranquilidad mientras navega por Internet. Actualización : se ha encontrado que Web of Trust rastrea y vende el historial de navegación de los usuarios a terceros.

Wearables 101: lo que son, y por qué los verá
Wearables estuvieron en todas partes en CES 2015, lo que no es sorprendente, incluso "personas normales" ya están caminando alrededor con bandas de seguimiento de actividad. Una avalancha de productos portátiles se acerca. El término "ponible" es una palabra de moda, seguro. Pero es simple, solo significa tecnología portátil.



