Cómo obtener barras de título de ventana coloreadas en Windows 10 (en lugar de blanco)

Windows 10 usa barras de título de ventana en blanco de forma predeterminada. Este es un gran cambio con respecto a Windows 8, que le permitió elegir el color que deseara. Pero puedes darle un color a esas barras de título con este truco rápido.
Este truco solo afecta a las aplicaciones de escritorio tradicionales, no a las nuevas aplicaciones universales. Las aplicaciones universales siempre usarán blanco a menos que sus desarrolladores especifiquen un color de barra de título de ventana diferente. Sin embargo, también puede hacer que muchas aplicaciones universales usen un tema oscuro oculto.
Actualización: Primera gran actualización de Windows 10 Agregada esta opción
RELACIONADA: Novedades en la primera actualización de noviembre de Windows 10
Afortunadamente los pasos a continuación ya no son necesarios. La primera gran actualización de Windows 10 agregó una forma oficial de hacerlo.
Ahora, simplemente puede abrir la aplicación de Configuración, navegar a Personalización> Colores, y activar "Mostrar color en Inicio, barra de tareas, centro de acción y barra de título" opción.
Por defecto, seleccionará automáticamente un color basado en el fondo de su escritorio. Deshabilita aquí la opción "Seleccionar automáticamente un color de acento de mi fondo" y podrás seleccionar el color que desees de la pantalla Colores.
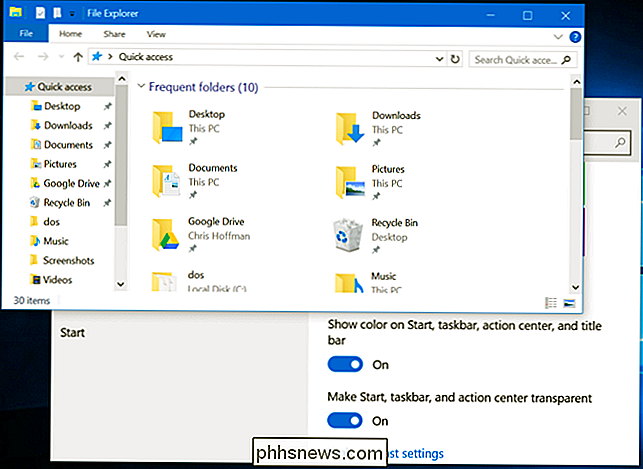
Modificar los archivos de temas de Windows
RELACIONADOS: Cómo usar un tema oscuro en Windows 10
Microsoft eligió forzar barras de título blancas de una manera extraña. En el archivo de tema uDWM.dll en Windows, hay un código que examina el nombre del archivo de tema actual y lo compara con "aero.msstyles", el archivo de tema predeterminado. Si coincide, Windows ignora el color especificado en el archivo de tema y establece el color en blanco. Entonces, todo lo que tiene que hacer es modificar el archivo de tema predeterminado de Windows para que no contenga el nombre "aero.msstyles".
Primero, abra una ventana del Explorador de archivos y navegue hasta C: Windows Resources Themes. Seleccione la carpeta "aero", presione Ctrl + C para copiarla, y luego presione Ctrl + V inmediatamente para pegarla y hacer una copia de la misma. Haga clic en "Continuar" en el indicador de UAC. Seleccione "Hacer esto para todos los elementos actuales" y haga clic en "Omitir" cuando vea la ventana Acceso denegado de archivos.
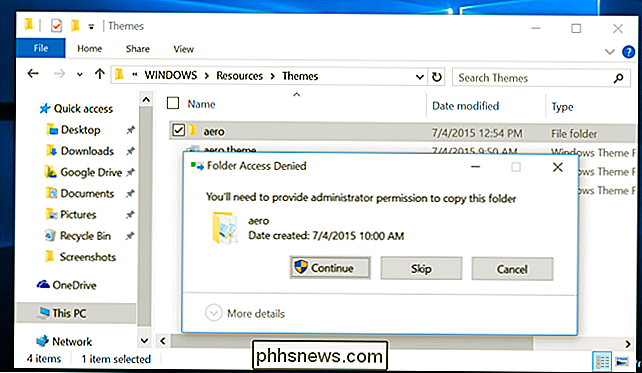
Obtendrá una carpeta llamada "aero - Copiar". Cambie el nombre a "color". (No tiene que ser "color", pero usaremos color por aquí; solo necesita usar un nombre consistente).
Vaya a su nueva carpeta. Verás un archivo llamado "aero.msstyles". Cambie el nombre a "color.msstyles". Haga clic en Continuar cuando vea el aviso de UAC.
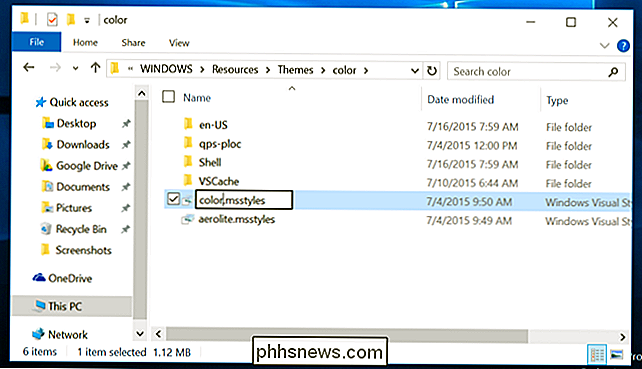
A continuación, abra la carpeta en-US y verá un archivo "aero.msstyles.mui". Cambie el nombre a "color.msstyles.mui". Cuando vea el aviso de UAC, haga clic en Continuar.
La carpeta en-US puede tener un nombre diferente si está usando una edición de idioma diferente de Windows.
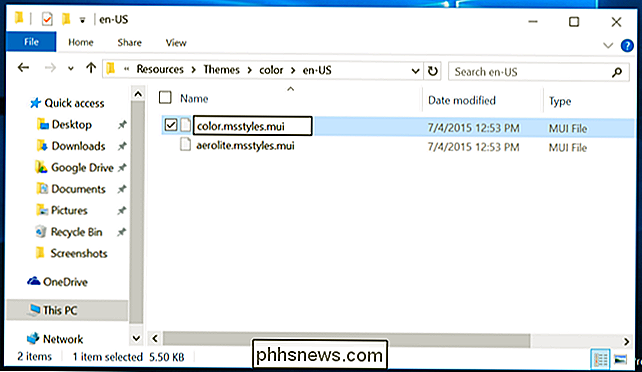
Regrese a la carpeta principal de Temas y verá un archivo llamado aero.theme. Selecciónelo y cópielo presionando Ctrl + C. Cambie a su escritorio y presione Ctrl + V para pegar allí una copia del archivo. Cambie el nombre del nuevo archivo aero.theme a color.theme.
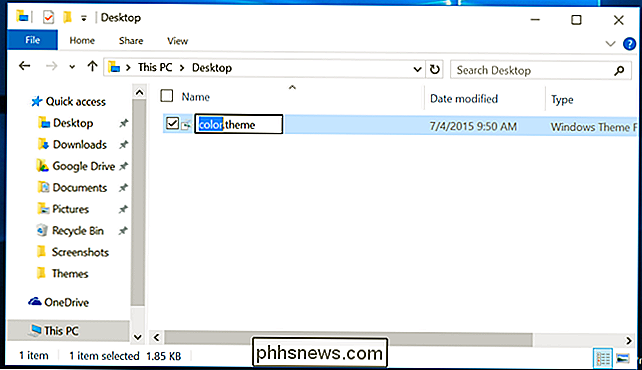
Haga clic con el botón derecho en el archivo color.theme, señale Abrir con, seleccione Seleccionar otra aplicación y ábralo con el Bloc de notas.
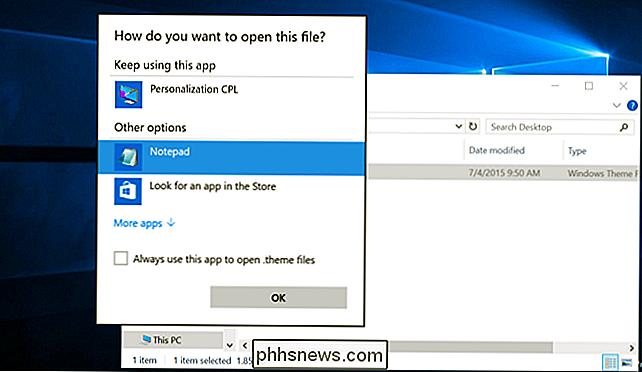
Desplácese hacia abajo en el archivo y busque la línea bajo [VisualStyles] leyendo Path =% ResourceDir% Themes Aero Aero.msstyles. Reemplácelo con Path =% ResourceDir% Themes color color.msstyles. Guarde los cambios y cierre el Bloc de notas después.
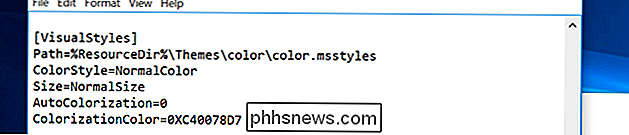
Seleccione el archivo color.theme y presione Ctrl + X para cortarlo. Regrese a la carpeta C: Windows Resources Themes y presione Ctrl + V para pegarlo aquí. Acepte el aviso de UAC cuando haya terminado. Ahora tiene un tema que puede usar barras de título de ventana de color.
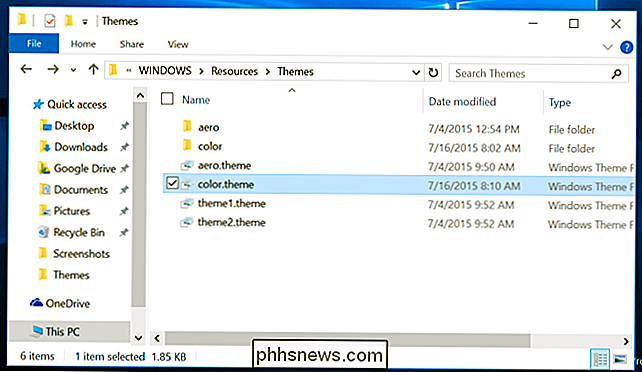
Activar el tema
Haga doble clic en el archivo color.theme para activar su nuevo tema. Windows cambiará al archivo color.theme y las barras de título de su ventana se colorearán inmediatamente.
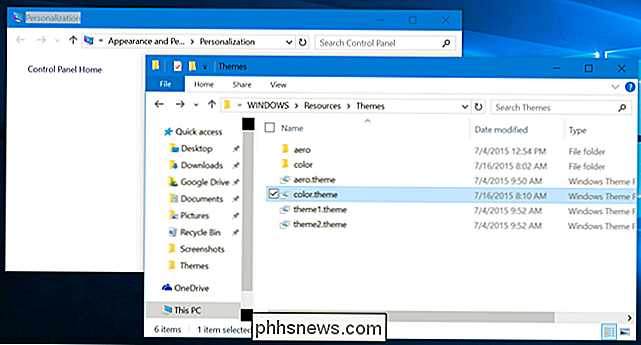
Elija un color personalizado
Al igual que en Windows 8, Windows elige automáticamente un "color de acento" en el fondo del escritorio de forma predeterminada. Pero puede establecer su propio color personalizado.
Haga clic con el botón derecho en el escritorio y seleccione Personalizar, o abra la aplicación Configuración y seleccione Personalización para encontrar estas opciones. Elija la categoría "Colores". Desactive la opción "Seleccionar automáticamente un color de acento de mi fondo" y verá una lista de diferentes colores que puede usar.
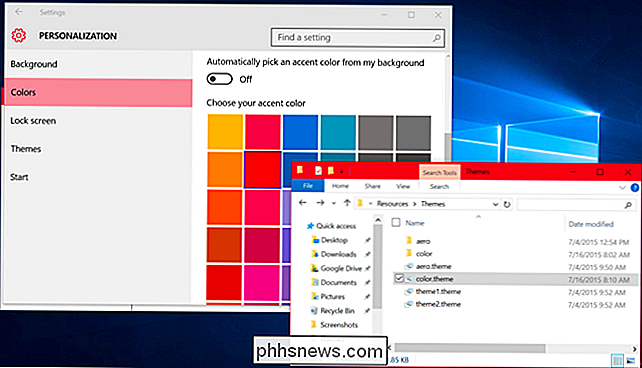
Esta lista todavía es un poco limitada en comparación con las opciones de Color y Aspecto en Windows 8.1, que le permitieron seleccionar el color que le gustaba. Este panel de control de escritorio se ha ocultado por completo en Windows 10. Sin embargo, todavía puede acceder a él, por ahora.
Para acceder a este panel de control oculto, presione la tecla de Windows + R para abrir el cuadro de diálogo Ejecutar. Copie y pegue la siguiente línea en el cuadro de diálogo Ejecutar y ejecute el comando:
rundll32.exe shell32.dll, Control_RunDLL desk.cpl, Avanzado, @ Avanzado
La opción "Mostrar mezclador de color" aquí le permitirá elija el color que desee para las barras de título de su ventana.
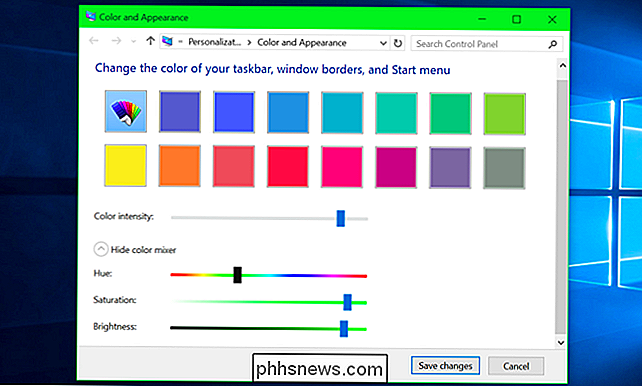
Este proceso fue probado en la versión final de Windows 10 - compilación 10240. Como Microsoft se compromete a actualizar Windows 10 con más frecuencia que las versiones anteriores de Windows, es posible que puedan cambiar la forma en que esto funciona en el futuro O, si tenemos suerte, pueden agregar más opciones de tema que no requieran este truco oculto.

Cómo configurar una aplicación para que se ejecute siempre en modo de administrador
La ejecución de aplicaciones como usuario estándar sin privilegios elevados es una buena práctica de seguridad, pero ¿qué pasa con los tiempos en que una aplicación solo funcionará si se ejecuta como un administrador? Siga leyendo mientras destacamos cómo configurar fácil y permanentemente una aplicación para que se ejecute con privilegios administrativos.
Cómo reconstruir un caché de íconos rotos en Windows 10
Los íconos que Windows usa para sus documentos y programas se guardan en un caché de íconos, para que se puedan mostrar rápidamente en lugar de tener que ir despacio cárgalos todo el tiempo. Si alguna vez tiene problemas con los íconos en su computadora, puede ser útil reconstruir la caché de íconos.



