Cómo comprobar el rendimiento de su FPS y juegos con FRAPS

Algunos diseñadores de juegos incluyen cuidadosamente las comprobaciones de rendimiento y las lecturas de marcos en pantalla por segundo (FPS) para que los jugadores las analicen, mientras que otros no 't. ¿Cómo puede obtener constantes comprobaciones de rendimiento y lecturas de FPS independientemente? Siga leyendo mientras le mostramos a un lector cómo obtener los puntos de referencia que anhela (junto con capturas de pantalla fáciles y grabación de películas en el juego).
Estimado How-To Geek,
Me encanta ajustar los juegos para obtener rendimiento y obtener mejor FPS posible. Una cosa que he encontrado realmente útil son las lecturas en pantalla que puedes obtener en algunos juegos (como cuando levantas la pantalla de depuración a través de F3 en Minecraft). Desafortunadamente, también descubrí que muchos juegos no incluyen ningún tipo de herramienta de depuración / en pantalla (como Skyrim), lo que significa que me quedan dudas, en función de si el movimiento de la pantalla es o no suave o juddery, alrededor de donde está mi tasa de FPS. Teniendo en cuenta lo grande que es la comunidad de mods para Skyrim y lo fácil que es tasar el sistema con mods, me gustaría poder controlar mi FPS mientras juego y ver si mi nueva adición de super-ultra -realista-mega-grass, o lo que sea, es lo que está contaminando mi sistema.
¿Hay alguna forma de agregar FPS y / u otros puntos de referencia a un juego que no se incluye con ellos?
Atentamente,
Juego Benchmarking
¿Skyrim dices? Una excelente opción de juego, si lo decimos nosotros mismos. Uno, de hecho, tenemos a mano para que podamos utilizar su consulta como una excusa para activarla y mostrarle cómo obtener los comentarios que desea.
Primero, resaltemos lo que no vamos a hacer . No hay forma de agregar benchmarking o lecturas FPS a un juego usando un mecanismo nativo, o más exactamente, no hay manera de hacerlo sin tener que realizar una revisión masiva y específica de cada juego del código que consumirá más tiempo que en realidad jugando y disfrutando el juego. A menos que desee que su juego favorito pase a llamarse "Depurador de código frustrante", no es necesario.
En cambio, lo que queremos es una herramienta fácil de usar que supervise el rendimiento del sistema y la reproducción de video para obtener los puntos de referencia y el marco lectura de la tasa que queremos. Hay muchas herramientas generales de evaluación comparativa que le darán una lectura cuando esté hecho juegos (como carga máxima de GPU / CPU, uso de memoria, etc.) pero hay pocas herramientas que le brinden el tipo de comentarios que necesitas en el juego.
Afortunadamente para ti, hay una fantástica herramienta gratuita que proporciona, al pie de la letra, lo que buscas: FRAPS. FRAPS es una aplicación de Windows fácil de usar que se inserta efectivamente entre su juego y su hardware para que pueda monitorear lo que está sucediendo mientras juega. La versión gratuita ofrece un monitor FPS en pantalla, datos de referencia guardados, capturas de pantalla (solo en formato BMP) y grabación de pantalla (limitada a 30 segundos con una marca de agua). La versión paga ($ 37) desbloquea múltiples formatos en la herramienta de captura de pantalla y elimina las limitaciones de la herramienta de grabación de pantalla. Si ingresas a la grabación de tus sesiones de juego, la versión paga vale la pena, pero para el propósito que describes (monitoreo del rendimiento) la versión gratuita está bien. Vamos a descargarlo, instalarlo y hacer un recorrido.
Configurando FRAPS
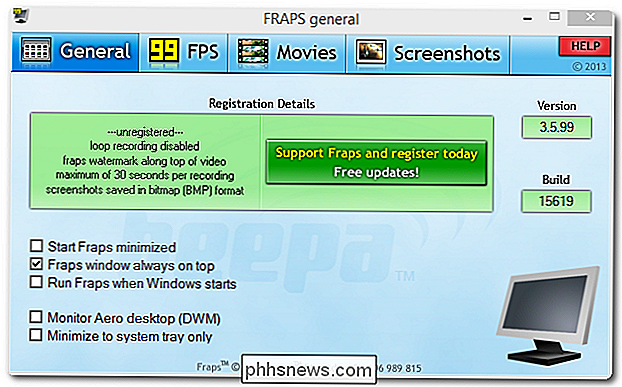
Después de instalar FRAPS, verá la ventana de arriba en la primera ejecución. Aquí puede alternar la configuración de inicio básica, como iniciarla con Windows y, si tiene un teclado de pantalla LCD como el Logitech G15, incluso puede indicar a FRAPS que muestre la lectura de FPS en el teclado en lugar de en la pantalla.
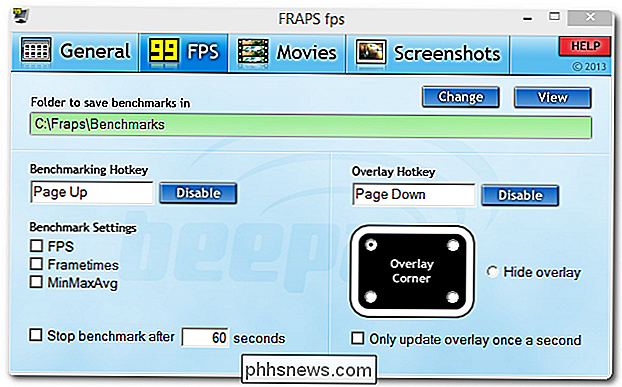
la segunda pestaña de configuración, 99 FPS, es la que más le interesa. Aquí puede habilitar puntos de referencia y lecturas de FPS en pantalla. Recomendamos asignar las claves de referencia a las teclas del teclado que no están asignadas a ninguna funcionalidad del sistema global o del juego.
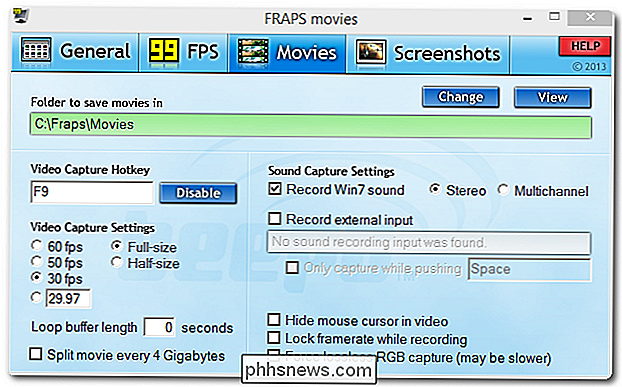
Aunque es posible que no use FRAPS para la grabación de video, aquí están todas las configuraciones que encontrará en la pestaña Películas. Si tiene un impulso repentino de comenzar a grabar las jugadas de su juego para una audiencia de YouTube, encontrará esta sección particularmente interesante.
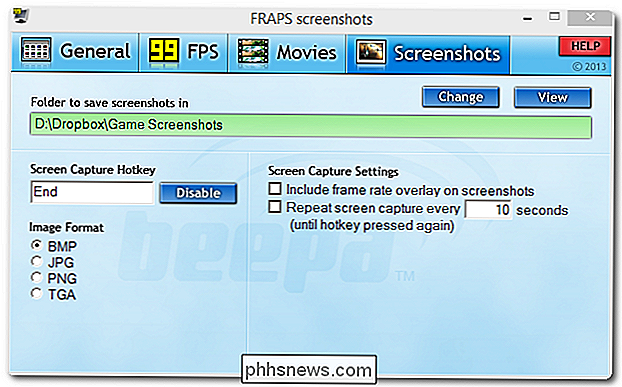
La pestaña de configuración final es para la herramienta de Screenshots. Como mencionaste, eres un fanático de Skyrim que, debemos suponer, significa que eres un gran admirador de los paisajes e interiores absurdamente pintorescos y pintorescos que ofrece el juego. Ese tipo de vistas similares a las de la pintura simplemente mendigan para ser capturadas y convertidas en un fondo de pantalla o similar. Aquí puede establecer una carpeta de captura de pantalla, una clave de captura (el valor predeterminado es PrtSc pero cambiamos el nuestro a End para descansar junto a las teclas PgUp, PgDn que usamos en la sección FPS y para evitar conflictos con el botón PrtSc que pueden o no ya está asignado en algunos juegos).
Siga adelante y use un único directorio (como / Capturas de pantalla del juego /) para las capturas de pantalla guardadas, ya que FRAPS agrega todos los datos que crea (capturas de pantalla, puntos de referencia, etc.) con el nombre del juego ejecutable. Todas las imágenes simcity.exe o benchmarks, por ejemplo, estarían en formatosimcity [marca de tiempo]. [Extensión].
utilizando FRAPS
Ahora que hemos recorrido las configuraciones y las hemos configurado , echemos un vistazo a cómo funciona la herramienta mientras jugamos. Primero, una nota importante muy . Debe ejecutar FRAPS como administrador o no funcionará. Si acaba de instalarlo, debe habilitar los derechos administrativos para hacerlo y debería funcionar bien. Sin embargo, si cerró la aplicación y la reinició, debe hacer clic con el botón derecho en el acceso directo o en el ejecutable y ejecutar como Administrador. Si no aumenta sus privilegios, ninguna de las herramientas de FRAPS funcionará.
Ahora, iniciemos un juego que sabemos tiene depuración en pantalla para que podamos comparar lo que dice la lectura FPS nativa del juego con lo que FRAPS dice. Minecraft, como mencionaste, tiene esta funcionalidad, así que Minecraft (porque ya lo tenemos instalado) es!

Aquí estamos en Minecraft después de presionar nuestra tecla FPS en pantalla de FRAPS. El pequeño amarillo 58 en la esquina superior izquierda es el indicador FPS. A medida que te mueves en el juego verás que los FPS fluctúan a medida que los elementos del juego se cargan o se renderizan los eventos del juego (como nota al margen, si quieres ver realmente fluctúa en Minecraft, construye una montaña masiva de bloques de TNT) y los apagó).
Veamos cómo la lectura de FPS de FRAPS se compara con la lectura de FPS original. Vamos a ampliar esa sección porque la salida de depuración en capas bajo la lectura de FRAPS es un poco difícil de leer:
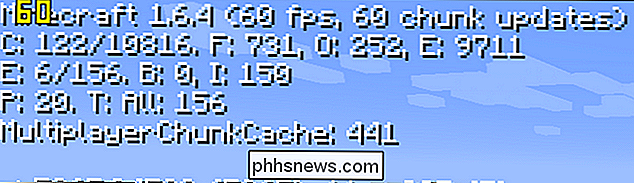
Perfecto. Nuestras lecturas coinciden. Por supuesto, igualar mientras está inactivo es bastante fácil, pero también probamos la coincidencia de lectura de FPS mientras se establece una enorme pila de bloques de TNT en una cueva para ver cómo se comparaban las lecturas. En realidad parece que FRAPS se actualiza un poco más rápido (alrededor de medio segundo más o menos) que la lectura nativa. Está claro que está haciendo el trabajo.
Ahora, ¿qué pasa en los juegos que no tienen lectura nativa de FPS? Echemos un vistazo a Skyrim:

Recorriendo el desierto en una caza de medianoche, estamos obteniendo unos respetables 49 FPS, como lo indica la lectura en la esquina superior izquierda. Cuando termines de probar cosas y quieras sumergirte de nuevo en el juego, solo toca la tecla rápida y desactiva la lectura.
Y ahí lo tienes. No solo agregamos lecturas de FPS en juegos que no tienen una herramienta de FPS nativa, sino que también agregamos puntos de referencia ampliados a juegos (como Minecraft) que sí tienen una lectura de FPS en pantalla pero no una grabación de FPS persistente. ¡Feliz modding!
¿Tienes una pregunta tecnológica apremiante? Mándenos un correo electrónico a y haremos nuestro mejor esfuerzo para responderlo.

Cómo usar la cámara de su iPhone como una lupa en iOS 10
Si alguna vez ha deseado desear tener una lupa, iOS 10 ahora puede servir como un excelente reemplazo. La nueva Lupa -que no debe confundirse con las características de Tamaño de texto y Zoom que hace que su texto en pantalla sea más grande- usa la cámara y la linterna de su teléfono para asegurarse de que siempre puede leer ese recibo o desenterrar esa astilla.

Cómo mostrar y ocultar las reglas en Microsoft Word
Las reglas en Word lo ayudan a colocar texto, gráficos, tablas y otros elementos en sus documentos. Para obtener un poco de espacio extra para el documento, puede ocultar las reglas horizontales y verticales. Si está trabajando en una pantalla pequeña, es posible que desee ocultar temporalmente partes de la ventana de Word para maximizar el espacio utilizado para su documento .



