Cómo agregar dispositivos de terceros a SmartThings

Si bien SmartThings tiene su propia línea de sensores y dispositivos, puede conectarlos con todo tipo de dispositivos de terceros, proporcionándole control unificado de una sola aplicación.
RELACIONADO: Cómo configurar SmartThings Home Monitoring Kit
Hay un pequeño puñado de sensores y dispositivos con la marca SmartThings disponibles para conectarse a su concentrador SmartThings, como sensores de movimiento, fuga de agua sensores, sensores de apertura / cierre e incluso una cámara de transmisión, pero SmartThings no está limitado solo a esos dispositivos. De hecho, puede agregar una tonelada de diferentes dispositivos de terceros a SmartThings y hacer que interactúen con sus otros sensores y dispositivos.
Philips Hue, Belkin WeMo, e incluso termostatos inteligentes como el Ecobee3 son solo algunos de los smarthome populares dispositivos que puede controlar con SmartThings, y le mostraremos cómo agregarlos a su configuración usando Philips Hue como ejemplo. Una vez que agregue las luces Philips Hue, podrá hacer cosas como encenderlas cuando se active un sensor SmartThings.
Para comenzar, abra la aplicación SmartThings, que mostrará la pantalla Smart Home Monitor. Toque la pestaña "Mi casa" en la parte inferior.
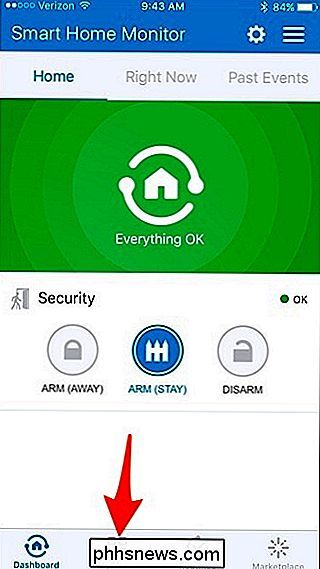
Luego, toque el ícono "+" en la esquina superior derecha de la pantalla.
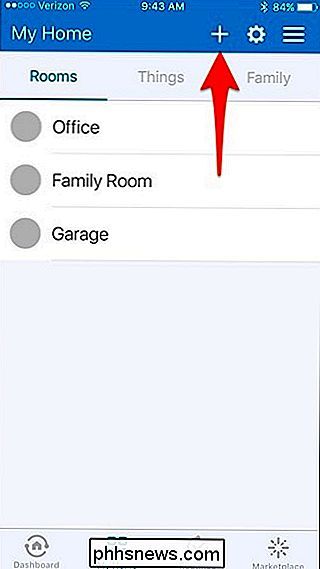
Seleccione "Agregar una cosa" cuando la ventana emergente en el abajo aparece.
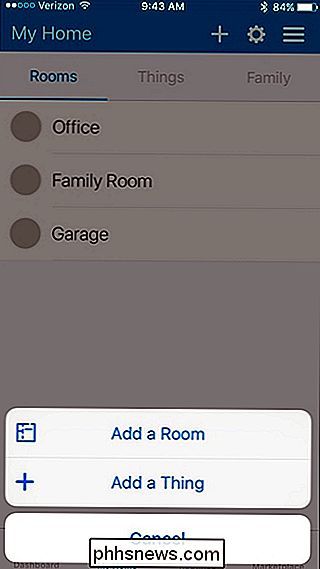
Seleccione la categoría que se relaciona con el producto que está agregando a la configuración de SmartThings. En este caso, estamos eligiendo "Luces e interruptores".
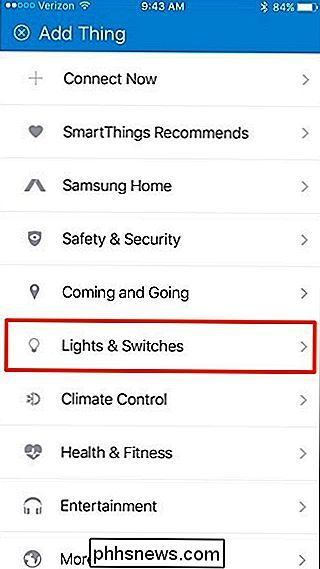
Toca "Bombillas".
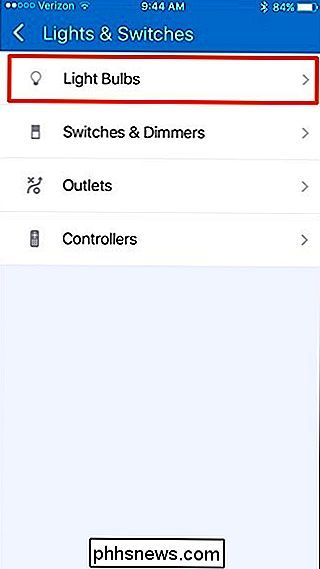
Selecciona "Philips" de la lista.
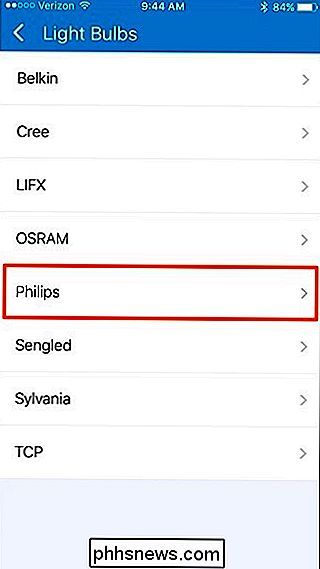
Agregaremos bombillas de luz Hue normales a nuestra configuración , entonces toque "Philips hue Light Bulb".
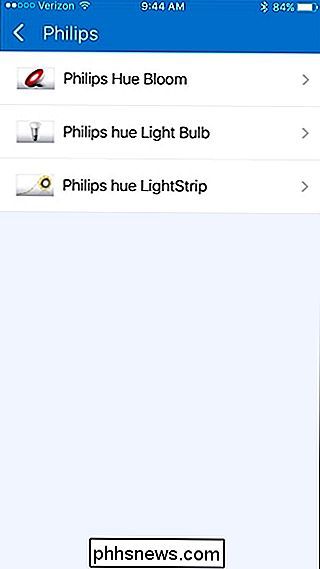
Pulse "Connect Now".
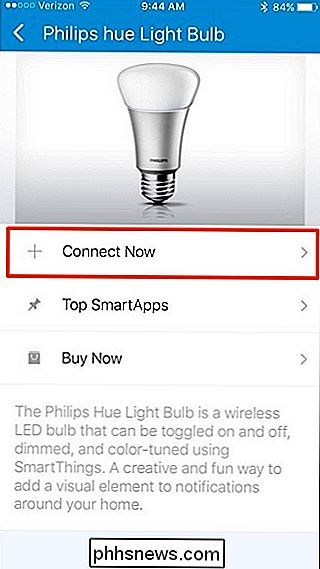
La aplicación buscará su Hue Bridge y, una vez que lo encuentre (indicado por "1 found"), toque "Seleccionar Hue Bridge ".
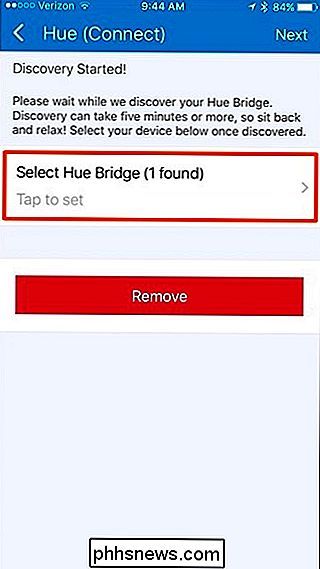
Pulse sobre el Hue Bridge listado para seleccionarlo y luego toque" Done "en la esquina superior derecha.
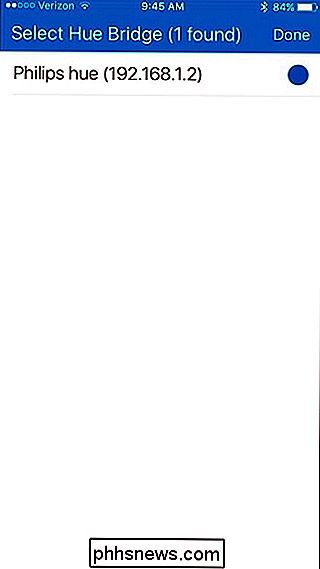
Volverá a la pantalla anterior, donde tocará" Next "En la esquina superior derecha.
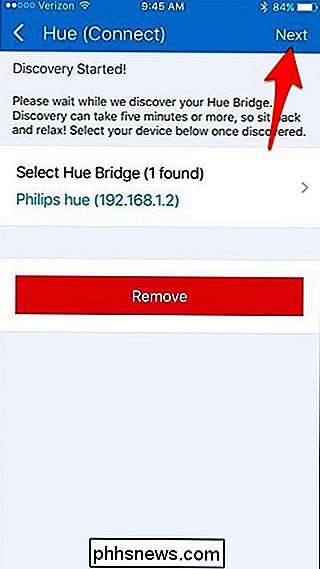
A continuación, deberá presionar el botón en su Puente de tonos, que pone el concentrador en modo de sincronización para que la aplicación SmartThings pueda comunicarse con él.
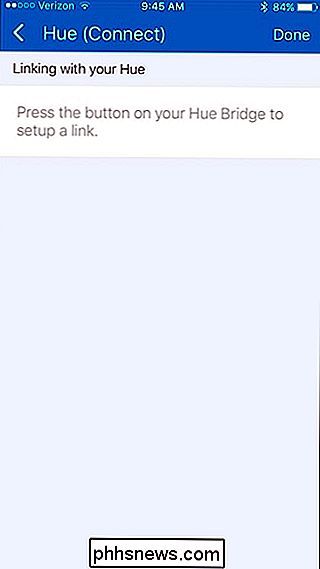
Aparecerá un mensaje diciendo que la conexión fue un éxito. Toque "Siguiente".
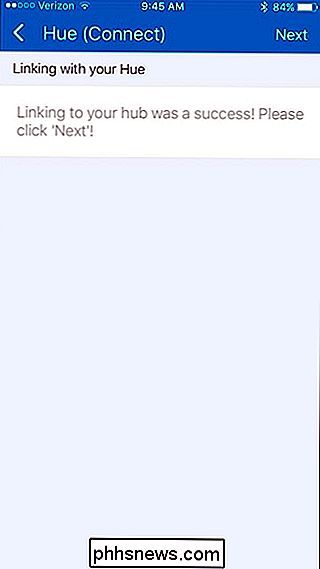
Después de eso, seleccione las bombillas de Hue que quiera agregar a SmartThings tocando "Seleccionar bombillas de tono".
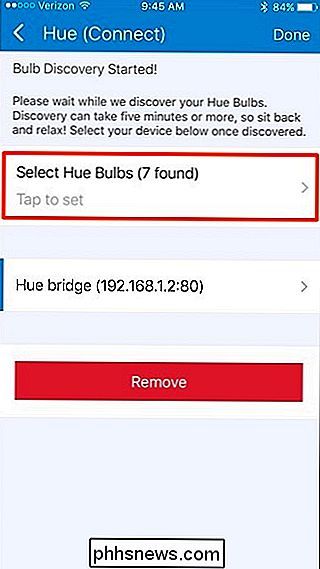
Puede seleccionar solo algunas de las bombillas que son todas ellas. Toque "Listo" cuando haya seleccionado las bombillas que desea.
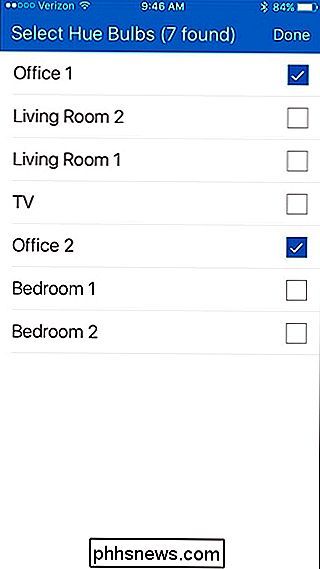
Vuelva a presionar "Listo" cuando vuelva a la pantalla anterior.
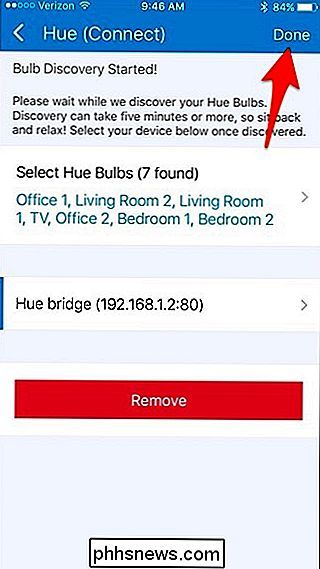
A partir de ese momento, volverá al menú "Mi Pantalla de inicio. Toque la pestaña "Cosas" en la parte superior.
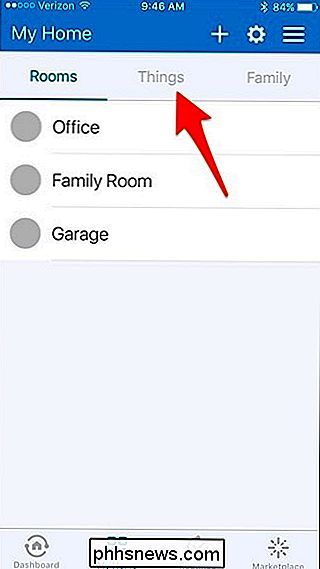
Sus bombillas Philips Hue aparecerán en la lista junto con sus otros sensores y dispositivos SmartThings. Puede encender y apagar bombillas individuales tocando los botones de alternar en el lado derecho.
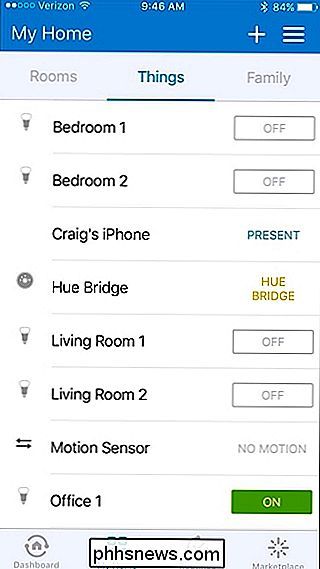
Por supuesto, puede hacer algo más que encender y apagar sus luces Hue desde la aplicación SmartThings. De hecho, uno de los mayores beneficios de agregar dispositivos de terceros a la configuración de SmartThings (como Philips Hue) es que puede hacer cosas como encender las luces cuando se activa un sensor de movimiento SmartThings. Es solo un breve ejemplo, pero cuantos más dispositivos agregue a su configuración, más podrá hacer con la automatización del hogar.

Por qué nunca necesita poner su Apple TV (u otros dispositivos modernos) en modo de espera
Aquí recibimos muchas preguntas en How-To Geek sobre el consumo de energía y si debería o no apague sus dispositivos o desenchúfelos. Estamos aquí para decirte definitivamente: no, no, no deberías. ¿No está convencido? Sigue leyendo. Dormir, apagar o desconectar dispositivos es incómodo Cuando se trata de conservar energía con una gran cantidad de dispositivos modernos como Apple TV, Chromecasts, módems, enrutadores, smarthome bridges y similares, no solo ¿No estás realmente conservando tanta energía apagándolos o usando la función de suspensión, pero en realidad estás haciendo que el dispositivo sea más incómodo de usar y potencialmente inseguro.

No podrá deshabilitar (ni retrasar) las actualizaciones de Windows en Windows 10 Inicio
Microsoft dice que Windows 10 estará "siempre actualizado", y lo dicen en serio. No hay forma de desactivar Windows Update. Microsoft dice que las actualizaciones de funciones se probarán en dispositivos de consumo antes de que se implementen en computadoras de negocios. Con Windows 10, Windows se parece mucho más a Google Chrome o a una aplicación web: se actualizará automáticamente.



