Cómo combinar imágenes en un archivo PDF en una Mac

Digamos que está postulando para un trabajo, y la empresa de contratación desea que se les envíen los documentos firmados o imagine que desea agregar una Además, en su casa y el contratista quiere ver fotos. ¿Cómo lo hace tan fácilmente en una Mac?
Simplemente podría adjuntarlas todas a un correo electrónico o mensaje de texto, pero ese método es un poco pesado y puede ser un tanto molesto para el destinatario. Alternativamente, puede comprimirlos y enviarlos de esa manera, pero luego la persona del otro lado tiene que descomprimirlos, lo que también puede hacer tropezar a algunos usuarios.
Convertir fotos en PDF en una Mac es realmente fácil, y hace que las cosas sean mucho más manejables si está escaneando documentos.
Los escáneres típicamente importan fotos en formato .JPG. Si solo los está viendo de su lado, está bien tenerlos todos juntos como archivos separados. Sin embargo, si desea compartirlos con otra persona, colocarlos en un PDF es casi ideal.
En este ejemplo, debe enviar a un amigo copias escaneadas de la Declaración de Independencia, la Constitución y la Declaración de Derechos.
Primero, vaya a la carpeta Aplicaciones y abra la aplicación Vista previa (o búsquela con Spotlight). La vista previa lo dirigirá a abrir las imágenes que desee, de modo que acceda a la carpeta donde se guardan y selecciónelas. Use la tecla Comando para seleccionar múltiples imágenes. Cuando termine de seleccionar imágenes, haga clic en el botón "Abrir".
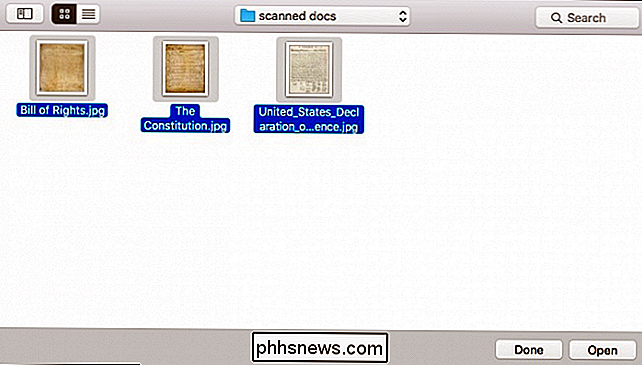
Con sus fotos seleccionadas, puede reorganizarlas en el orden que desee haciendo clic y arrastrándolas en la barra lateral de Vista previa.
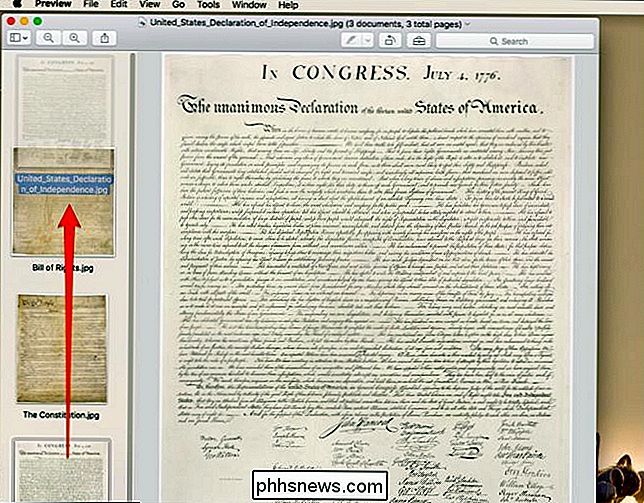
Una vez que esté contento con su orden, seleccione "Archivo> Imprimir".
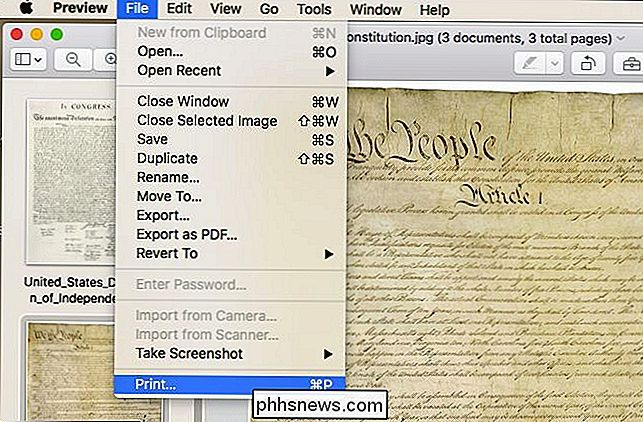
Antes de continuar con nuestros documentos, queremos tomar un momento rápido para mostrarle qué hacer si sus imágenes no están orientadas correctamente. En el siguiente ejemplo, vemos una foto que tomó en orientación vertical. Necesitamos cambiarlo al paisaje para que nuestro destinatario no tenga que volver la cabeza. Haga clic en el botón "Mostrar detalles" en la parte inferior del cuadro de diálogo de impresión.
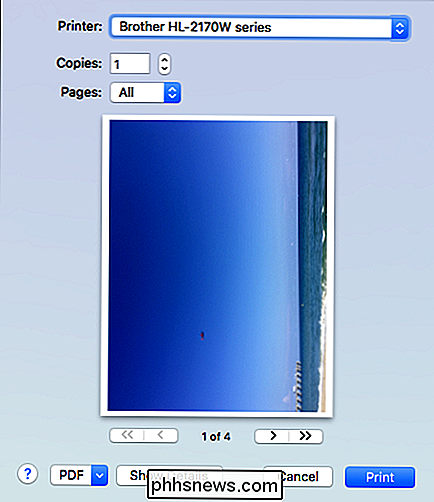
Aquí tiene un montón de opciones, no dude en tomarse su tiempo para consultarlas. El único que nos interesa en este momento, sin embargo, es la función de Orientación.
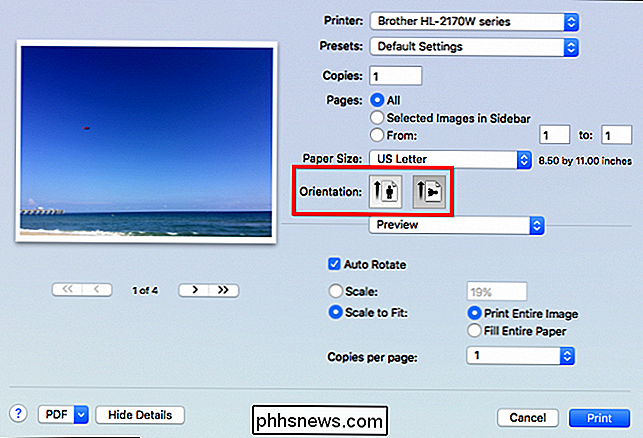
Tenga en cuenta que no necesitará cambiar la orientación si sus fotos parecen normales, pero asegúrese de revisarlas todas. solo para estar seguro.
Una vez que esté seguro de que todo está orientado correctamente y en el orden correcto, en la esquina inferior izquierda, haga clic en el pequeño menú desplegable que dice "PDF". Tiene algunas opciones, si desea continuar y enviarlas por correo electrónico inmediatamente, puede elegir "Mail PDF", pero por ahora solo elegiremos "Guardar como PDF ...".
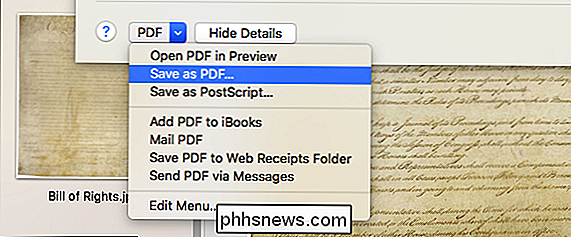
En el cuadro de diálogo de guardar, desea complétela con cualquier información que considere adecuada, y asegúrese de decidir dónde desea guardar el PDF. Elegimos guardar nuestro en el Escritorio.
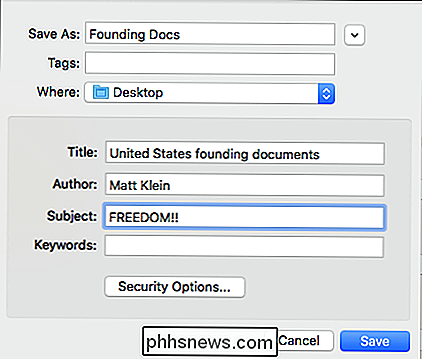
Si está interesado en agregar una contraseña a su PDF, haga clic en "Opciones de seguridad ..." en el cuadro de diálogo de guardar y se le darán opciones no solo para proteger con contraseña el documento. al abrir, pero también para copiar el contenido, así como para imprimirlo.
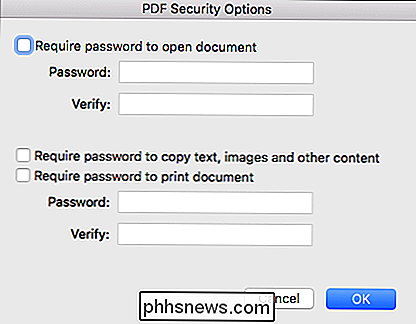
Una vez que esté listo, puede hacer clic en el botón "Guardar" en el cuadro de diálogo de guardar y se creará su PDF.
Bien, pero ¿qué si olvida agregar un par de imágenes, o si quiere eliminar una? ¡No podemos enviarle a nuestro amigo esos tres documentos y tampoco enviarle una copia de las enmiendas constitucionales restantes!
No hay problema, solo abra su PDF recién creado y arrastre las fotos adicionales que desee agregar o seleccione la (s) foto (s) que desea eliminar, haga clic con el botón derecho y seleccione "Mover a la Papelera" del menú resultante (o use Mayús + Eliminar).
Una vez que esté satisfecho con sus cambios, simplemente vuelva a guardar el PDF el menú Archivo, o use Comando + S.

¿Cómo funcionan la distorsión y la sobremarcha de la guitarra?
Con tantos géneros musicales, no sorprende que haya muchos pedales de distorsión por ahí. Pero, ¿qué los hace tan diferentes? Echemos un vistazo más de cerca a lo que sucede con las señales de audio cuando pasan por estos dispositivos relativamente simples. Distorsión es un término general para cualquier modificación de una señal de audio que proporcione una alteración significativa.

Cuando la mayoría de las personas piensa en clasificar texto en una aplicación, piensan en clasificar las celdas en una hoja de cálculo de Excel. Sin embargo, puede ordenar texto en Word siempre que haya algo que le indique a Word dónde comienzan y terminan las diferentes partes del texto.En este artículo, le mostraré un par de formas en que puede ordenar texto, listas y tablas en Word. Teng



