Cómo controlar múltiples dispositivos SmartThings a la vez con rutinas

Si tiene un puñado de accesorios smarthome que desea controlar de una vez, puede realizar cambios en un puñado de cosas al instante. su casa usando "Rutinas" en la aplicación SmartThings con solo presionar un botón.
SmartThings es una pequeña línea de productos hecha por Samsung que le permite conectar no solo la marca SmartThings y los dispositivos de terceros a su configuración, lo que le permite para controlarlos desde la aplicación SmartThings. Sin embargo, la magia real ocurre cuando utilizas la función "Rutinas" en la aplicación, lo que te permite controlar un puñado de dispositivos smarthome a la vez.
Las rutinas son similares a las escenas de otras aplicaciones, como HomeKit y Philips Hue-toca un solo botón, y los dispositivos que especifique cambiarán aquello en que los tiene configurados. Así que puedo crear una rutina para cuando vaya a dormir y apague todas las luces, cierre todas las puertas, baje el termostato y armar mis sensores de seguridad. Obviamente, cuanto más pequeños sean los productos que haya configurado, mejores serán sus rutinas y más opciones tendrá en cuanto a la creación de rutinas.
Lo primero que debe hacer es abrir la aplicación SmartThings en su teléfono y tocar en la pestaña "Rutinas" en la parte inferior de la pantalla.
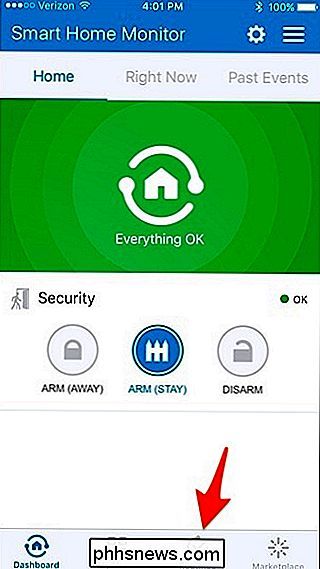
Verá algunas rutinas predeterminadas ya enumeradas, aunque no estén configuradas ni nada. Para mostrarte cómo configurar una rutina desde cero, crearemos una rutina completamente nueva que no figura en la lista.
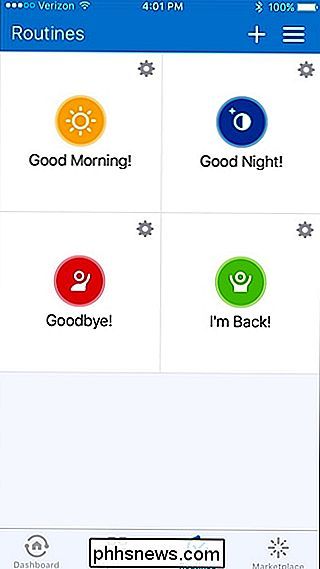
Para ello, toca el ícono "+" en la esquina superior derecha de la pantalla .
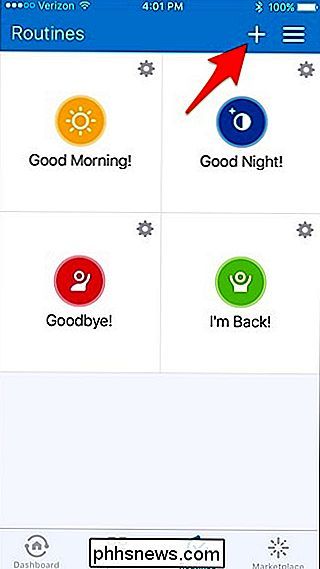
En la siguiente pantalla, toque dentro de la casilla blanca donde dice "¿Qué desea hacer?". Escriba un nombre para la rutina y luego toque "Siguiente" en la esquina superior derecha.
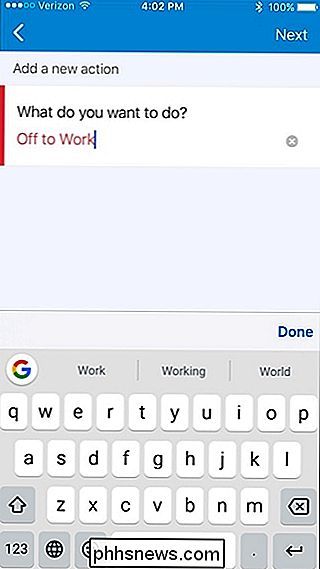
Ahora, puede comenzar a configurar su rutina y decirle a cada uno de sus accesorios smarthome lo que deben hacer siempre que se active esta rutina . Como esta rutina es para cuando salga para el trabajo, continúe y toque "Apagar estas luces o interruptores".
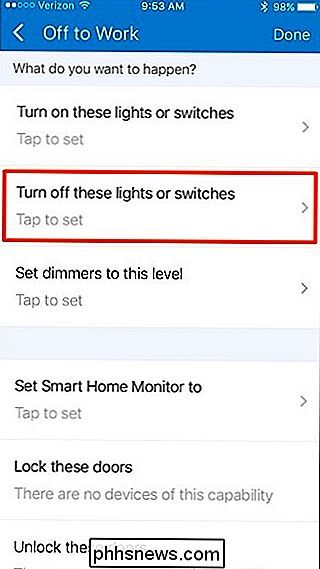
Si tiene luces e interruptores inteligentes conectados a SmartThings, puede elegir qué luces desea apagar. Como no vamos a estar en casa, podemos seguir y controlarlos a la derecha. Toque "Listo" en la esquina superior derecha.
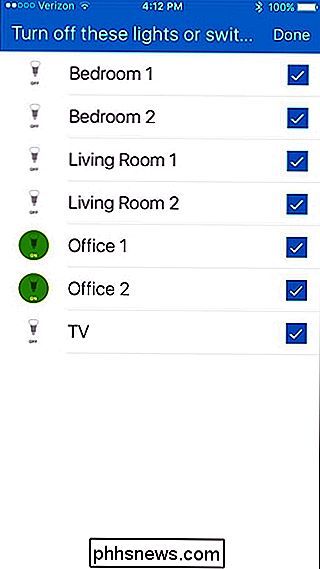
Luego, toque "Configurar Smart Home Monitor para".
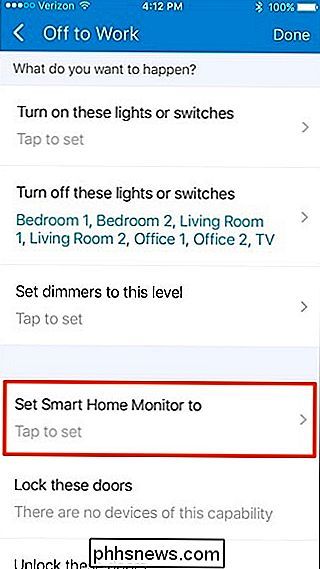
Seleccione "Armar (Ausente)" y luego toque "Listo" en la esquina superior derecha del pantalla (esto se proporciona siempre que tenga varios sensores alrededor de su casa para armar).
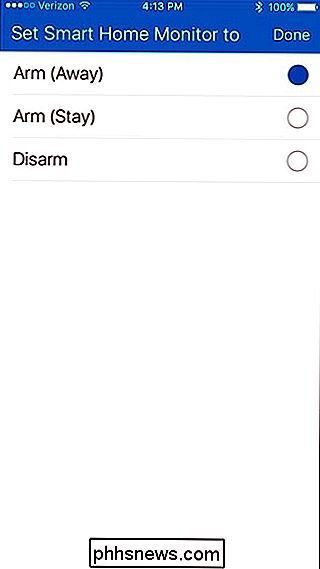
A continuación, si tiene un candado inteligente en la puerta de su casa o en cualquier otra puerta, puede seleccionar "Bloquear estas puertas" y elija qué puertas quiere bloquear cuando se active la rutina.
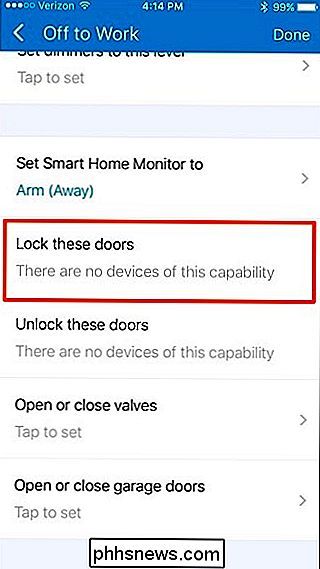
Más abajo, si tiene alguna válvula (para sistemas de rociadores), puertas de garaje y termostatos conectados a la configuración de SmartThings, también puede agregarlos a su rutina.
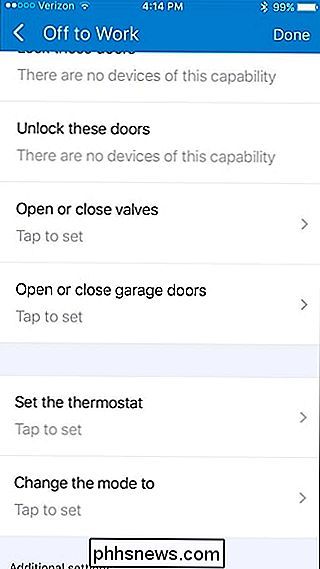
Con un termostato inteligente, puede establecer una temperatura para configurarlo cuando active la rutina.
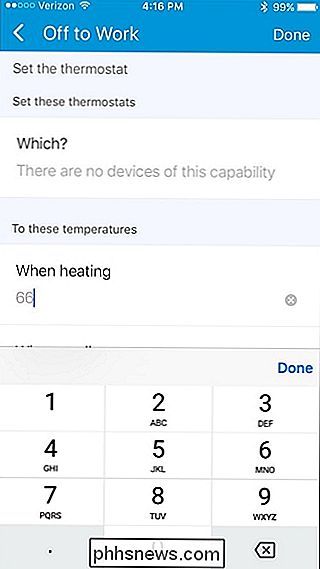
En la parte inferior, puede configurar la ejecución automática de la rutina tocando "Realizar automáticamente [nombre de rutina]".
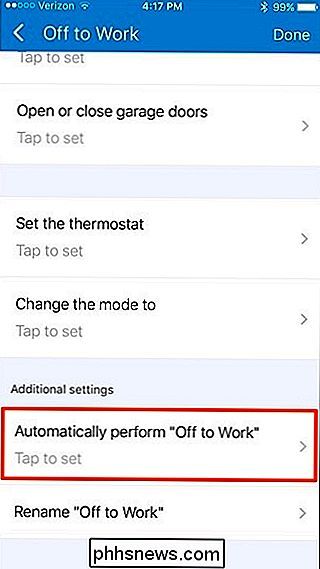
Puede establecer esto en función de si alguien sale de la casa (o cuando todos se van de la casa) o la establece a una hora específica todos los días, especialmente si te vas al trabajo al mismo tiempo. Recuerde, no es necesario que se ejecute automáticamente, por lo que puede omitir esto si lo desea.
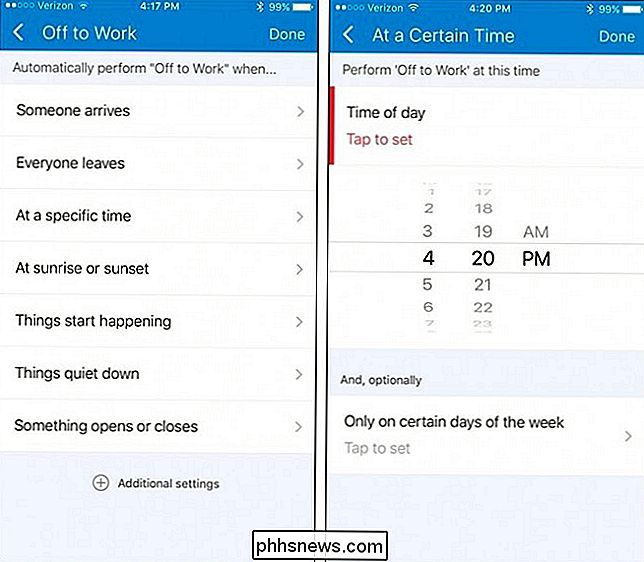
Cuando tenga todo configurado de la manera que desee, toque "Listo" en la esquina superior derecha de la pantalla .
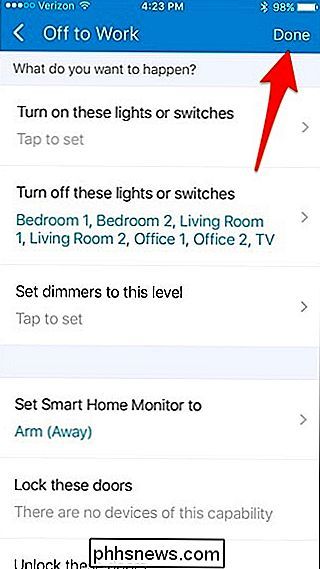
Su nueva rutina aparecerá en la lista y simplemente puede tocarla para activarla en cualquier momento.
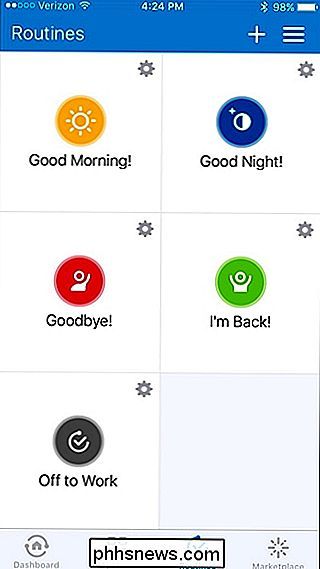
Para eliminar una rutina, toque el ícono de engranaje pequeño en la esquina superior derecha del botón de la rutina .
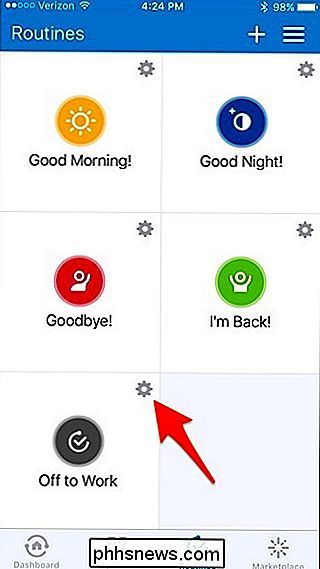
Desplácese hasta el final y toque "Eliminar".
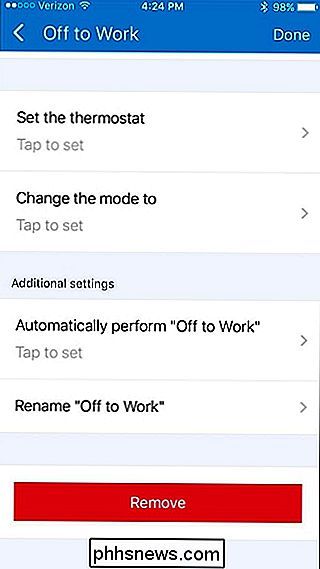
La queja más grande con los productos smarthome es que todo tiende a tener su propia aplicación para controlar cosas, pero cuando se agrega todo o la mayoría de su equipo smarthome a SmartThings, puedes controlarlo todo desde esa única aplicación e incluso automatizar todo con solo un toque.

Cómo transferir archivos de un dispositivo Android a su Mac
Si utiliza una Mac casi exclusivamente, pero sigue siendo un Android Holdout, puede administrar el almacenamiento de su dispositivo de manera práctica, aplicación gratuita llamada Android File Transfer. A diferencia de Windows, no puedes simplemente conectar tu dispositivo Android a tu Mac y acceder a su sistema de archivos.

Cómo crear su propia dirección de correo electrónico de dominio personalizado
En el pasado, AOL tenía un excelente servicio que le permitía crear una dirección de correo electrónico de dominio personalizada de forma gratuita y podía usar cualquier nombre de dominio que quisiera, incluso si ya estaba registrado. No tengo idea de cómo funcionó, pero desapareció al poco tiempo y puedo ver por qué.Aún pued



