Cómo borrar tu historial de búsqueda de Google

Google sabe mucho sobre ti en función de tu historial de búsqueda. Ese es el punto de búsqueda, para conocer gente y brindarles publicidad relevante. Pero, afortunadamente, las herramientas para usuarios de la empresa le permiten eliminar ese conocimiento cuando lo desee.
- Abra su navegador y diríjase a myactivity.google.com.
- Haga clic en el menú en la esquina superior izquierda de la página y elija "Controles de actividad" de la lista.
- En Actividad web y de aplicaciones, haga clic en "Administrar actividad". Haga clic en el menú de tres puntos junto a cualquier sesión individual para eliminar esos elementos o en el menú de tres puntos en la parte superior para eliminar tu historial completo.
El historial se puede borrar de manera totalmente "limpia", o se pueden eliminar entradas individuales para las preguntas (ejem) delicadas que preferirías que nadie más supiera. He aquí cómo hacer ambas cosas. (Nota: También puede hacer algo de esto en Android, si no está cerca de una computadora).
Cómo eliminar todo el historial de búsqueda (más otras cosas)
Su historial con la búsqueda de Google, junto con todos los demás servicios de Google que usa como Android, el navegador Chrome y YouTube, se almacenan en su página Mi actividad. Vaya a myactivity.google.com y podrá ver más o menos todo lo que ha hecho y que Google conoce. No se preocupe, usted es el único usuario que tiene acceso a este material: Google anonimiza los datos mientras los usa para publicar anuncios y analizar tendencias.
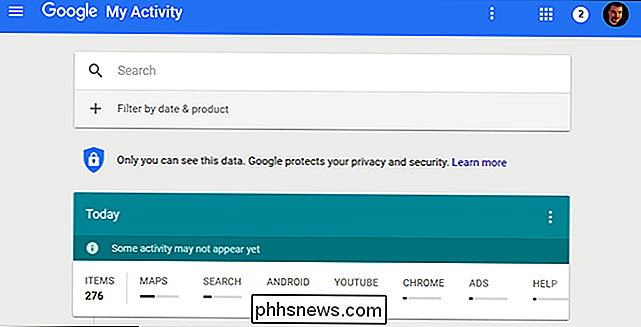
Para borrar su historial, haga clic en el menú de hamburguesas en la esquina superior izquierda al lado de la página myactivity.google.com (esas son las tres barras horizontales junto a "Google"), luego haz clic en "Controles de actividad" en el menú lateral.
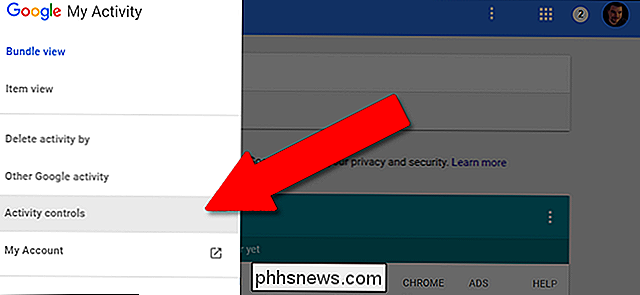
En el primer elemento, Actividad web y de aplicaciones, haz clic en " Administrar actividad. "Verá todos los elementos que buscó, y si usa Android y Chrome con la cuenta a la que accedió, todas las aplicaciones y sitios web que visitó también. Se separan en "sesiones", agrupan bits de actividad basados en el tiempo. Es posible eliminarlos individualmente con los menús de tres puntos en la esquina superior derecha de cada uno.
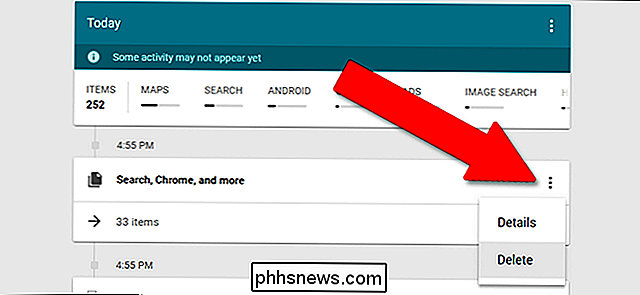
Para eliminar absolutamente todo, haga clic en el menú de tres puntos en la barra azul superior, luego haga clic en "Eliminar actividad por".
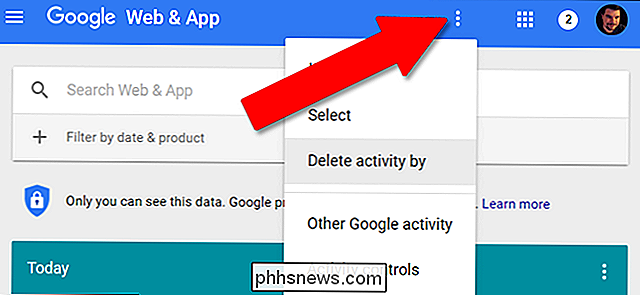
Desde esta página, puede eliminar toda su actividad para todas las búsquedas supervisadas, sitios web y aplicaciones de Android. En "Eliminar por fecha", seleccione "Todo el tiempo". Puede dejar seleccionado "Todos los productos" por defecto o elegir solo "Buscar" para eliminar solo su historial de búsqueda de Google.
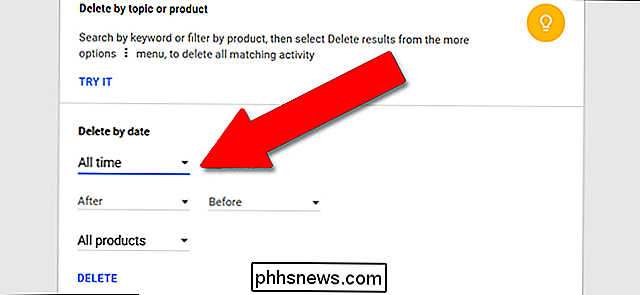
Cómo eliminar su actividad para Servicios individuales
Sigue las instrucciones de arriba, llegando a la sección "Eliminar actividad por". Pero antes de hacer clic en el botón "Eliminar", abra el menú desplegable final. Aquí puede eliminar los datos de búsqueda y uso de una cantidad asombrosa de servicios de Google. Es un poco difícil de ver a la vez en la web, así que aquí está la lista completa:
- Anuncios
- Android
- Asistente
- Libros
- Chrome
- Desarrolladores
- Express
- Finance
- Google+
- Ayuda
- Búsqueda de imágenes
- Mapas
- Mapas Línea de tiempo
- Noticias
- Reproducir
- Reproducir música
- Buscar
- Comprar
Tenga en cuenta la lista no es exactamente sencilla. Por ejemplo, si realizó una Búsqueda de Google para "Sofás" en el navegador, pero luego hizo clic en "Imágenes" para obtener resultados basados en imágenes, ha dejado historiales separados tanto en la Búsqueda de Google estándar como en Google Búsqueda de imágenes. Algunos de los servicios de Google tampoco aparecen aquí, como YouTube (ver a continuación).
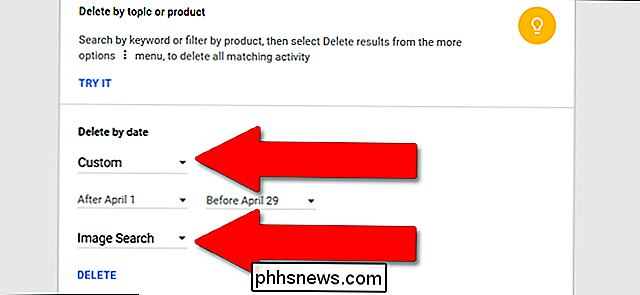
La configuración de fecha mencionada anteriormente se puede usar aquí, permitiendo a los usuarios seleccionar uno o todos los servicios y eliminar por "Hoy", "Ayer". "Últimos 7 días", "Últimos 30 días", "Todo el tiempo" o un rango personalizado de fechas seleccionado con la herramienta de calendario.
Cuando haya seleccionado su rango de fechas y servicio, haga clic en "Eliminar" para borrar esa historia en particular.
Cómo eliminar elementos individuales de búsqueda
Si hay una sola cosa que desea eliminar, dejando intacto el resto de su historial de Google, diríjase a la página de Mi actividad de Google, myactivity.google.com.
Si conoce la fecha y hora exactas de la búsqueda o actividad que desea borrar, puede encontrarla en el cronograma inverso de esta página. Es posible que deba hacer clic en los "elementos X" en una sesión programada para expandir la vista. La línea de tiempo se desplaza infinitamente; puede seguir yendo al final de la página para obtener más resultados.
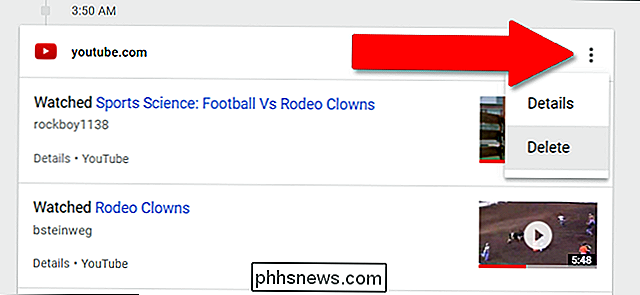
Para eliminar la sesión cronometrada completa, haga clic en el botón de menú de tres puntos en la parte superior de la sección, luego en "Eliminar". Para eliminar solo una entrada , haga clic en "detalles" debajo del elemento individual, luego elija nuevamente el menú de tres puntos y "eliminar".
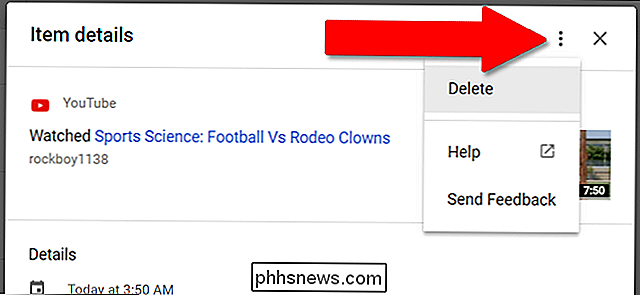
Si no conoce la fecha del artículo que desea eliminar, búsquelo usando el campo en la parte superior de la página. Puede limitar aún más los resultados con la opción "Filtrar por fecha y producto". Aquí puede seleccionar servicios específicos de Google y un rango de fechas para encontrar la actividad que desee eliminar. Una vez más, cuando lo encuentre, haga clic en el menú de tres puntos y luego elimínelo.
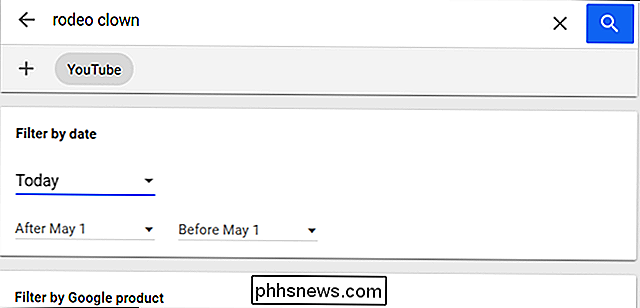
Cómo borrar el historial de ubicaciones, el historial de YouTube y la actividad de voz
Algunos servicios de Google no están incluidos en las herramientas de eliminación completa anteriores . Estos son:
- Historial de ubicaciones
- Información del dispositivo (contactos del sistema operativo Android y Chrome, calendarios, datos técnicos y ciertos usos de la aplicación)
- Historial de voz y audio ("OK Google" y similares)
- YouTube Historial de búsqueda
- Historial de reproducción de YouTube
Para acceder a las herramientas de eliminación de estos servicios específicos, vuelva a hacer clic en el menú lateral en myactivity.google.com y luego haga clic en "Controles de actividad". Se lo llevará nuevamente al Página de administración de toda la red, con una nueva sección de estilo de tarjeta para cada servicio.
El historial de cada uno de ellos se puede activar o desactivar haciendo clic en el botón azul debajo de la imagen del encabezado. Haga clic en "Administrar" y accederá a otra página ... que desafortunadamente es una página diferente para cada servicio.
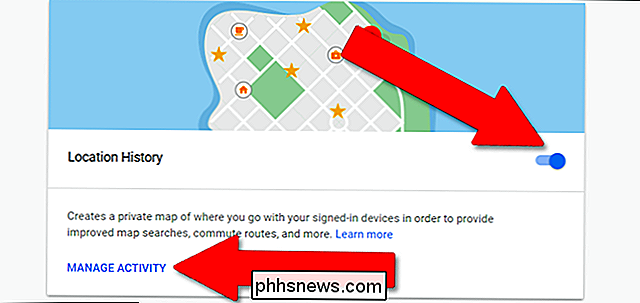
Para el Historial de Ubicaciones, accederá a la página siguiente. Haga clic en el ícono de configuración (el logotipo del engranaje) en la esquina inferior derecha y luego en "Eliminar todo el historial de ubicaciones". También puede pausar su historial de ubicaciones con este menú.
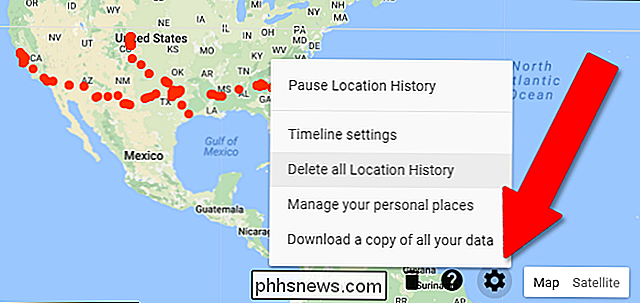
Para el resto de los servicios de esta lista, el usuario la interfaz es lo mismo. Haga clic en "administrar", luego en la página siguiente, haga clic en el menú de tres puntos en la esquina superior derecha. Haga clic en "Eliminar todo" o "Eliminar actividad por" dependiendo del servicio, que le presenta el mismo rango de fechas que la herramienta multiservicio anterior.
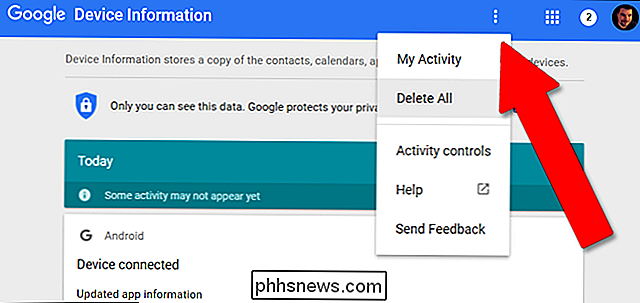
Recuerde que Google usa el seguimiento en la Búsqueda y todos sus otros servicios para informar a su resultados de búsqueda personal, entre otras cosas. Entonces, si elimina sistemáticamente todos los datos históricos de su cuenta de Google. No se sorprenda si sus resultados de búsqueda cambian significativamente para la cuenta afectada.

Por qué los videojuegos viejos eran tan difíciles: la historia extraoficial de Nintendo Hard
Si eres lo suficientemente mayor como para haber jugado juegos en los 80 o principios de los 90, recordarás que fueron Difícil: realmente condenadamente difícil. ¿Por qué eran tan exasperantemente difíciles? La respuesta presenta una mirada fascinante a la historia de los videojuegos. Cuando la gente habla de lo duros que eran los videojuegos, usan la frase "Nintendo Hard".

Deje de quejarse de que su navegador usa mucha RAM: es una buena cosa
Ha sido una queja sobre Chrome durante años: "¡consume tanta RAM!" Y ahora que Firefox Quantum está aquí , el fuego continúa: algunos usuarios ven menos uso de RAM que Chrome, mientras que otros ven montos similares. Y parece tener una gran influencia en lo que usan los navegadores. Pero el uso de RAM no es intrínsecamente malo .



