Cómo elegir qué archivos Los índices de búsqueda de Windows en su PC

La función de búsqueda de Windows proporciona búsquedas rápidas de archivos creando un índice. Este índice es utilizado por el menú Inicio, el cuadro de búsqueda en el Explorador de archivos y el Explorador de Windows, e incluso el asistente de Cortana en Windows 10.
Dónde buscar las opciones de indexación de Windows
RELACIONADO: Usar la sintaxis de consulta avanzada Buscar todo
El indexador de búsqueda de Windows se controla desde el cuadro de diálogo Opciones de indexación, que está oculto en el Panel de control. Es particularmente difícil de encontrar en Windows 10, aunque controla los archivos que Cortana busca en su PC, las opciones de indexación no están disponibles en ninguna parte de la configuración de Cortana ni en la nueva aplicación de Configuración.
Aún más confusa es esta herramienta normalmente no se muestra en la vista de categoría predeterminada del Panel de control. Para abrirlo, debe abrir el Panel de control, hacer clic en el menú "Ver por" y seleccionar "Iconos grandes" o "Iconos pequeños". Luego verá un atajo de "Opciones de indexación" en la lista.
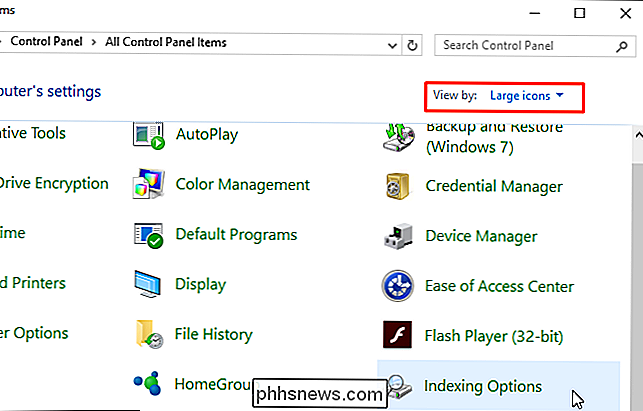
También puede abrir el menú Inicio, buscar "Opciones de indexación" y presionar "Entrar" o hacer clic en el acceso directo "Opciones de indexación" para iniciarlo .
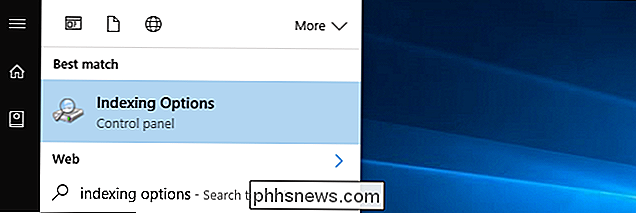
Controle qué carpetas Índice de búsqueda de Windows
El cuadro de diálogo Opciones de indexación le muestra las carpetas que Windows está indexando actualmente. También le muestra cuántos archivos Windows encontró dentro de estas carpetas. Windows observará estas carpetas en busca de nuevos archivos y también los agregará automáticamente al índice.
En Windows 10, Windows indexa dos ubicaciones particularmente importantes de manera predeterminada. Indexa la carpeta "Menú de inicio" para que pueda encontrar y regresar los accesos directos de la aplicación. También indexa sus carpetas de "Usuarios", con la excepción de las carpetas ocultas de AppData o Application Data.
Su carpeta de Usuarios es donde se almacenan sus archivos personales. Por ejemplo, las carpetas predeterminadas Descargas, Escritorio, Imágenes, Música y Videos están todas bajo C: Users YourName . Esto significa que Windows debe indexar sus archivos importantes de forma predeterminada.
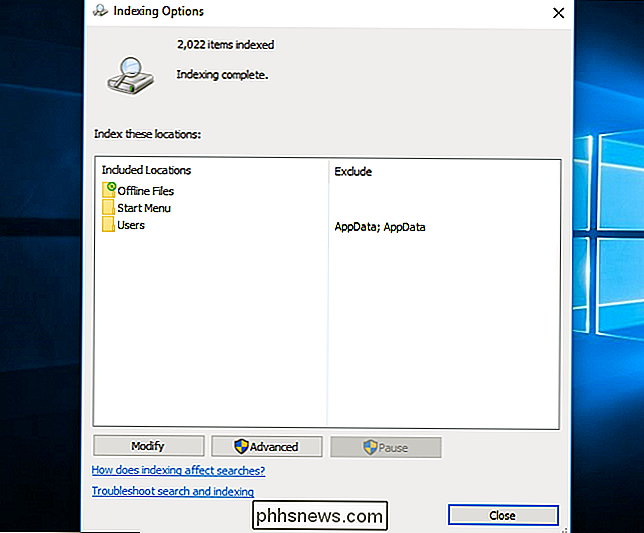
Para agregar carpetas, o eliminar algunas de las carpetas que están aquí por defecto, haga clic en el botón "Modificar". Para hacer que Windows empiece a indexar una carpeta, compruébela en la lista. Para que Windows deje de indexar una carpeta, desactívela.
Esta es también la forma en que agrega "exclusiones". Por ejemplo, Windows normalmente indexa la carpeta Usuarios y todas sus subcarpetas. Pero, si desea que Windows deje de indexar su carpeta de Escritorio para que los resultados de la búsqueda de la carpeta Escritorio no aparezcan cuando realiza la búsqueda, debe ubicar la carpeta Escritorio y desmarcarla. A continuación, aparecería como una exclusión en la columna "Excluir". Así es como puede ocultar carpetas privadas con contenido confidencial desde el cuadro de búsqueda en el menú Inicio y las funciones de búsqueda en otros lugares.
Haga clic en "Aceptar" cuando haya terminado y Windows comenzará a indexar las carpetas elegidas automáticamente. Puede ver aquí el mensaje "La velocidad de indexación se reduce debido a la actividad del usuario". Puede ignorarlo: Windows solo intentará crear el índice cuando no esté usando activamente su computadora para que no disminuya la velocidad de su computadora. Esto sucederá en segundo plano incluso después de cerrar esta ventana.
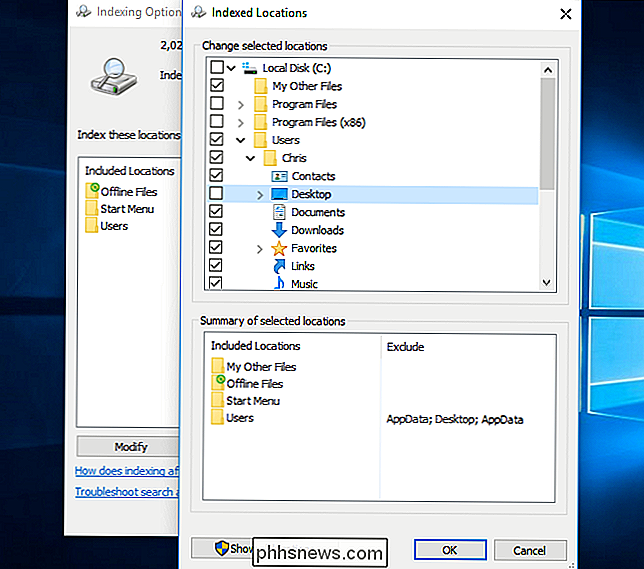
Elija los tipos de archivos Índices de búsqueda de Windows
Para elegir los tipos de archivos que Windows Search indexa, haga clic en el botón "Avanzado" y luego en la pestaña "Tipos de archivos" .
Desde aquí, puede elegir excluir determinados tipos de archivos de la indexación desmarcándolos en la lista. También puede elegir si Windows simplemente indexa el nombre y otras propiedades del archivo, o si explora el archivo e indexa el texto dentro de él. Por ejemplo, supongamos que tiene un archivo llamado "groceries.txt" que contiene la palabra "leche". Cuando realiza una búsqueda de "leche" en Windows, Windows solo encontrará el archivo groceries.txt si indexa el contenido del archivo de los archivos .txt.
También puede agregar nuevos tipos de archivos aquí y decirle a Windows que desea indexar ellos, si usa otro tipo de extensión de archivo que Windows normalmente no indexa.
La mayoría de la gente probablemente no necesite cambiar esta configuración. Pero si solo quiere que Windows indexe cierto tipo de extensión de archivo por nombre o no lo haga, es aquí donde lo controla.
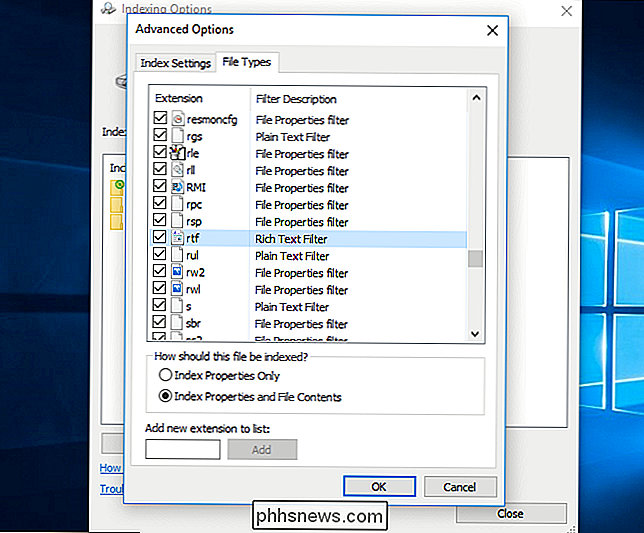
Control de opciones avanzadas
Se puede acceder a otras opciones avanzadas haciendo clic en el botón "Avanzado" y usando las opciones en la pestaña "Configuración del índice". Por ejemplo, puede elegir si desea que Windows indexe los archivos cifrados. De forma predeterminada, no.
También puede optar por eliminar y volver a generar el índice desde cero desde aquí haciendo clic en el botón "Reconstruir". Esto llevará algún tiempo, pero podría solucionar los problemas si la búsqueda de Windows no parece funcionar correctamente.
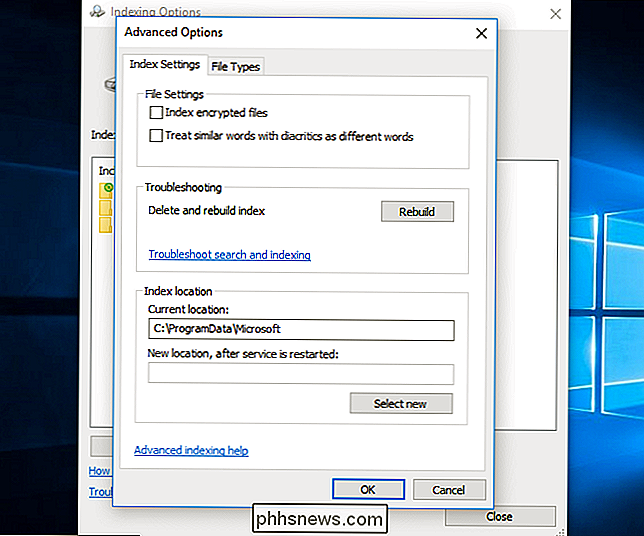
Una vez que haya terminado de usar la Búsqueda de Windows, puede buscar usando las opciones en el menú Inicio, herramientas en Cortana, o el cuadro de búsqueda en el Explorador de archivos o el Explorador de Windows.
Puede ver claramente el índice en acción cuando busca carpetas específicas. Por ejemplo, busque algo en la unidad C: y el proceso será lento. Windows tiene que buscar todo el disco en ese momento, ya que no tiene un índice.
Si selecciona su carpeta "Usuarios" y realiza una búsqueda, la búsqueda será casi instantánea. Windows está buscando rápidamente el índice en lugar de recorrer todos los archivos de la carpeta Usuarios en ese momento.
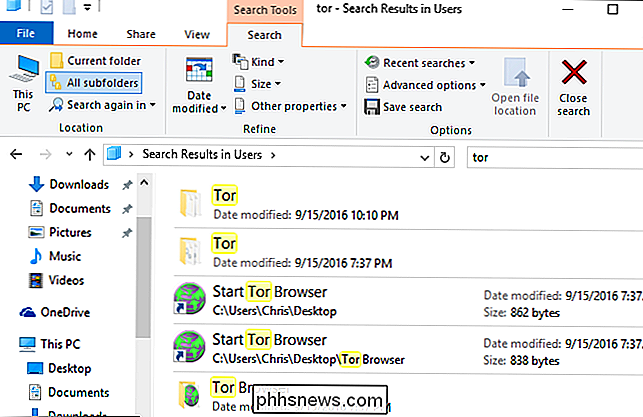

Cómo crear una lista de reproducción de podcasts en iOS
Crear una lista de reproducción para música en iTunes y en tu iPhone es fácil; simplemente tome las canciones que desee, colóquelas en una nueva lista de reproducción y listo. Con tanta facilidad de uso disponible para los oyentes del álbum, usted pensaría que lo mismo sería cierto para la aplicación iOS Podcasts, pero no es así.

VLOOKUP es una de las funciones más útiles de Excel, y también es una de las menos entendidas. En este artículo, desmitificamos VLOOKUP por medio de un ejemplo de la vida real. Crearemos una Plantilla de factura utilizable para una empresa ficticia. BUSCARV es una función de Excel . Este artículo supondrá que el lector ya tiene una comprensión pasajera de las funciones de Excel y puede usar funciones básicas como SUMA, PROMEDIO y HOY.



