¿Qué significan los Emoji junto a Mis amigos de Snapchat?

Junto a algunos de tus amigos de Snapchat, verás pequeños emojis.
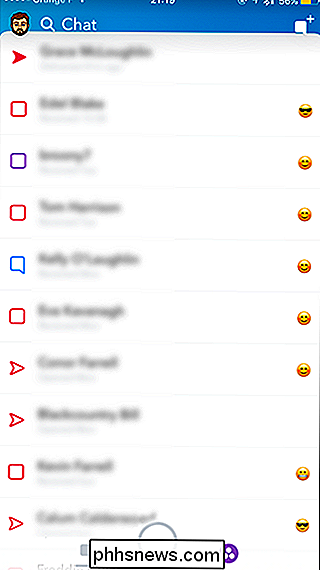
Cada uno de estos emojis tiene un significado específico. Veamos qué son.

Esta persona es tu mejor amiga # 1. Les envías más instantáneas que cualquier otra persona y te envían más instantáneas que ninguna otra persona.

Has sido # 1 Mejores amigos con esta persona durante dos semanas seguidas.

Has sido # 1 Mejores amigos. con esta persona durante dos meses seguidos.

Esta persona es uno de tus mejores amigos. Para que alguien sea un Mejor Amigo, necesita enviarles Snaps regularmente.

El emoji de Fuego siempre aparece con un número. Esta es la cantidad de días seguidos en que les enviaste un complemento y te enviaron un complemento. Se llama "Snapstreak".

Si no envías un Snap en las próximas cuatro horas, tu SnapSstreak terminará.

No eres el mejor amigo, pero ambos son los mejores amigos de la misma persona. .

Su mejor amigo n.º 1 también es su mejor amigo n.º 1.

Usted es uno de sus mejores amigos, pero no es uno de los suyos.

Recientemente ha agregado a esta persona a su lista de amigos.

Esta persona repitió una de tus instantáneas en las últimas 24 horas.

Es el cumpleaños de esta persona.
Cómo personalizar al amigo predeterminado Emojis
Muchos de los emojis predeterminados en Snapchat son personalizables. Si desea que un cactus represente a sus mejores amigos en lugar de una sonrisa, puede hacerlo.
Desde la pantalla principal de Snapchat, deslice hacia abajo y luego toque el icono de configuración. A continuación, dirígete a Administrar preferencias> Friend Emojis y selecciona el emoji que deseas cambiar. Seleccione un emoji de la lista y toque el botón Atrás para guardarlo.
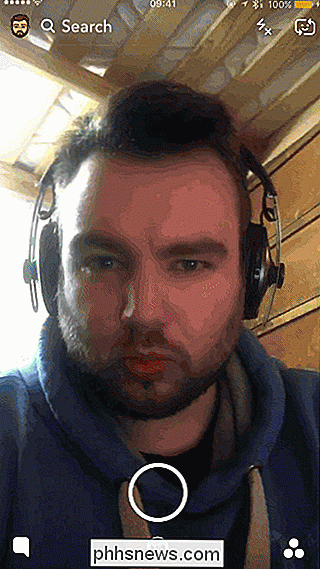

Cómo encontrar versiones antiguas de sus programas de escritorio favoritos
¿Alguna vez ha usado uno de sus programas favoritos en su escritorio, solo para encontrar que en las actualizaciones posteriores, ese programa cambia de manera que usted no usa? ¿Aprecio particularmente? Es un fenómeno común: un solo programa, como un cliente de chat, podría romperse con la configuración específica de su computadora después de una actualización reciente.

Cómo cambiar el formato de las fechas y horas en Windows 10
De forma predeterminada, Windows da formato a las fechas con barras diagonales (3/23/16). Sin embargo, si desea utilizar un formato diferente para la fecha, como el uso de períodos en lugar de barras diagonales (3.23.16), eso es fácil de cambiar en la configuración de Windows. También puede cambiar el formato de la hora.



