Manténgase sano minimizando todas las notificaciones de distracción en su teléfono inteligente y su computadora

Los teléfonos inteligentes y las computadoras son máquinas generadores de notificaciones. Cada aplicación quiere hacer ping constantemente, interrumpir su vida y sacarlo de ese "estado de flujo" mientras trabaja.
Todas esas notificaciones son una distracción. En el mejor de los casos, están constantemente mordiéndose el bolsillo todo el día mientras intentas vivir tu vida. En el peor de los casos, le harán ignorar todas sus notificaciones y perderá las importantes.
iPhone y iPad
RELACIONADOS: Cómo administrar notificaciones en iPhone y iPad
En el iOS de Apple, cada notificación que recibe está claramente asociado con un nombre de aplicación específico. Las aplicaciones no obtienen permiso para enviarle notificaciones cuando las instala; deben solicitar permiso. Si no desea recibir notificaciones de una aplicación, asegúrese de decir "No permitir" cuando le digan que una nueva aplicación desea enviarle notificaciones.
Si recibe demasiadas notificaciones de una aplicación, puede modificar la configuración de notificación para esa aplicación. Dirígete a la aplicación Configuración y toca Notificaciones. Verá una lista de aplicaciones instaladas que tienen permiso para enviarle notificaciones. Toque una aplicación para modificar su configuración.
iOS de Apple ofrece muchas maneras de personalizar las notificaciones que ve. Para deshabilitar las notificaciones por completo para una aplicación, desactive el control deslizante Permitir notificaciones. También puede modificar las otras configuraciones aquí. Por ejemplo, si desea ver un ícono de insignia sobre una aplicación cuando hay contenido nuevo en la aplicación, pero no desea que suene en su bolsillo, apareciendo y notificándolo, o apareciendo en su centro de notificaciones, puede desactivar el "Mostrar en el Centro de notificaciones", "Sonido de notificación", "Mostrar en la pantalla de bloqueo" y "Estilo de alerta cuando está desbloqueado", dejando activada solo "Ícono de aplicación de insignia". Verá un contador sutil que le informará sobre el nuevo contenido en el ícono de la aplicación sin todas las molestias de notificación estándar.
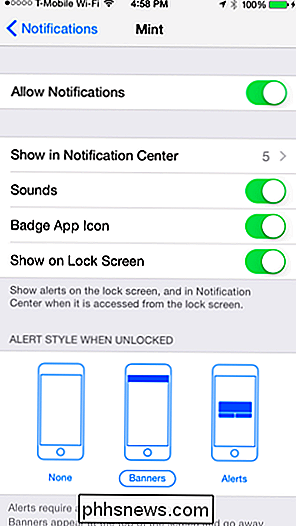
RELACIONADO: Cómo recibir notificaciones solo para correos electrónicos que le interesan en su iPhone
Algunas aplicaciones pueden ofrecen configuraciones de notificación más detalladas en las preferencias de su propia aplicación. Por ejemplo, es posible que desee recibir notificaciones por correo electrónico de su familia y jefe, o de un hilo de correo electrónico especialmente crítico, pero no para cada pequeño boletín de noticias y correo electrónico de notificación que llegue a su bandeja de entrada. Siga nuestra guía para recibir notificaciones de solo los correos electrónicos que le interesan de su iPhone para que pueda recortar sus notificaciones de correo electrónico sin perder las cosas importantes.
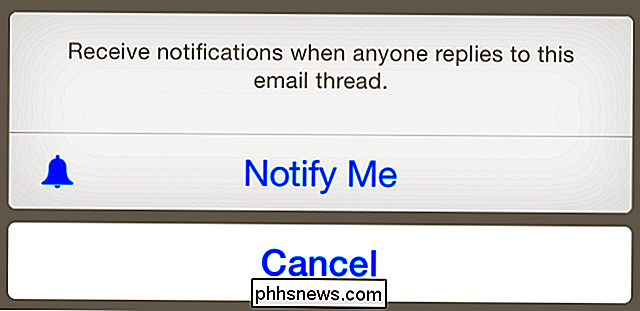
Android
RELACIONADO: Cómo administrar, personalizar y bloquear Notificaciones en Android Lollipop y Marshmallow
De forma predeterminada, todas las aplicaciones de Android que instale que tengan el permiso de notificación pueden enviarle notificaciones. Sin embargo, Google le permite deshabilitar las notificaciones de cualquier aplicación.
Cuando recibe una notificación que no desea, simplemente puede mantener presionada la notificación en el cajón de notificaciones y seleccionar "Información de la aplicación" en Android 4.xo toque el botón "i" en Android 5. Esto lo llevará directamente a la pantalla de información de la aplicación o configuración de notificación para la aplicación que generó la notificación, y puede deshabilitar las notificaciones desde allí. Es útil en caso de que una aplicación intente disfrazar las notificaciones publicitarias sin decirle de qué aplicación provienen. Esta es una anulación manual a nivel del sistema.
En Android 5, también puede abrir la pantalla de Configuración, tocar Sonido y notificación, y tocar notificaciones de la aplicación. Toque una aplicación y seleccione "Bloquear" para deshabilitar sus notificaciones.
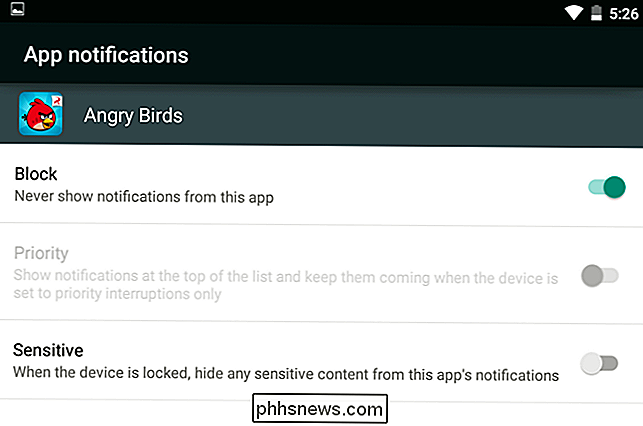
RELACIONADO: Cómo recibir notificaciones solo para los correos electrónicos que le interesan en Gmail
A menudo puede controlar las notificaciones en la configuración de una aplicación, que generalmente darle mucha más información sobre los tipos de notificaciones que desea ver desde la aplicación. Esto le permitirá elegir exactamente qué notificaciones quiere ver.
Gmail es muy potente en Android y le da mucho control sobre las notificaciones de correo electrónico que desea ver. Solo puede elegir ver las notificaciones asociadas a una etiqueta específica en su bandeja de entrada de Gmail y configurar filtros que automáticamente dirijan los correos electrónicos importantes sobre los que desea que se notifiquen esas etiquetas. Esto le permitirá reducir esas notificaciones por correo electrónico. Consulte nuestra guía para obtener solo las notificaciones por correo electrónico que le interesan con Gmail en Android para obtener más información.
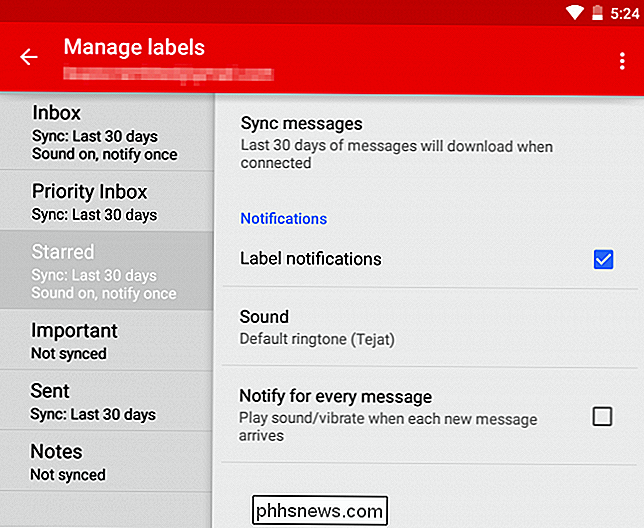
Windows
RELACIONADO: Cómo personalizar y ajustar los iconos de la bandeja del sistema en Windows
Windows no tiene controles de notificación en todo el sistema de la misma manera que los sistemas operativos móviles. Si un programa de escritorio le está molestando con notificaciones, puede cambiar esta opción en su configuración. También puede hacer clic con el botón derecho en la barra de tareas, seleccionar Propiedades, hacer clic en el botón Personalizar al lado del área de Notificación y seleccionar la opción "Ocultar icono y notificaciones" para las aplicaciones de las que no quiere ver burbujas de notificación del sistema. Esto solo se aplica a las burbujas de notificación estándar del sistema, y muchas aplicaciones usan su propio estilo de notificaciones.
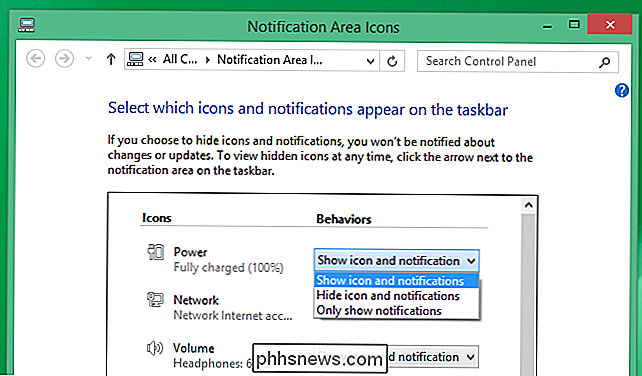
Si usa esas "Aplicaciones de tienda" de Windows 8, que ahora parecen ser llamadas "aplicaciones universales", puede controle sus notificaciones desde la aplicación Cambiar configuraciones de PC. Presione la tecla de Windows + C o deslice desde la derecha para abrir la barra de accesos, seleccione Configuración y seleccione Cambiar configuración de PC Navegue a Buscar y aplicaciones> Notificaciones para controlar qué aplicaciones pueden mostrar notificaciones.
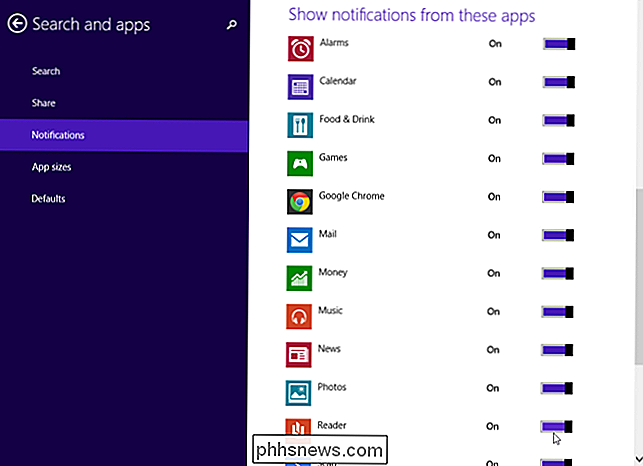
Mac OS X
Más las aplicaciones usarán el servicio de notificaciones del sistema en una Mac, lo que significa que sus notificaciones aparecerán de forma estándar y aparecerán en el Centro de notificaciones. Esto significa que tiene un solo lugar desde el cual puede controlar esas notificaciones tal como lo hace en iOS. Para acceder a estas configuraciones, haga clic en el menú Apple en la barra en la parte superior de la pantalla, seleccione Preferencias del Sistema y haga clic en el ícono de Notificaciones.
Verá una lista de todas las aplicaciones que tienen permiso para enviar notificaciones, y puedes personalizar esas notificaciones tal como puedes en iOS. Puede elegir inhabilitar sonidos y pancartas para una aplicación, por ejemplo, simplemente dejando la insignia en el ícono de la aplicación en el dock para un recordatorio menos distracción que debe usar para revisar una aplicación.
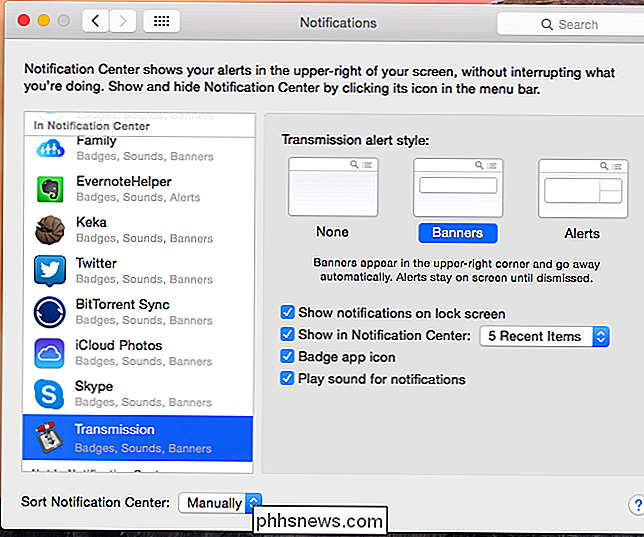
Chrome OS y Chrome Navegador
Los navegadores web también están ganando sistemas de notificación. En Chrome, puede controlar qué sitios web pueden mostrar notificaciones haciendo clic en el ícono del Centro de notificaciones de Chrome en el área de "tipo de bandeja del sistema" en su sistema operativo. Haga clic en el ícono de ajustes y desmarque aplicaciones y sitios web de los que no quiera ver notificaciones.
También puede acceder a configuraciones similares en la página de configuración de Chrome: abra la página de Configuración, busque "notificaciones" con el cuadro de búsqueda, haga clic en El botón "Configuración de contenido", haga clic en "Administrar excepciones" en las notificaciones y revoque el permiso de los sitios web a los que ha otorgado permiso para que se muestren las notificaciones. Si no puede revocar los permisos porque la dirección de un sitio web está en cursiva, fue agregada allí por una aplicación o extensión que instaló en Chrome.
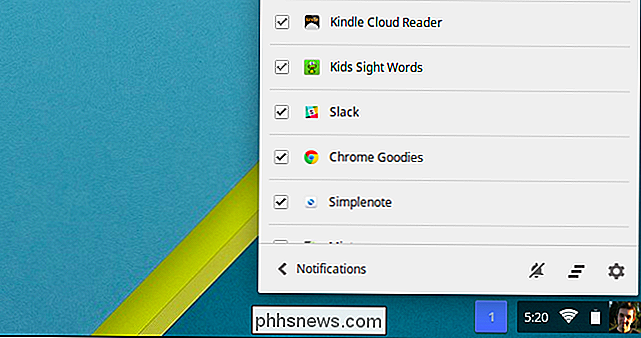
Escritorios Linux
No existe una forma de sistema para configurar notificaciones en los escritorios Linux. Si ve notificaciones de una aplicación y prefiere no verlas, deberá dirigirse a la pantalla de configuración de esa aplicación y deshabilitar la opción de notificación.
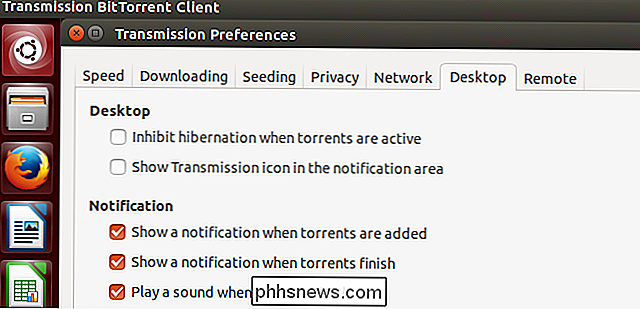
¡Tome el control de las notificaciones de su dispositivo! No tiene que deshabilitar las notificaciones que le gustan y le parecen útiles, pero no es necesario vivir en un mundo en el que sus dispositivos le responden constantemente y le presentan información innecesaria. Eso solo atenuará su atención, enfoque y cordura.
Si las compañías tecnológicas se salen con la suya, su muñeca pronto estará llena de notificaciones a lo largo del día. Prepárese para administrar las notificaciones que pueden aparecer en su reloj inteligente si alguna vez obtiene una.
Crédito de la imagen: Johan Larsson en Flickr

Cómo quitar la clave de cifrado de disco de Windows de los servidores de Microsoft
Windows habilita el cifrado de dispositivos en muchas computadoras con Windows 10 y 8.1 listas para usar. También carga su clave de recuperación en los servidores de Microsoft, lo que le permite recuperar el acceso a las unidades cifradas, incluso si olvida sus contraseñas. Sin embargo, si no se siente cómodo con esto, es posible eliminar la clave de recuperación de los servidores de Microsoft o incluso crear una nueva clave.

Cómo cambiar la ubicación predeterminada de descarga de carpeta en cualquier navegador web
De forma predeterminada, todo lo que descargue de un navegador web normalmente irá a la carpeta Descargas en su computadora. Esto es más o menos cierto independientemente del sistema operativo que esté ejecutando.La mayoría de las personas utilizará la ubicación predeterminada para las descargas, pero hay casos en los que podría ser útil cambiar esta carpeta. Por ej



