Cómo cambiar la reproducción de audio y dispositivos de grabación en Windows

Conecte altavoces, auriculares, una cámara web con micrófono integrado, auriculares Bluetooth u otros dispositivos de audio a su PC con Windows y deberás elegir qué dispositivos usa realmente Windows. Esto es fácil de configurar, y ahora aún más fácil en Windows 10.
En las computadoras con un conector para auriculares, a menudo no necesita jugar con la configuración. Simplemente conecte un auricular y su computadora probablemente estará configurada para usar el auricular automáticamente. Desconecte los auriculares y volverá a utilizar sus altavoces.
Si sus auriculares o altavoces se conectan a través de un puerto diferente, como USB o Bluetooth, su computadora los verá como un dispositivo de salida independiente, y necesitará específicamente, configúrelos como su dispositivo de reproducción en Windows.
Windows 10: Use este atajo simple de la barra de tareas para configurar los dispositivos de reproducción
RELACIONADO: Novedades de la actualización de aniversario de Windows 10
Esto es ahora más rápido y sencillo solía ser si estás usando Windows 10 con la actualización de aniversario. No necesita abrir el panel de sonido como lo hace en Windows 7 u 8 (consulte la siguiente sección).
Haga clic en el icono de sonido en su área de notificación, también conocida como bandeja del sistema, haga clic en "Seleccionar reproducción dispositivo "opción, y seleccione el dispositivo de reproducción que desea utilizar desde el menú.
Ya ha terminado. Si actualmente está reproduciendo audio, debería cambiar automáticamente al dispositivo que eligió.
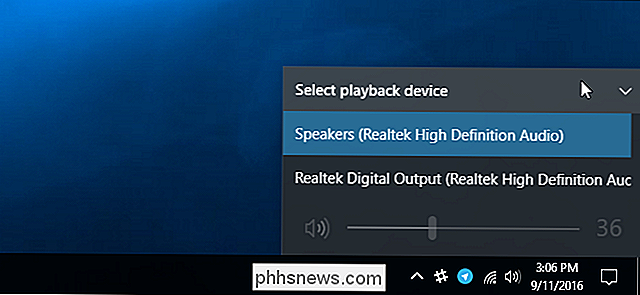
Cómo configurar su reproducción y dispositivos de grabación desde el menú Sonido
En versiones anteriores de Windows, o si solo necesita configuraciones más avanzadas -debe usar el panel de control de Sonido. También debe hacer esto para cambiar su dispositivo de grabación predeterminado, por ejemplo, para seleccionar entre diferentes micrófonos, incluso en la actualización de aniversario de Windows 10.
Para hacer esto, haga clic con el botón derecho en el icono del altavoz en el área de notificación. Seleccione "Dispositivos de reproducción" si desea seleccionar sus altavoces predeterminados o "Dispositivos de grabación" si desea seleccionar su micrófono.
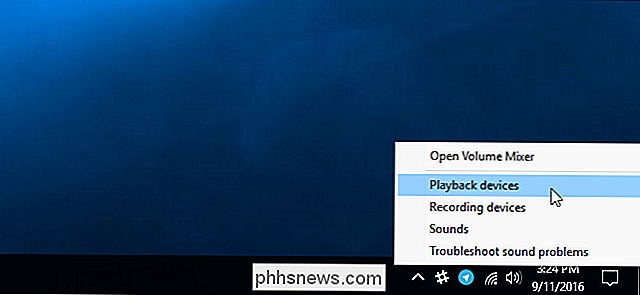
Use las pestañas de Reproducción y Grabación para elegir sus dispositivos. Haga clic derecho en un dispositivo y seleccione "Establecer como dispositivo predeterminado" para que sea su dispositivo de audio predeterminado. Si hay algo actualmente en reproducción o grabando en su sistema, debe cambiar al dispositivo que elija como su predeterminado.
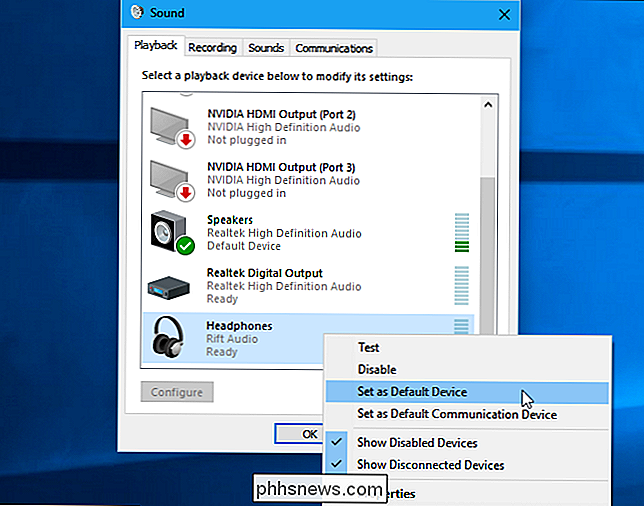
También existe la opción "Establecer como dispositivo de comunicación predeterminado" que puede usar. Las llamadas de video y audio que se realizan a través de Skype utilizan comunicaciones, en lugar de su dispositivo normal. Esto le permite usar los parlantes de su computadora para audio normal mientras el audio de una llamada de voz se reproduce en sus auriculares, por ejemplo.
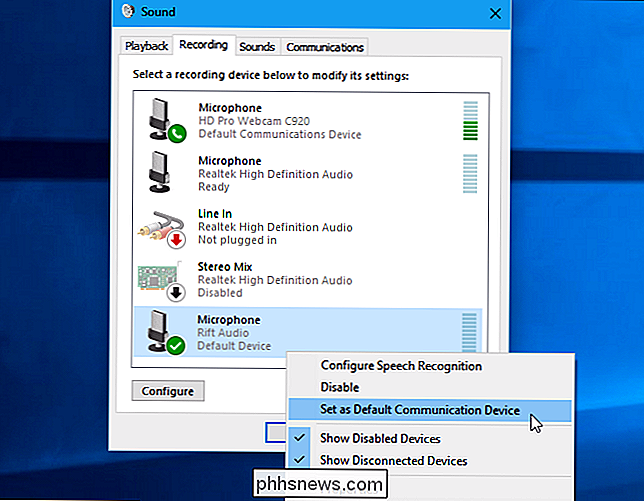
El panel de Sonido controla los dispositivos predeterminados en aplicaciones que respetan su configuración predeterminada. Sin embargo, muchas aplicaciones individuales también ofrecen opciones que le permiten elegir dispositivos de reproducción y grabación en la configuración de esa aplicación individual.
Por ejemplo, en Skype puede seleccionar Herramientas> Opciones> Configuraciones de audio. Desde aquí, puede elegir su micrófono y sus altavoces, e incluso seleccionar un dispositivo separado que se utilizará para sonar cuando alguien lo llame. El dispositivo que elija aquí puede ser independiente de su configuración para todo el sistema, haciendo que Skype use diferentes dispositivos de audio de las otras aplicaciones en su computadora.
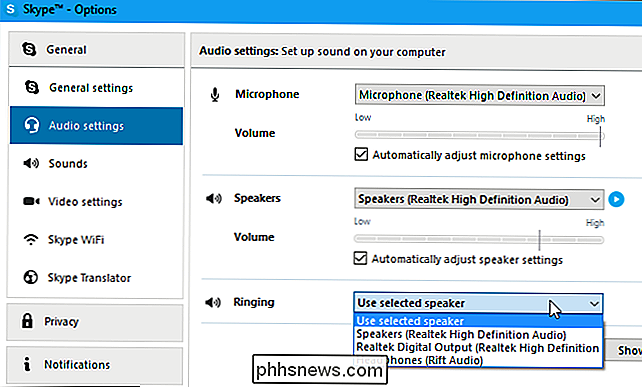
Cómo ver qué dispositivo está usando una aplicación
Las barras a la derecha de un dispositivo de reproducción o grabación en el panel de Sonido le mostrará qué dispositivos están reproduciendo sonidos.
Para ver qué aplicaciones están reproduciendo audio en qué dispositivo, puede abrir el Mezclador de Volumen haciendo clic derecho en el icono de sonido en su notificación. seleccionando "Abrir mezclador de volumen".
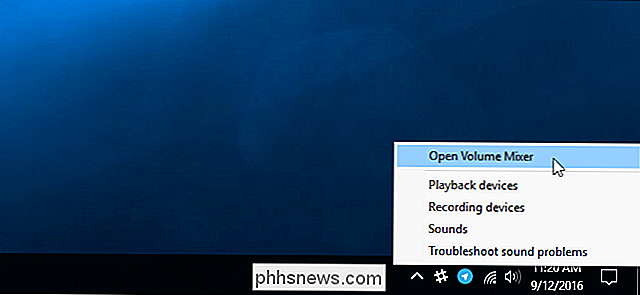
Haz clic en el menú "Dispositivo" y selecciona un dispositivo. Verá las aplicaciones que reproducen audio en ese dispositivo en particular.
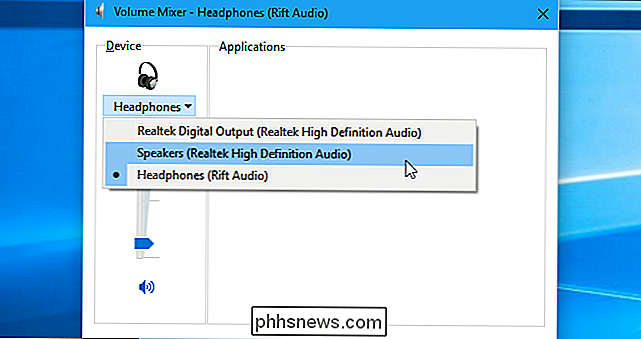
Si una aplicación sigue reproduciendo audio en un dispositivo que no configuró como predeterminado, es posible que deba acceder a la configuración de esa aplicación y cambiar su dispositivo de audio por separado. O bien, simplemente debe cerrar y reiniciar la aplicación para solucionar el problema y hacer que respete su nueva opción de dispositivo de audio.

Cómo usar y configurar el modo "Ahorro de batería" de Windows 10
Windows 10 incluye un modo de "Ahorro de batería" diseñado para extender la duración de la batería de su computadora portátil o tableta. Windows activará Battery Saver automáticamente cuando la batería de su PC esté baja, pero puede controlar esto y elegir exactamente lo que hace Battery Saver. ¿Qué hace exactamente el modo Battery Saver?

Cómo grabar tu juego en PC con NVIDIA ShadowPlay
ShadowPlay de NVIDIA ofrece una fácil grabación de juego, transmisión en vivo e incluso una superposición de contador FPS. Puede grabar automáticamente el juego en segundo plano, solo en PlayStation 4 y Xbox One, o solo grabar el juego cuando se lo indique. Si tiene una PC con hardware de gráficos NVIDIA moderno, hay una buena posibilidad de que tenga acceso a Esta característica.



