Las 10 mejores formas de usar Force Touch en su Apple Watch

La función Force Touch en Apple Watch es similar a un clic con el botón derecho del mouse en Windows. Le permite acceder rápidamente a las opciones contextuales específicas del reloj. Le mostraremos 10 formas útiles de usar Force Touch en diferentes aplicaciones de su reloj.
Cambiar y personalizar las caras del reloj
Este es probablemente el uso más común para Force Touch. Presione firmemente en la esfera del reloj para acceder a la interfaz que le permite cambiar a una esfera de reloj diferente y personalizar las diferentes caras del reloj.
NOTA: También puede usar una sola foto o álbum de fotos para crear una cara de reloj personalizada y hacer la esfera del reloj modular es multicolor.

Cambiar la vista en la aplicación Meteorología
Cuando abre la aplicación "Meteorología" en su Apple Watch, muestra las condiciones climáticas por defecto. Sin embargo, puede usar Forzar toque para cambiar la vista.

Presione firmemente en la esfera del reloj para acceder a las tres opciones para ver el clima en la aplicación. Toque una de las opciones para cambiar la vista.
NOTA: También puede tocar en la vista actual para recorrer las tres vistas diferentes.
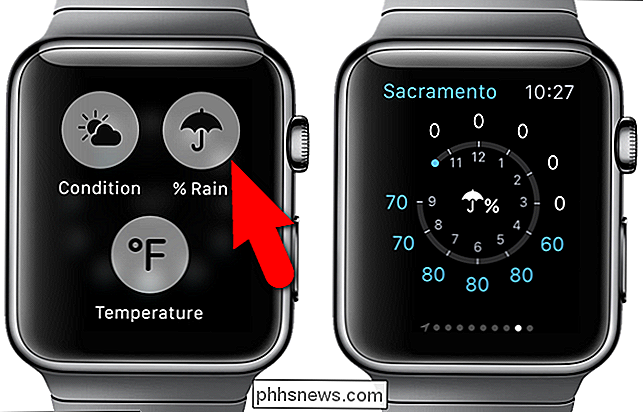
Cambiar la vista en la aplicación Calendario
De forma predeterminada, cuando primero abra la aplicación Calendario en su reloj, se muestra la vista "Día". Después de eso, la última vista utilizada es la que se muestra al abrir la aplicación. Use Force Touch para cambiar rápidamente la vista de calendario. En la vista actual, presione firmemente en la pantalla del reloj.
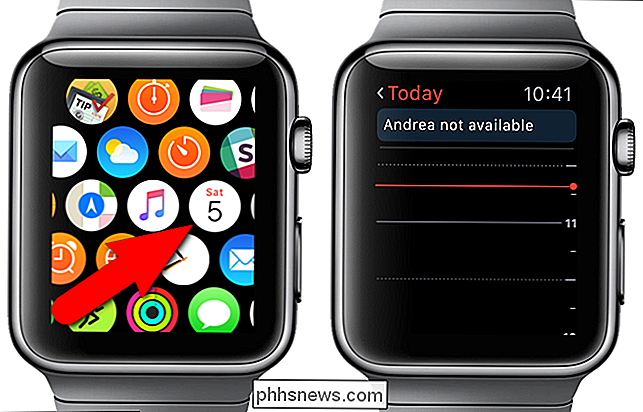
Toque "Lista" para ver los eventos de "Hoy" en forma de lista.
NOTA: toque el enlace "Hoy" en la esquina superior izquierda del ver la pantalla para ver todo el mes de un vistazo. Toque el calendario mensual para volver a la vista "Hoy" ("Día" o "Lista", el formato que se visualizó por última vez).
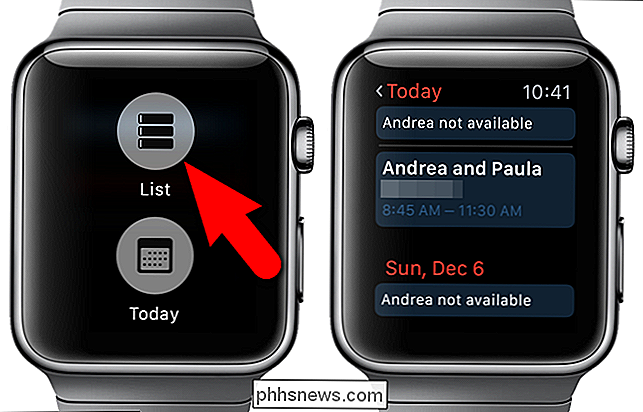
Al presionar firmemente nuevamente, puede volver a la vista "Día".

Marque y elimine el correo electrónico, marque el correo electrónico como no leído y responda al correo electrónico en la aplicación de correo
La aplicación "Correo" de Apple Watch le permite no solo ver sus mensajes de correo electrónico, sino también usarlos con Force Touch. Cuando abra la aplicación de correo, toque el correo electrónico que desea marcar, elimine, marque como no leído o responda.
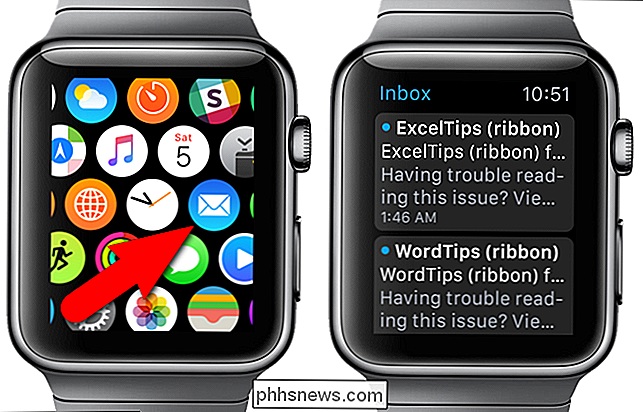
Una vez que se abre el mensaje de correo electrónico deseado, presione firmemente en la pantalla del reloj para acceder a las opciones el mensaje de correo electrónico actual.
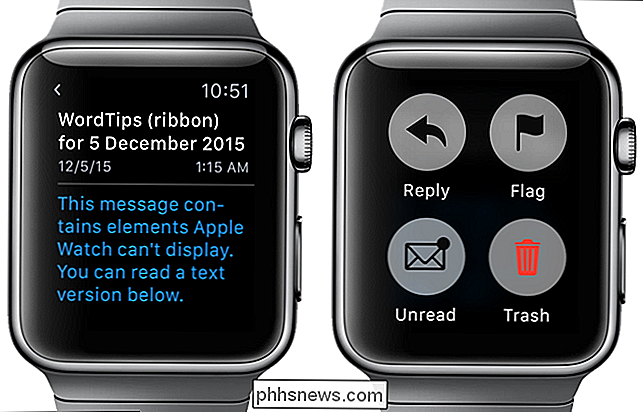
Borrar todas las notificaciones
Esto es útil si recibe muchas notificaciones a la vez. En lugar de descartar cada notificación por separado, puede borrar todas las notificaciones rápida y fácilmente. Cuando reciba notificaciones, abra la lista principal de notificaciones y presione firmemente en la pantalla del reloj. Toque el botón "Borrar todo" para descartar o borrar todas las notificaciones.
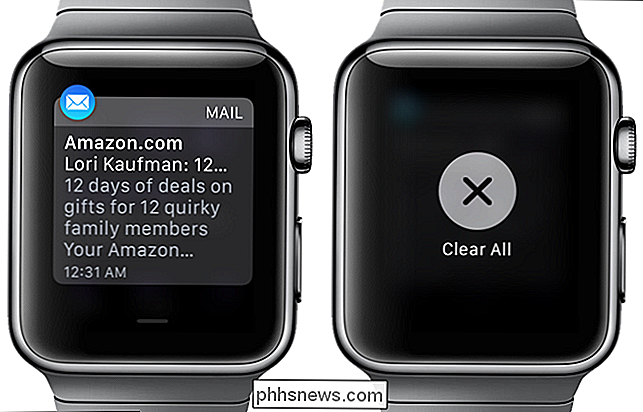
Crear un nuevo mensaje de texto
Una buena característica de Apple Watch es la capacidad de crear y enviar un mensaje de texto usando el reloj. Todavía se entrega a través de su iPhone, pero no tiene que sacar el teléfono para crearlo. Simplemente use Force Touch en la aplicación "Mensajes" para crear un nuevo mensaje.
Abra la aplicación "Mensajes" y presione firmemente en la pantalla principal de "Mensajes".
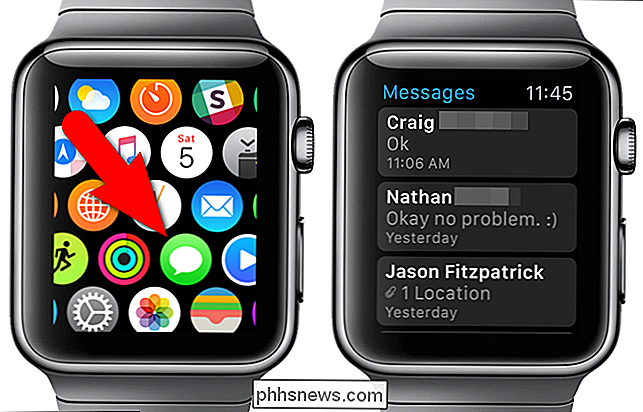
Toque el botón "Nuevo mensaje" que muestra y usa la pantalla "Nuevo mensaje" para agregar un contacto y crear su mensaje.
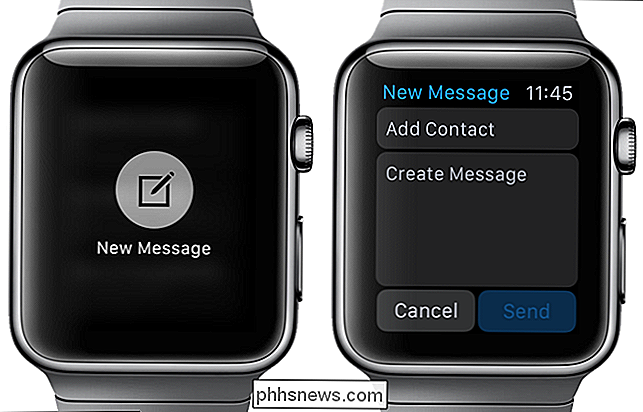
Al crear su mensaje, puede elegir entre la lista de mensajes predeterminados, decir su mensaje o enviar un emoji.
NOTA: usted puede cree mensajes personalizados para usarlos al enviar mensajes nuevos o responder mensajes que reciba.
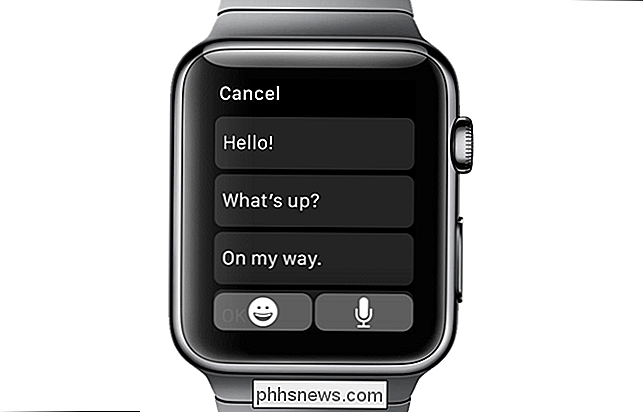
Enviar su ubicación en la aplicación Mensajes
Si conoce a alguien, en lugar de tratar de describir dónde se encuentra, envíe su ubicación en un mensaje de texto. mensaje. Pueden usar la ubicación que reciben para obtener indicaciones sobre dónde se encuentra. Esto se logra fácilmente utilizando Force Touch en la aplicación "Mensajes".
Ya hemos explicado cómo compartir rápidamente su ubicación usando "Mensajes" en su Apple Watch.
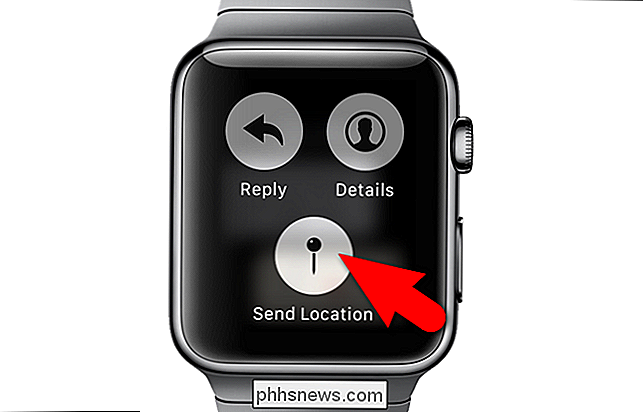
Agregar una nueva alarma
Al igual que en múltiples -función de relojes como Casio, su Apple Watch también tiene una función de alarma. Cuando abre la aplicación "Alarmas", todas las alarmas que ha agregado se muestran en una lista y los botones del control deslizante indican si están encendidas (verde) o apagadas (gris). Las alarmas que están apagadas también se muestran en texto gris en lugar de blanco.
La función Force Touch se usa para crear nuevas alarmas en la aplicación. Presione firmemente en la pantalla principal de "Alarmas".

Toque el botón "Agregar alarma" que muestra y configure las opciones para la alarma.
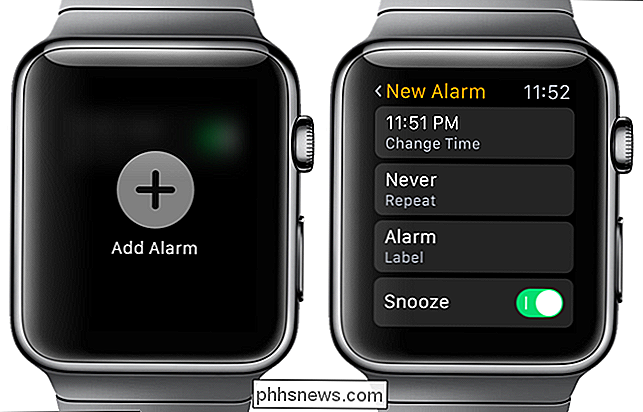
Reproducción aleatoria, repetición y controles AirPlay y Cambiar fuente en la aplicación de música
Tu reloj Apple te permite controlar la música en tu iPhone, así como la música directamente en el reloj. La función Force Touch proporciona acceso a las diferentes opciones en las diferentes pantallas de la aplicación.
Abra la aplicación "Música" y presione firmemente en la pantalla principal "Música".
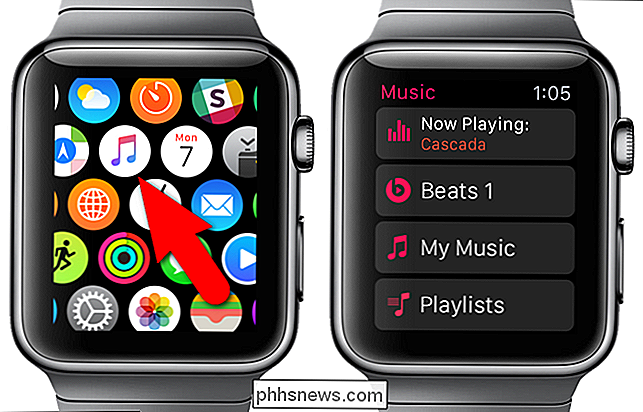
Pulse el botón "Fuente" para especificar si desea reproducir música en su iPhone o en el reloj.
NOTA: Puede transferir hasta 2 GB de música a su reloj y reproducirlo directamente desde allí mediante auriculares o altavoces Bluetooth. Consulte nuestro artículo para saber cómo.
Opciones adicionales están disponibles cuando va a la pantalla "Reproducción en curso" y usa Force Touch. Presione firmemente en la pantalla "Reproducción en curso".
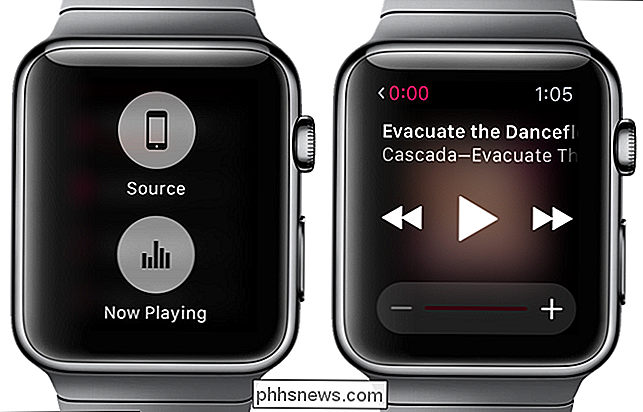
Aparecerán las opciones "Shuffle", "Repetir" y "AirPlay". También puede cambiar la "Fuente" de la música desde esta pantalla.

Buscar ubicaciones en la aplicación Apple Maps
Puede usar su Apple Watch para buscar ubicaciones en la aplicación "Mapas", en lugar de eliminarlas su teléfono, usando Force Touch. Cuando abre la aplicación "Mapas", se muestra su ubicación actual. Presione firmemente en la pantalla del reloj.
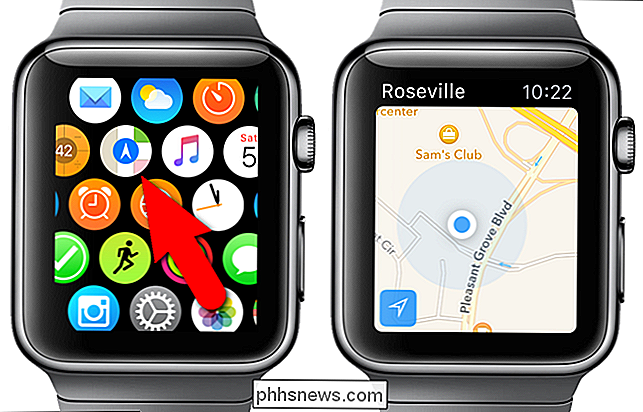
Toque el botón "Buscar" para buscar una ubicación específica. Puede decir la dirección que desea buscar utilizando el botón "Dictado" o puede seleccionar una ubicación de la lista "Recientes".
NOTA: También puede obtener la ubicación de cualquier contacto para el que tenga una dirección, utilizando el botón "Contactos" y obtener mapas y direcciones para los sistemas de tránsito utilizando el botón "Tránsito".
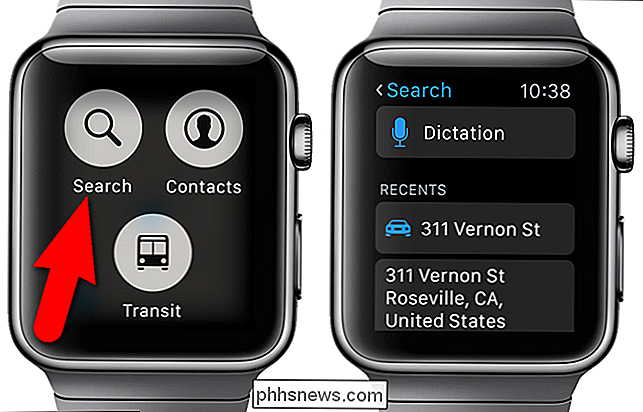
Hay otras formas de usar la función Force Touch en el Apple Watch, como cambiar los modos de cronómetro y temporizador, cambiar el mueva el objetivo en la aplicación "Actividad" e incluso cambie el color de los emojis en la aplicación "Mensajes". También puede probar Force Touch en aplicaciones de terceros para descubrir opciones adicionales, si hay alguna disponible.

Cómo usar Regshot para controlar su registro
Regshot es una gran utilidad que puede usar para comparar la cantidad de entradas de registro que se han cambiado durante una instalación o un cambio en la configuración de su sistema . Si bien la mayoría de los usuarios de PC nunca necesitarán hacer esto, es una gran herramienta para resolver problemas y monitorear su registro.

iPad 2: ¿No se puede conectar a la red Wi-Fi cifrada AES WPA2-PSK?
Recientemente, me encontré con un problema con mi iPad 2 que no había experimentado antes: ¡no poder conectarme a una red inalámbrica! ¡He tenido mi iPad 2 desde que salió y todavía no he tenido ningún problema! Es el mejor artilugio que jamás haya tenido. De todos modos, configuré una nueva red inalámbrica en mi casa y estaba tratando de conectar, pero seguí recibiendo el mensaje: No se puede unir a la red [nombre de la red] Me aseguré de tener instalada la última versión de iOS en mi iPad 2, que actualmente es 9.x. Seguí adela



