Cómo grabar tu juego en PC con NVIDIA ShadowPlay

ShadowPlay de NVIDIA ofrece una fácil grabación de juego, transmisión en vivo e incluso una superposición de contador FPS. Puede grabar automáticamente el juego en segundo plano, solo en PlayStation 4 y Xbox One, o solo grabar el juego cuando se lo indique.
Si tiene una PC con hardware de gráficos NVIDIA moderno, hay una buena posibilidad de que tenga acceso a Esta característica. Es similar al Game DVR de Windows 10, pero tiene más funciones, y también funciona en Windows 7.
Sí, ShadowPlay Impacts Game Performance
Antes de comenzar, debemos tener en cuenta que habilitar ShadowPlay disminuirá tu juego rendimiento por un poco. NVIDIA señala que una penalización de rendimiento del 5% es típica, mientras que podría ser del 10% en juegos más exigentes.
Si tienes una PC lo suficientemente rápida, esto no debería importar necesariamente. Todas las soluciones de grabación del juego toman recursos del sistema, incluida la función Game DVR de Windows 10. Pero es posible que desee deshabilitar ShadowPlay cuando no lo esté usando.
Verifique si su PC admite ShadowPlay
RELACIONADO: Cómo configurar los ajustes de gráficos de su PC Games sin esfuerzo
Puede verificar El sitio web de NVIDIA para ver una lista de hardware de gráficos NVIDIA que admite ShadowPlay. Sin embargo, si tiene hardware NVIDIA, también puede verificar en su PC.
Para hacerlo, abra la aplicación "GeForce Experience" desde su menú de Inicio. Si aún no está instalado, descargue e instale la aplicación GeForce Experience desde NVIDIA. Además de ShadowPlay, esta aplicación también ofrece actualizaciones de controladores de gráficos NVIDIA, optimización de configuración de juegos con un solo clic y transmisión de juegos desde tu PC, todas características bastante útiles.
En la pestaña "Mi Rig" de la aplicación, haz clic en " Pestaña ShadowPlay "y compruebe si su PC cumple con los requisitos del sistema. Si lo hace, ShadowPlay estará "Listo". Si no lo hace, la aplicación te dirá por qué.
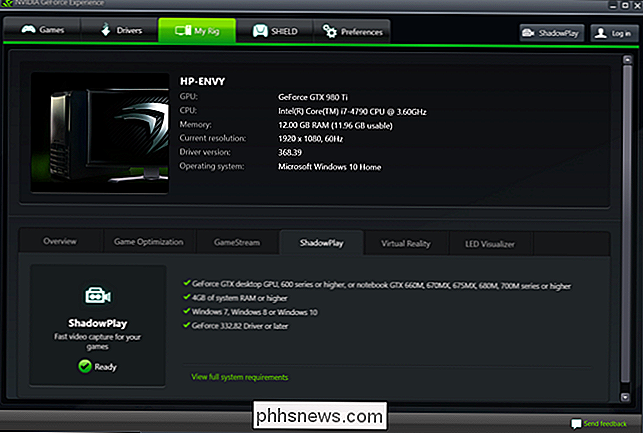
Cómo grabar o reproducir el juego con ShadowPlay
Por defecto, ShadowPlay está apagado y no hace nada en el fondo. Para habilitarlo, deberá iniciar la aplicación NVIDIA GeForce Experience y hacer clic en el botón "ShadowPlay" en la esquina superior derecha de la ventana.
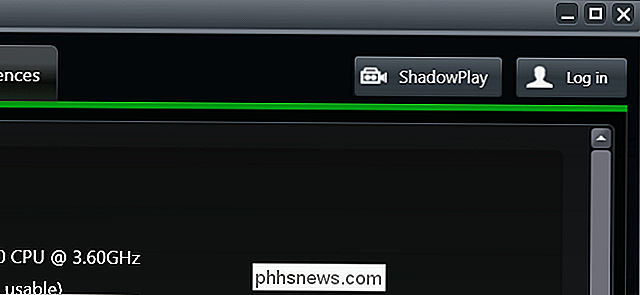
Haga clic en el interruptor a la izquierda de la ventana ShadowPlay para activarlo. Aparecerá una luz verde que indica que NVIDIA ShadowPlay está habilitado.
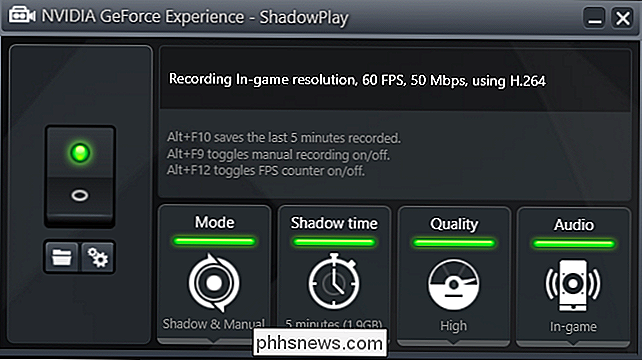
Por defecto, ShadowPlay usa el modo "Shadow & Manual". Shadow Mode grabará automáticamente tu juego y mantendrá los últimos cinco minutos. Cuando presiona el atajo de teclado Alt + F10, ShadowPlay guardará un clip de los últimos cinco minutos de juego en su carpeta Videos.
Con el modo Manual, puede presionar el atajo de teclado Alt + F9 para comenzar a grabar manualmente un clip, luego presione Alt + F9 para detener el clip cuando termine de grabar. ShadowPlay también te permite presionar Alt + F12 para ver un contador de FPS en vivo en cualquier juego, incluso si no estás grabando.
Puedes ajustar estos ajustes después de habilitar ShadowPlay (como se describe más adelante en esta guía), pero si se ve bien para ti, puedes comenzar a grabar ahora. Simplemente inicie un juego y use las teclas rápidas anteriores para registrar el juego y mostrar el contador de FPS.

Las grabaciones aparecerán en una subcarpeta específica del juego de su carpeta Videos de forma predeterminada.
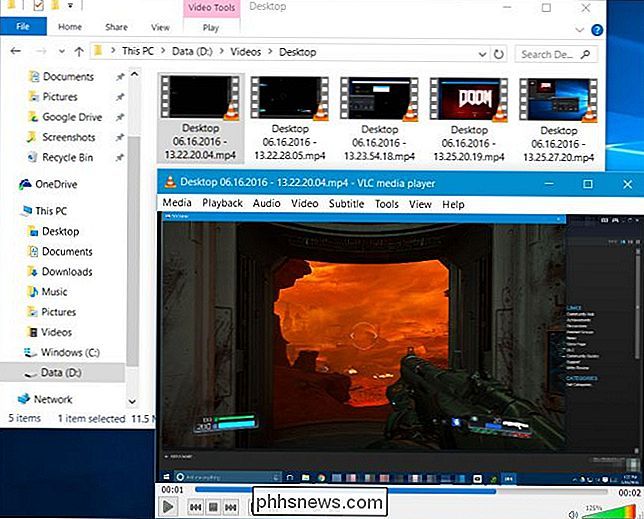
Cómo grabar juegos OpenGL (y todo su Windows Escritorio)
No todos los juegos funcionarán con NVIDIA ShadowPlay de forma predeterminada. ShadowPlay solo es compatible directamente con juegos que usan Direct3D y no OpenGL. Si bien la mayoría de los juegos sí usan Direct3D, hay algunos que usan OpenGL en su lugar. Por ejemplo, DOOM, que usamos como ejemplo anterior, usa OpenGL, al igual que Minecraft.
Para grabar juegos OpenGL que no funcionan con ShadowPlay, vaya a NVIDIA GeForce Experience> Preferences> ShadowPlay y active "Permitir escritorio" Capturar "opción. ShadowPlay ahora podrá grabar su escritorio de Windows, incluidos los juegos de OpenGL que se ejecutan en una ventana de su escritorio.
La grabación de fondo "Shadow" y el contador de FPS no funcionan en este modo. Sin embargo, aún puede iniciar y detener las grabaciones manuales con las teclas rápidas.
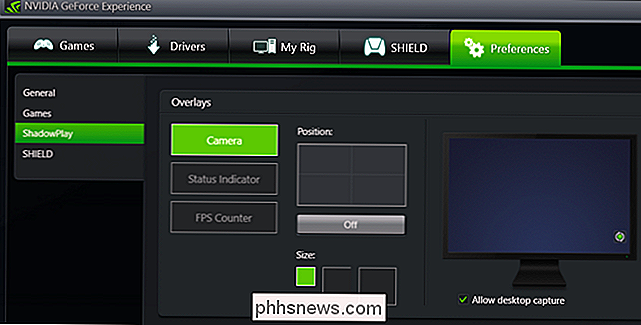
Cómo configurar NVIDIA ShadowPlay
Para cambiar la configuración de ShadowPlay, simplemente haga clic en los iconos en la parte inferior de la ventana de ShadowPlay. Puede seleccionar el modo "Sombra" para usar solo el método de los últimos cinco minutos para grabar o "Manual" para solo grabar el juego de forma manual. También puede seleccionar la opción "Twitch" aquí para usar NVIDIA ShadowPlay para transmitir su juego en vivo a Twitch en lugar de guardarlo en su disco duro.
La opción "Shadow time" le permite elegir la cantidad de juegos que ShadowPlay guarda en su buffer. Puede elegir cualquier momento entre 1 y 20 minutos. Tenga en cuenta que un mayor tiempo requiere más espacio en el disco duro. Cuánto más espacio en disco depende del nivel de calidad que elija.
La opción "Calidad" le permite configurar la calidad de su grabación. De forma predeterminada, está configurado en Alto, y grabará el video en la resolución dentro del juego, 60 fotogramas por segundo, calidad de 50 Mbps y como video H.264. Puede seleccionar los perfiles Bajo o Medio, o elegir Personalizar y cambiar las configuraciones individuales manualmente.
La opción "Audio" le permite elegir qué pistas de audio se incluyen con su video grabado. De forma predeterminada, la grabación incluirá todo el audio del juego. También puede seleccionar "Dentro del juego y micrófono", lo que le permite hablar en su micrófono y tenerlo insertado en la grabación, o seleccionar "Desactivado" para desactivar toda la grabación de audio.
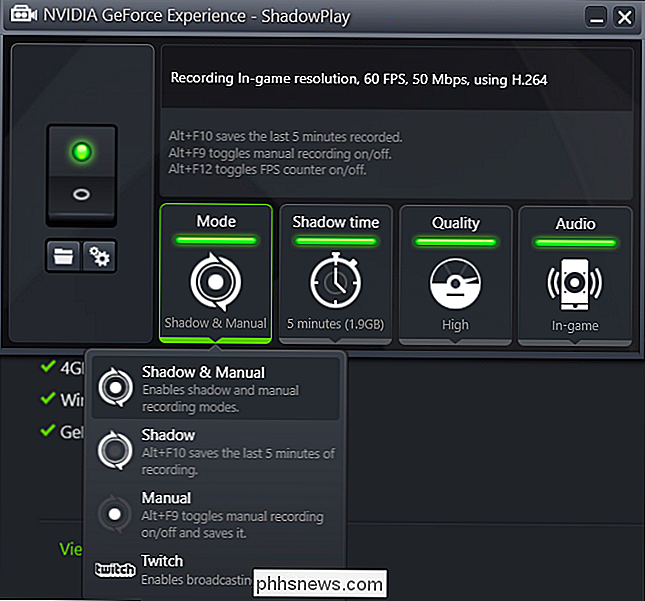
Debajo del interruptor de la izquierda, los dos los botones abren la carpeta de grabación (la carpeta "Videos" de la cuenta de usuario de forma predeterminada) y la ventana de preferencias de ShadowPlay. También se puede acceder a esta ventana desde Preferencias> ShadowPlay dentro de la aplicación GeForce Experience.
La pantalla de preferencias le permite elegir superposiciones: puede superponer su webcam, indicador de estado o un contador FPS y elegir dónde aparecer. También puede elegir entre "Siempre encendido" y "Pulsar para hablar" para su micrófono, si opta por incluir su
Teclas de acceso rápido para grabar, transmitir, alternar su cámara y activar Push-to-Talk en su micrófono son configurables desde aquí. También puede seleccionar una ubicación de guardado diferente para sus grabaciones de video, si no desea que se almacenen en su carpeta normal de Videos.
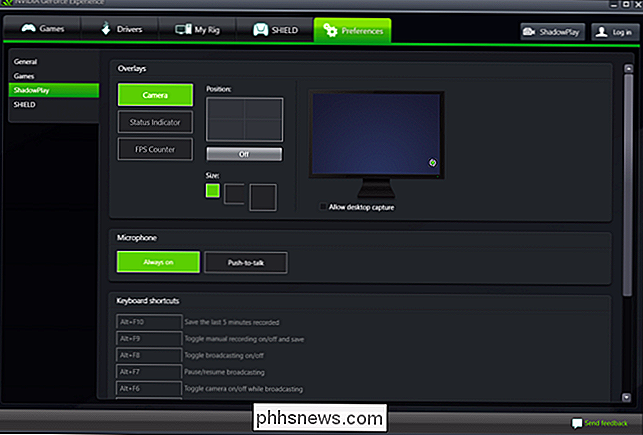
AMD no tiene su propia característica similar a ShadowPlay, por lo que necesitará un tercero. aplicación de grabación de juegos para hacer esto con hardware de gráficos AMD.

Utilice la aplicación de vista previa de su Mac para combinar, dividir, marcar y firmar archivos PDF
La aplicación de vista previa incluida con Mac OS X es mucho más poderosa de lo que su humilde nombre implica. Además de simplemente visualizar archivos PDF, contiene las funciones básicas de PDF que un usuario promedio podría necesitar. Este es el tipo de cosas que requerirían un freeware ofensivo en Windows.

Cómo evitar que la aplicación de correo de tu Mac pierda gigabytes de espacio
¿Estás usando la aplicación de correo de Apple en tu Mac? ¡Entonces estás perdiendo gigabytes de espacio que podrías estar utilizando mejor! La aplicación de correo electrónico quiere almacenar en caché todos los correos electrónicos y archivos adjuntos que haya recibido fuera de línea. Esto podría ocupar decenas de gigabytes de espacio si tiene muchos correos electrónicos.



