Cómo cambiar el tipo de números utilizados en una lista numerada en Word

De forma predeterminada, Word usa números arábigos (1, 2, 3, etc.) cuando crea listas numeradas. Sin embargo, puede cambiar los números a un tipo diferente o a letras. El carácter después del número o la letra también se puede cambiar.
NOTA: Utilizamos Word 2016 para ilustrar esta característica, pero este procedimiento también funciona en 2013.
Resalte el texto que desea convertir a una lista numerada. Haga clic en la flecha hacia abajo en el botón "Numeración" en la sección "Párrafo" de la pestaña "Inicio". Algunos formatos de número están disponibles en la sección "Biblioteca de numeración" en el menú desplegable que se muestra. Si ha creado al menos una lista numerada en el documento actual, los formatos de número utilizados en el documento se muestran en la sección "Formatos de número de documento" de la lista desplegable. Los formatos numéricos utilizados recientemente en el documento se enumeran en la sección "Formatos numéricos utilizados recientemente". Puede elegir cualquiera de estos formatos para su lista numerada actual. Si el formato que desea no está en el menú desplegable, seleccione "Definir formato de número nuevo".
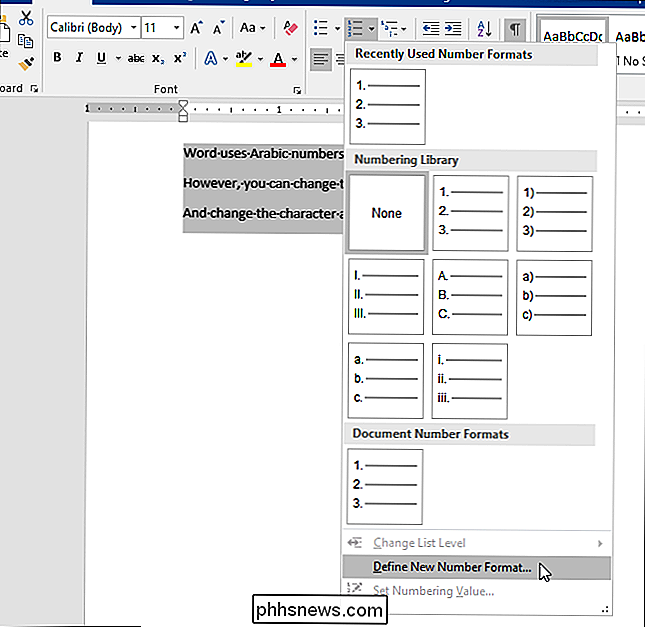
En el cuadro de diálogo "Definir formato de número nuevo", seleccione un estilo de la lista desplegable "Estilo de número".
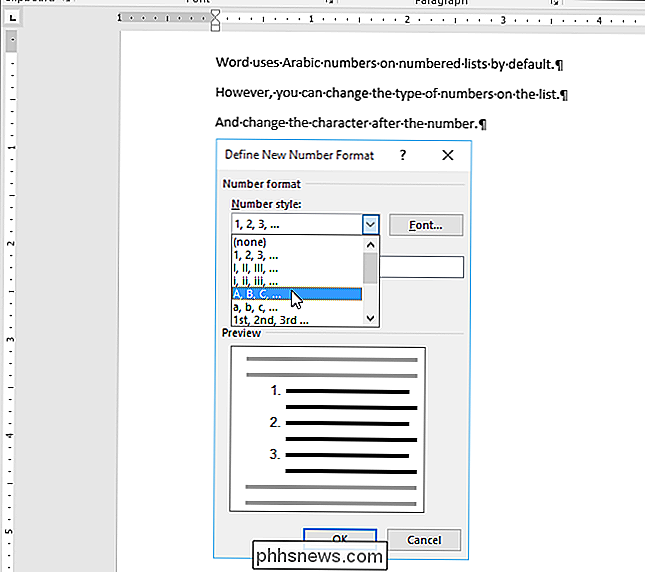
Puede seleccionar cualquiera de los siguientes tipos de letras y números para usar en sus listas numeradas.
- Árabe: 1, 2, 3, 4
- Romano en mayúscula: I, II, III, IV
- Minúscula Romano: i, ii, iii, iv
- Alfabético en mayúscula: A, B, C, D
- Alfabético en minúscula: a, b, c, d
- Ordinales: 1 °, 2 °, 3 °, 4 °
- Números de palabra: uno, dos, tres, cuatro
- Ordinales de palabras: primero, segundo, tercero, cuarto
- Ceros iniciales: 01, 02, 03, 04
En el cuadro de edición "Formato numérico", hay un período después del número o letra por defecto. Si desea cambiar eso a otro carácter, como un paréntesis (")", guión ("-") o dos puntos (":"), elimine el período y escriba el carácter que desee.
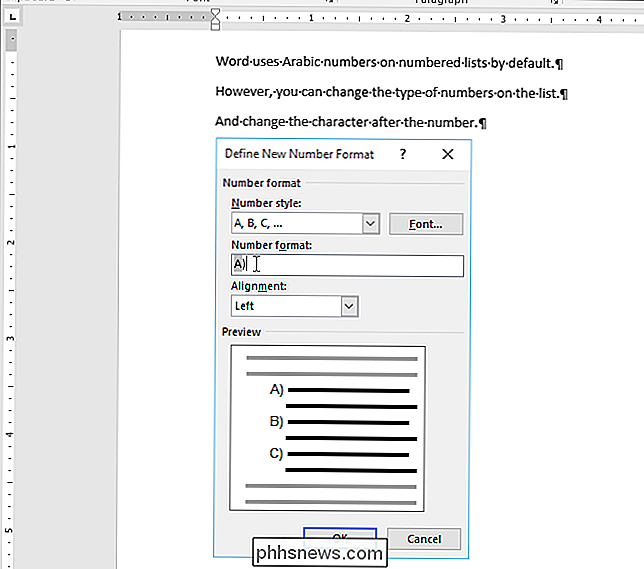
El " Alineación "lista desplegable" le permite especificar si el número o la letra está alineado a la izquierda, centrado o a la derecha en el espacio asignado para la numeración. La opción predeterminada es "Izquierda". Seleccione "Centrado" o "Derecha" si desea cambiar la alineación. Para cambiar la fuente de los números o letras en su lista, use el botón "Fuente". Cuando haya terminado de hacer los cambios, haga clic en "Aceptar". La lista numerada se crea similar al ejemplo en la imagen al principio de este artículo.
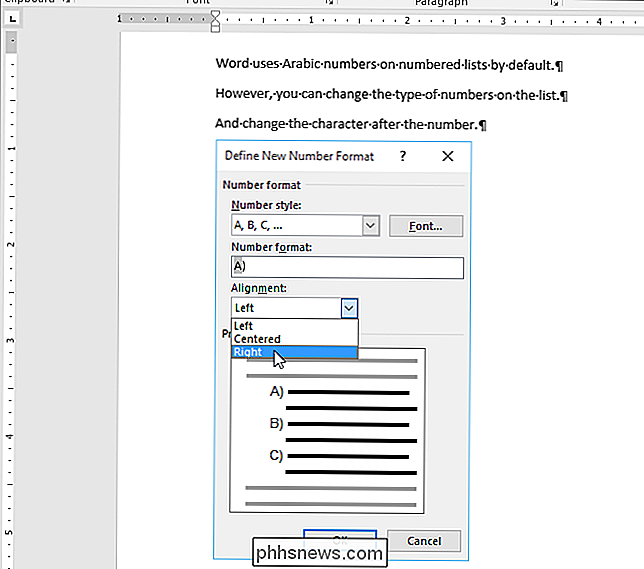
Si va a personalizar la numeración en su lista, es posible que desee desactivar las listas numeradas automáticas para que Word no aparezca automáticamente aplique la numeración predeterminada a medida que escribe sus elementos.
También puede omitir fácilmente la numeración en listas numeradas y crear listas numeradas con el teclado en Word.

Cargue la URL de la última pestaña en una pestaña nueva en Firefox
Sí, está bastante seguro de que usted es el maestro de todas las cosas Firefox. Quiero decir, ¿por qué más estarías leyendo este artículo? Entonces, tenemos que preguntar, ¿alguna vez has visto este antes? Así es cómo funciona ... tendrás que comenzar presionando la tecla Ctrl + T para abrir una nueva pestaña en blanco: Luego solo presiona la tecla Ctrl + Z, y así, la última URL de la última pestaña en la que estuviste estará en la barra de direcciones.

¿Por qué no hay identificadores de proceso de Windows impar-numerados?
Si adora jugar con Windows y aprender sobre la marcha, puede haber notado que el proceso de Windows y las ID de subprocesos tienen números pares y múltiplos de cuatro. ¿Porqué es eso? La publicación de preguntas y respuestas SuperUser de hoy tiene las respuestas a las preguntas de un lector curioso. La sesión de preguntas y respuestas de hoy nos llega cortesía de SuperUser, una subdivisión de Stack Exchange, una agrupación de sitios de preguntas y respuestas impulsada por la comunidad.



