Cómo colaborar en documentos en tiempo real en Office 2016

Microsoft Office 2016 mejoró sus funciones de colaboración para que varios autores puedan trabajar en un documento en tiempo real. Puede compartir un documento en OneDrive y ver quién está trabajando en él, e incluso obtener un enlace para enviar a otros para acceder fácilmente al documento.
Usaremos Word en este artículo para ilustrar cómo colaborar en documentos; sin embargo, esta función de colaboración en tiempo real también está disponible en Excel y PowerPoint.
Para comenzar, abra el documento que desea compartir y haga clic en el botón "Compartir" en la barra de la esquina superior derecha de la ventana de Word .
NOTA: Antes de configurar su documento para compartir, debe asegurarse de tener una carpeta compartida en su cuenta de OneDrive. O bien, puede usar la carpeta "Pública" que existe en su cuenta de forma predeterminada.
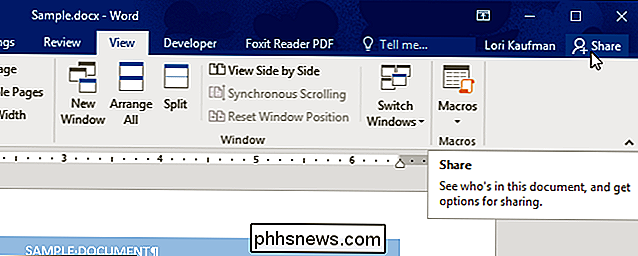
Aparecerá el panel "Compartir". Para guardar el documento en la carpeta que compartió en su cuenta OneDrive, haga clic en "Guardar en la nube".
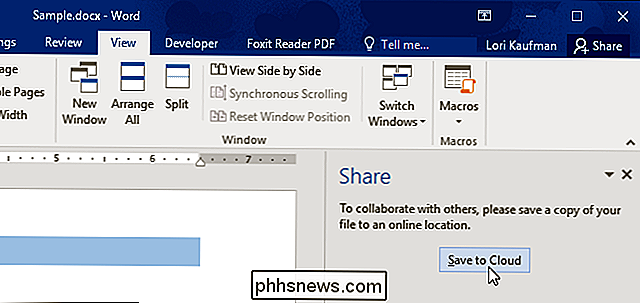
En la pantalla backstage "Guardar como", seleccione la ubicación compartida en la que desea guardar el documento o haga clic en " Haga clic en el botón "Buscar" para seleccionar una ubicación en su cuenta de OneDrive que no esté en la lista reciente.
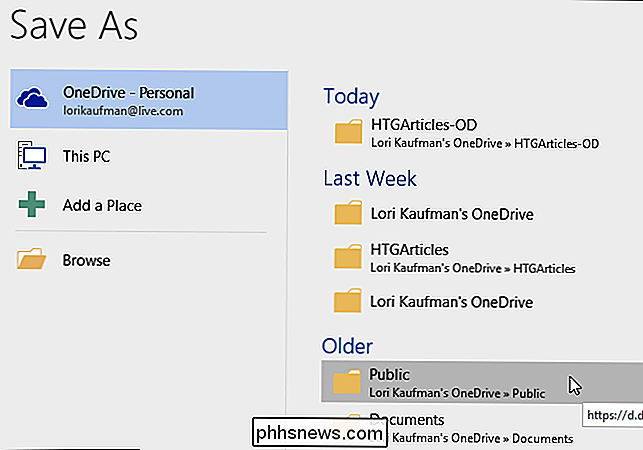
Si es necesario, navegue a la carpeta compartida en el cuadro de diálogo "Guardar como". Si desea cambiar el nombre del archivo, ingrese un nuevo nombre en el cuadro de edición "Nombre de archivo". Haga clic en "Guardar".
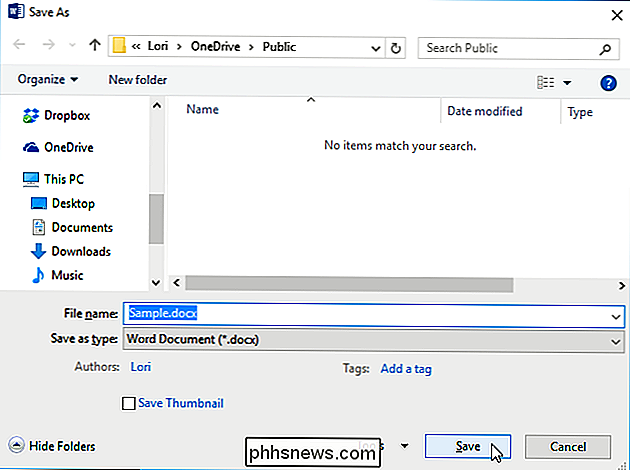
Volverá al documento y el panel "Compartir" se conectará y le permitirá invitar a personas a ver o editar el archivo o simplemente a verlo. Para invitar a alguien a colaborar en el documento, ingrese la dirección de correo electrónico de ese usuario en el cuadro de edición "Invitar personas". Seleccione si pueden "Editar" o "Puede ver" en la lista desplegable. Si desea enviar un mensaje personalizado, ingréselo en el cuadro "Incluir un mensaje". Para compartir el documento, haga clic en "Compartir".
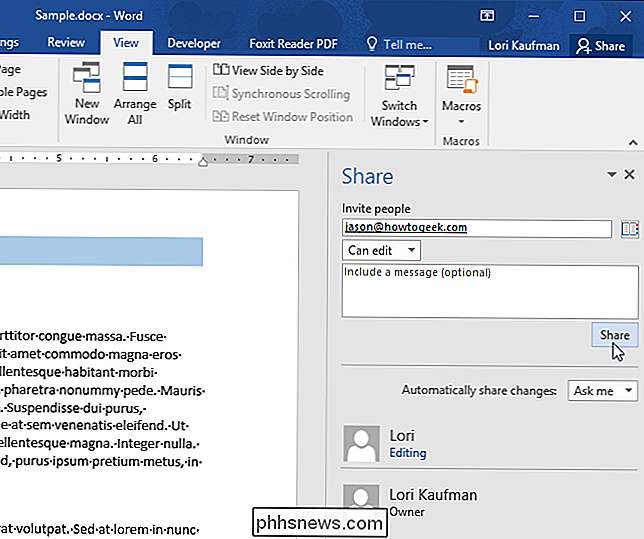
El usuario se agrega a la lista de personas con las que ha compartido el documento.
También puede especificar si desea compartir cambios "Siempre" o "Nunca" automáticamente. o que se le pregunte ("Preguntarme") cada vez que se realiza un cambio seleccionando una opción de la lista desplegable "Compartir automáticamente cambios".
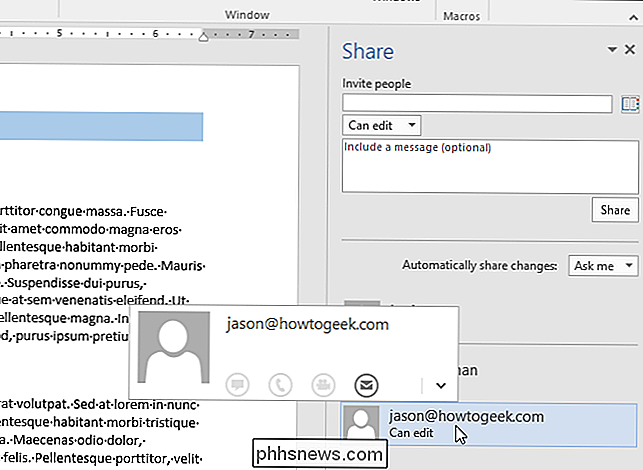
El usuario con el que compartió el documento recibe un correo electrónico similar al siguiente imagen. Haga clic en "Ver en OneDrive" para acceder al documento.
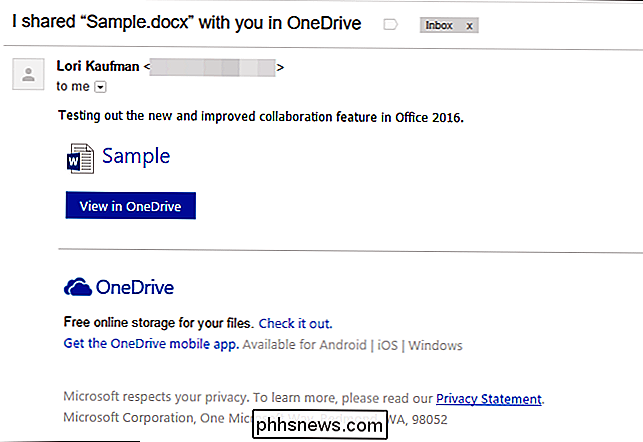
NOTA: Puede obtener fácilmente un enlace al documento compartido para que pueda enviarlo por correo electrónico a los usuarios haciendo clic en "Obtener un enlace para compartir" en la parte inferior del "Compartir" panel.
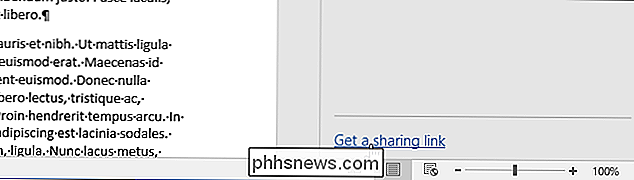
Aparecen dos botones en el panel "Compartir". Si desea enviar un enlace que permita a un usuario ver y editar el documento, haga clic en el botón "Crear un enlace de edición". Para enviar un enlace que solo permita a un usuario ver el documento y no editarlo, haga clic en el botón "Crear un enlace de solo vista".
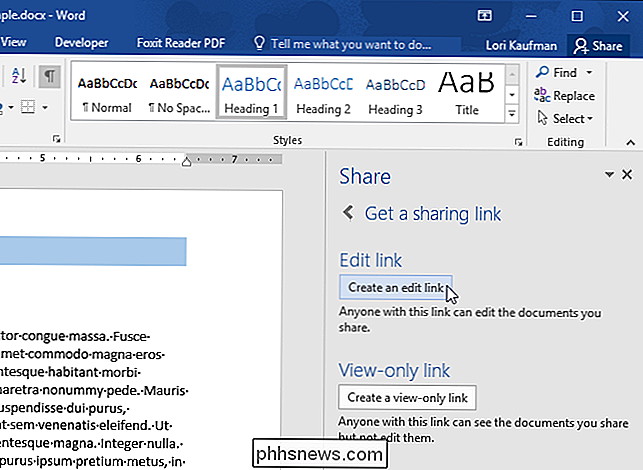
El cuadro "Editar enlace" muestra el URL para acceder al documento con el permisos apropiados Haga clic en el botón "Copiar" a la derecha del cuadro para copiar la URL para poder compartir el enlace en el correo electrónico, por ejemplo.
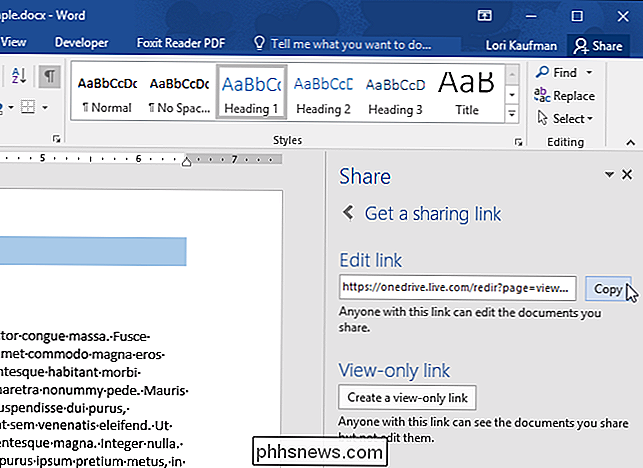
Al hacer clic en el enlace que el usuario recibe en el correo electrónico se abre el documento en la versión en línea de la Oficina correspondiente 2016 app.
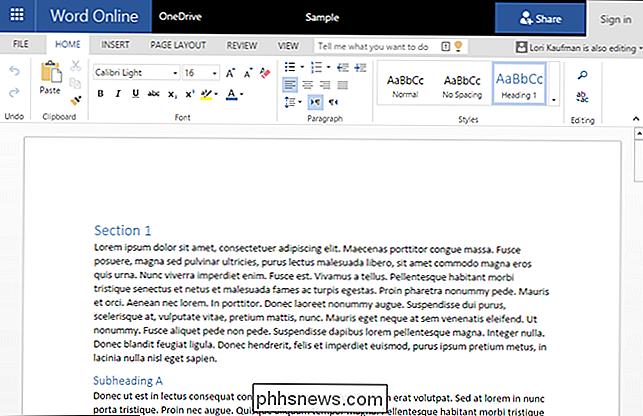
Cuando el usuario comienza a editar el documento, aparece una ventana emergente que le indica que un "Invitado está editando este documento".
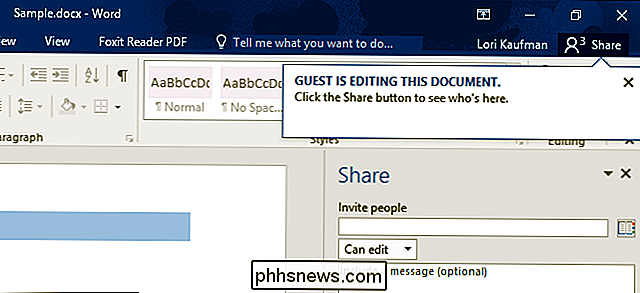
Los cambios realizados por la otra persona se muestran como texto resaltado en su instancia del documento.
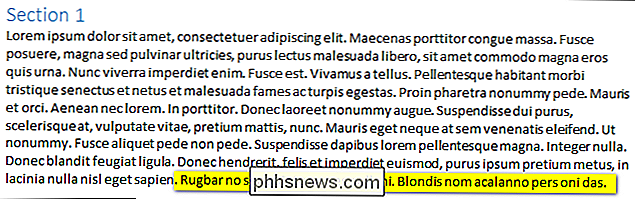
Si permitiste que un usuario edite un documento y luego cambiaste de opinión, puedes cambiar fácilmente los permisos para ese usuario. Haga clic derecho en el nombre del usuario en la lista y seleccione "Cambiar permiso para: puede ver". También puede ir por el otro lado, otorgando al usuario permiso para editar el documento después de que solo le permita verlo.
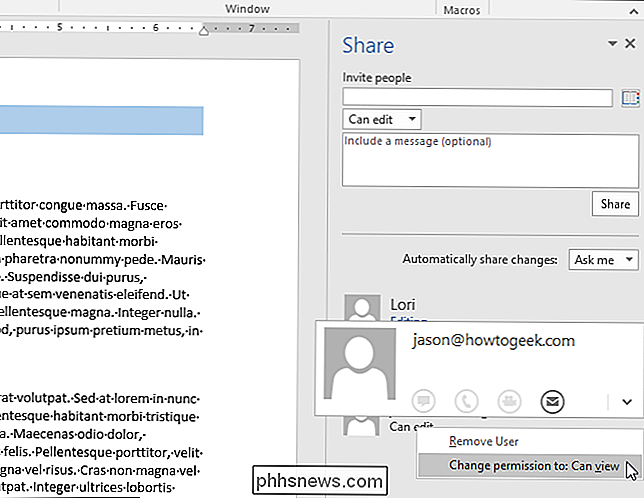
Si ha terminado de compartir el documento con un usuario, puede dejar de permitir que el usuario vea o edite el documento. documento. Haga clic con el botón derecho en el nombre del usuario en la lista y seleccione "Eliminar usuario" en el menú emergente.
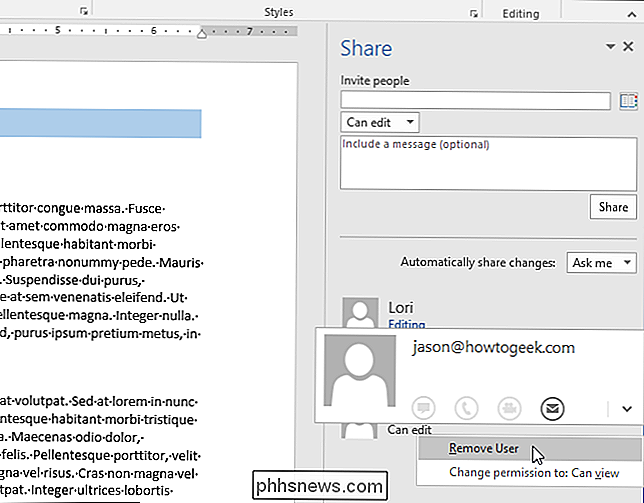
Para cerrar el panel "Compartir", haga clic en la "X" en la esquina superior derecha del panel.
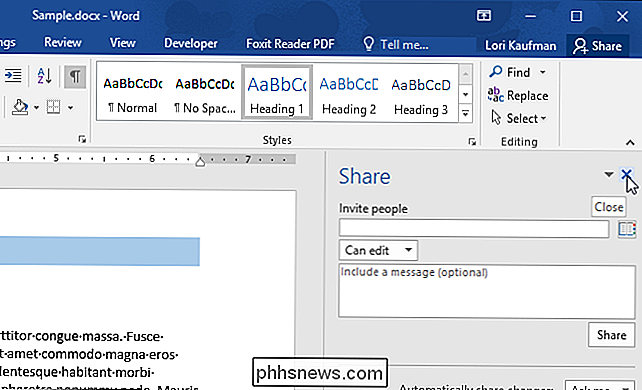
Ya sea que esté trabajando en un proyecto grande o pequeño, esta nueva característica de colaboración en Office 2016 con edición en tiempo real e integración en la nube con OneDrive es poderosa.

¿Cuál es la mejor manera de impermeabilizar mi teléfono?
A medida que los teléfonos inteligentes se vuelven accesorios cada vez más indispensables en nuestras vidas, es natural que ambos deseen llevarlos a donde haya agua y protegerlos de esa agua en al mismo tiempo. Siga leyendo mientras le mostramos cómo proteger adecuadamente su teléfono contra los peligros de un día en la playa.

Cómo cambiar su contraseña de ID de Apple
Su contraseña de ID de Apple es particularmente importante, por lo que es vital que no solo la mantenga en secreto, sino que también la cambie de vez en cuando- o al menos las veces que sea necesario. RELACIONADO: Cómo configurar la autenticación de dos factores para su ID de Apple Piénselo: su contraseña de ID de Apple puede permitirle comprar prácticamente cualquier cosa del ecosistema de Apple, ya sea música, películas, aplicaciones o suscripciones.



