Cómo imprimir una lista de archivos en un directorio de Windows
Recientemente, tuve que enviar a un amigo una lista de todos los archivos y carpetas en un directorio particular en mi computadora y me tomó algo de tiempo encontrar la mejor manera de hacerlo. Después de jugar con varios métodos, pude crear una bonita hoja de cálculo de Excel con todos los datos en los archivos y carpetas, además de información adicional como el tamaño de los archivos, la última fecha de modificación, etc.
En este artículo voy a mencionar las dos formas principales de generar una lista de directorios: usando la línea de comando o usando un programa de terceros. Si sus necesidades son muy simples, el método de línea de comando es el más fácil y no requiere ninguna herramienta adicional. Si necesita un informe más sofisticado, entonces consulte las utilidades gratuitas.
Línea de comando
Así que comencemos con el método de línea de comando primero, ya que es fácil y probablemente sea suficiente para el 90% de las personas que lean este artículo. Para comenzar, abra el Explorador y busque el directorio de la carpeta que se encuentra sobre la carpeta para la que desea obtener el listado del directorio.
Si desea imprimir la lista de archivos y carpetas para C: \ Test \ MyTestFolder, navegue a C: \ Test, presione la tecla MAYÚS y luego haga clic derecho en MyTestFolder. Continúe y seleccione Abrir ventana de comandos aquí desde el menú.

En el símbolo del sistema, debe escribir un comando muy simple:
dir> nombre de archivo.txt
El comando dir genera una lista de archivos y carpetas en el directorio actual y el corchete angular derecho dice que la salida debe enviarse a un archivo en lugar de a la pantalla. El archivo se creará en la carpeta actual y si lo abre usando el Bloc de notas, se verá así:
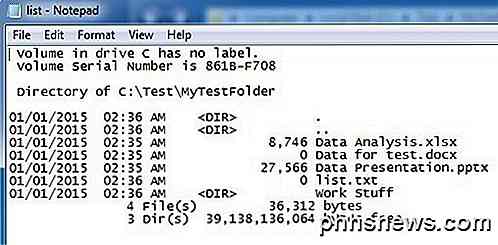
De forma predeterminada, el comando le dará la última fecha / hora de modificación, el tamaño de los archivos, la lista de directorios y los nombres reales de los archivos. Si desea información diferente, puede agregar parámetros al comando.
Por ejemplo, si no desea toda esa información adicional, puede imprimir solo los nombres de los archivos y carpetas con el siguiente comando:
dir / b> filename.txt
En los ejemplos anteriores, observará que hay una carpeta llamada Word Stuff, pero el resultado no muestra ninguno de los archivos dentro de ese directorio. Si desea obtener una lista de todos los archivos y carpetas, incluidos los subdirectorios del directorio actual, entonces debe utilizar este comando:
dir / b / s> filename.txt
Tenga en cuenta que también puede deshacerse de / b si desea el directorio completo y la lista de subdirectorios con los datos adicionales sobre el tamaño, etc. Aquí está el resultado de dir / s> filename.txt a continuación.
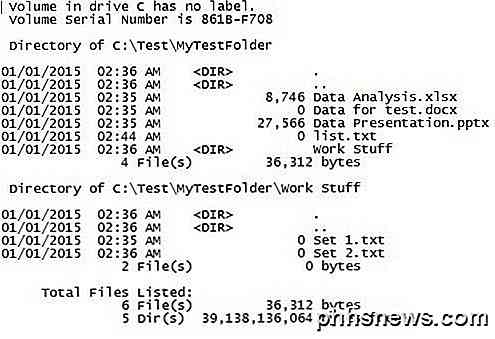
El comando dir tiene un montón de otros parámetros de línea de comandos que no mencionaré aquí, pero puede consultar una lista completa de ellos en el sitio web de Microsoft. Usando los parámetros adicionales, también puede mostrar los atributos del archivo (ocultos, comprimidos, etc.), mostrar la propiedad del archivo y más. A continuación, puede importar los datos en Excel y elegir delimitados por tabulaciones para que los datos se separen en columnas individuales en lugar de agruparse en uno.
Freeware de terceros
Lista de directorio e impresión
Una de las mejores utilidades para imprimir listas de directorios es Lista de directorios e impresión. Cuando lo descargue, notará que algunas de las características están deshabilitadas. Eso es porque la versión gratuita no incluye todas las opciones que se incluyen en la versión Pro. Para desbloquear todo, tendrás que pagar $ 20.
Sin embargo, a menos que realmente necesite imprimir listas de directorios a diario, la versión gratuita será más que suficiente para casi cualquier persona. Una vez que lo instale, primero debe elegir el directorio que desea imprimir. También puede elegir de una lista de favoritos en el lado derecho.
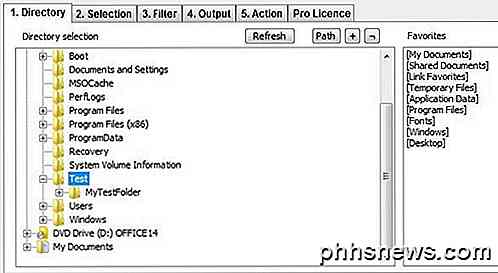
Tenga en cuenta que en este punto, debería ver el resultado previsualizado en la ventana de texto inferior del programa. Realmente me gusta esto porque puedes jugar con las diferentes opciones y ver los resultados actualizados al instante. Ahora haga clic en la segunda pestaña llamada Selección .
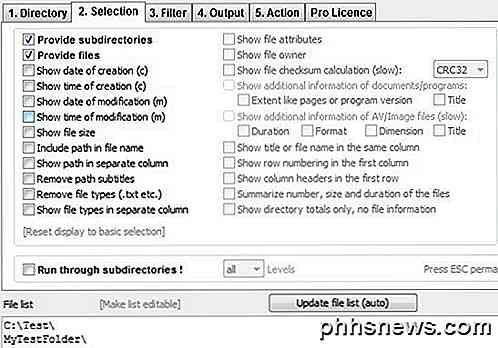
De forma predeterminada, los subdirectorios Provide y los archivos Provide están marcados. Esto significa que imprimirá la lista de archivos en el directorio actual e incluirá cualquier carpeta también en el directorio actual. No enumerará los archivos que están en subdirectorios. Si desea hacer eso, debe marcar la casilla Ejecutar a través de los subdirectorios en la parte inferior.
Como puede ver, puede incluir la fecha de creación, la fecha de modificación, el tamaño del archivo, la ruta, etc. en la versión gratuita, pero si desea el propietario del archivo, los atributos del archivo, etc., deberá desbloquear el software. En el siguiente ejemplo, marqué Mostrar tamaño de archivo y Ejecutar a través de subdirectorios para obtener este resultado:
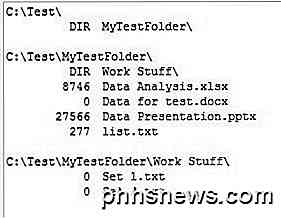
Voy a omitir la tercera pestaña (filtro) porque está completamente deshabilitada en la versión gratuita. La versión paga tiene algunas opciones de filtrado bastante avanzadas, pero realmente solo es necesaria si tiene miles o millones de archivos. En la pestaña Salida, puede elegir dónde desea exportar el listado.
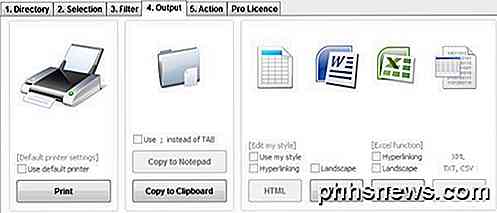
Puede imprimirlo, copiarlo al portapapeles o exportarlo a Word y Excel. Para ser molesto, deshabilitaron la copia al Bloc de notas y exportaron al archivo en la versión gratuita. La pestaña Acción también está completamente deshabilitada, por lo que no entrará aquí. En general, la versión gratuita del programa hace un gran trabajo y es más que suficiente para obtener una lista completa y exhaustiva de un directorio.
Impresora de directorio de Karen
Karen's Directory Printer es bastante antigua (2009), pero aún hace un excelente trabajo al exportar listados de directorios. No tiene tantas opciones como Directory List & Print Pro, pero en comparación con la versión gratuita, está bastante cerca.
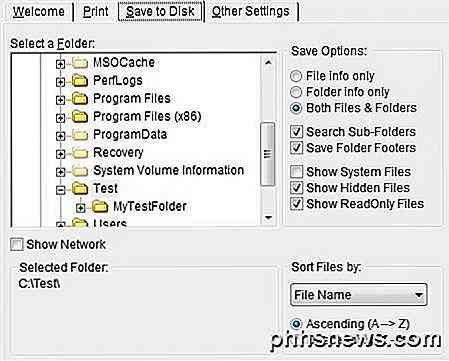
Primero debe elegir de la pestaña Imprimir o la pestaña Guardar en disco . Ambas son exactamente iguales, una solo imprime en una impresora y la otra guarda la salida en el disco. Probablemente no necesitó dos pestañas separadas para eso, pero es un programa viejo.
Elija su carpeta y elija si desea imprimir solo nombres de archivos, solo nombres de carpetas o ambos. También puede indicarle que busque subcarpetas e imprima también. Además, puede incluir o excluir archivos del sistema, ocultos y de solo lectura.
Al hacer clic en la casilla de verificación Mostrar red, podrá ver todas las unidades de red y compartir e imprimir sus estructuras también. Esto es ideal para redes de oficinas que tienen carpetas compartidas en los servidores.
También puede ordenar por nombre de archivo, extensión de archivo, tamaño de archivo, fecha de creación, fecha de modificación y más. También puede colocar un filtro de archivos para que solo se impriman ciertos tipos de archivos, como solo imágenes, archivos de sonido, ejecutables, documentos, etc.
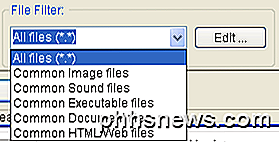
Finalmente, puede elegir entre una gran cantidad de atributos que desea incluir en su lista de impresión de archivos. De forma predeterminada, tiene un par de elementos marcados que no me importan los atributos, la última fecha de acceso, etc. Simplemente desmárquelos y asegúrese de hacer clic en la pestaña Información de la carpeta y hacer lo mismo allí.
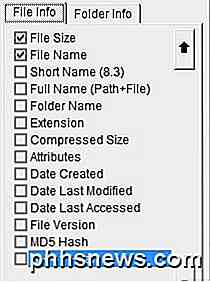
Al guardar el archivo en el disco, el programa inserta un montón de comentarios inútiles, que afortunadamente se pueden eliminar al marcar el cuadro Omitir líneas COMENTAR . También puede deshacerse de la columna que muestra si la fila es un archivo o una carpeta al marcar el segundo cuadro.
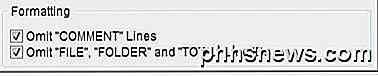
Finalmente, otra gran característica del programa es que agrega una opción al menú contextual de su Explorer para que simplemente haga clic derecho en cualquier carpeta y elija " Imprimir con DirPrn ".
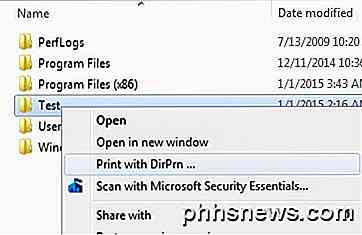
Realmente no hay mucho más en el software que lo que he mostrado arriba. Funciona bien en Windows 7 y Windows 8, así que es genial.
Así que esas son todas las formas diferentes en que puede generar una lista de directorios de forma gratuita con tanta o tan poca información como sea necesario. Si tiene alguna pregunta, publique un comentario. ¡Disfrutar!

Qué hacer cuando olvida su contraseña de Wi-Fi
Es posible que haya perdido una contraseña de Wi-Fi, pero su computadora portátil probablemente la recuerde si se ha conectado en el pasado. De lo contrario, siempre puede tomar la contraseña de su enrutador o restablecer la frase de contraseña de Wi-Fi y configurar una nueva. Estos trucos le permiten recuperar la frase de contraseña en cualquier red a la que se pueda conectar su computadora portátil.

Cómo usar su iPhone para grabar películas profesionales
Hacer películas en su teléfono inteligente siempre ha sido simple, pero la mayoría de las veces puede esperar que la calidad se resienta debido a imágenes inestables, a cabo lentes de enfoque, y sonido que es mejor dejar a los sordos. Ahora todo eso puede cambiar con la ayuda de hardware único y software ingeniosamente diseñado que hace que sea más fácil que nunca crear películas con calidad de estudio con nada más que el iPhone en su bolsillo.



