Cómo cambiar la apariencia de los subtítulos de Netflix

Netflix tiene subtítulos decentes, pero a veces pueden ser difíciles de leer si aparecen sobre un fondo claro, o si su vista no es lo que solía ser. Afortunadamente, puedes personalizar esos subtítulos para que se vean como quieras. Aquí se explica cómo cambiar su tamaño, fuente, color, fondo y más.
Para buscar la configuración de los subtítulos, abra Netflix en su navegador, coloque el cursor sobre el ícono de perfil en la esquina superior derecha y elija Cuenta.
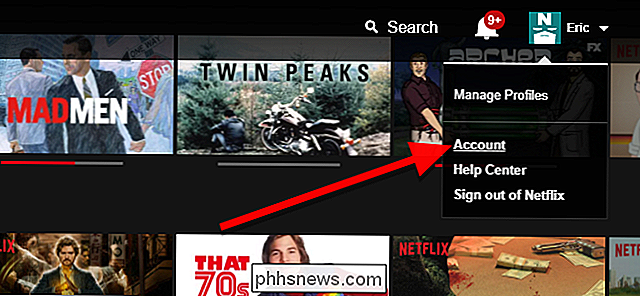
Desplácese hasta Mi perfil y haga clic en "Aspecto de subtítulos".
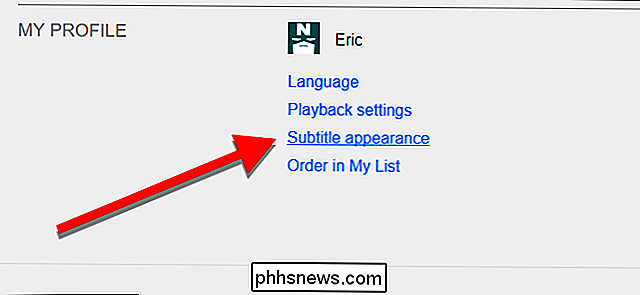
Esta página tiene varias opciones divertidas para que pueda modificar. En la parte superior, verá una ventana pequeña con un subtítulo de muestra sobre un fondo nublado. Esto se actualizará cada vez que realice un cambio, para que pueda ver cómo se verán los subtítulos. Estas son las opciones que puede cambiar:
- Fuente. Esto le permite elegir entre siete fuentes admitidas, incluyendo una fuente cursiva, una fuente de letra pequeña y una fuente que se parece peligrosamente a Comic Sans. Usa este poder sabiamente. Junto a la fuente desplegable, hay un selector de color. Puede elegir entre ocho colores preseleccionados para mostrar su texto. También puede hacer que el texto sea semitransparente.
- Tamaño del texto. Puede elegir entre texto pequeño, mediano y grande, pero tenga en cuenta que Netflix significa it. Los textos grandes ocupan una gran parte de la pantalla. Esto es probablemente lo mejor para personas con problemas de visión, pero el medio funcionará bien para la mayoría de las personas.
- Shadow. Esto le permite elegir entre algunos efectos para ayudar a separar el texto del fondo. De manera predeterminada, Netflix usa una sombra paralela, pero también puede usar un efecto de bisel elevado o deprimido, o bien, puede elegir Uniforme para un contorno alrededor de todo el texto. Junto al menú desplegable de sombras, hay un selector de colores que puede usar para cambiar la sombra o el contorno a uno de los mismos ocho colores que puede usar para su fuente.
- Fondo. Esto crea un fondo de color sólido alrededor del texto que aparece en la pantalla. Esto solo será tan ancho como cada línea de texto. Una vez más, puede elegir uno de los ocho colores para este fondo y hacerlo semi transparente.
- Ventana. Esto también crea un fondo detrás de su texto, pero este siempre será un rectángulo lo suficientemente grande como para ir alrededor de cada línea de texto, con un poco de relleno extra. En la imagen en la parte superior de este artículo, el cuadro azul es la "ventana" mientras que el cuadro amarillo es el "fondo". Puede usar uno o ambos para ayudar a separar el texto del subtítulo del fondo. Al igual que la fuente y el color de fondo, puede hacer que su ventana sea de ocho colores o semitransparente.
Juegue con esta configuración hasta que encuentre algo que le guste. Cuando termines, haz clic en Guardar en la parte inferior de la página.
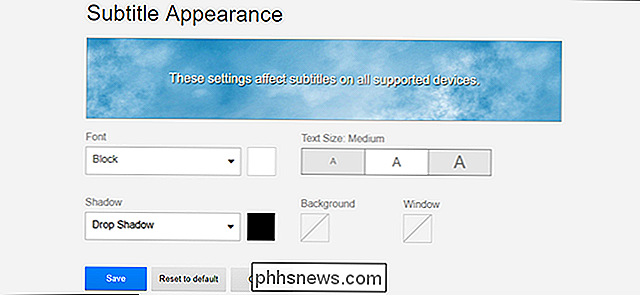
Si estás en medio de un video en Netflix, deberás actualizarlo para que los cambios surtan efecto. Esta configuración se aplica a toda la cuenta, por lo que los subtítulos deben verse de la manera que desee, sin importar lo que esté viendo.

Hay muchas maneras de extraer un DVD en su computadora, pero si está buscando la opción más directa, VLC es fácil y gratis. Además, probablemente ya tengas VLC en tu computadora (y si no lo haces, deberías). Aquí, le mostraremos la manera rápida y fácil de copiar DVD a su computadora usando VLC. RELACIONADO: Cómo descifrar y ripear DVD con freno de mano Vale la pena anotar inmediatamente VLC viene con algunas concesiones.

¿Qué es Wake-on-LAN y cómo lo habilito?
La tecnología a menudo produce conveniencias ridículas, como poder encender su computadora a kilómetros de distancia sin presionar el botón de encendido. Wake-on-LAN ha existido por un tiempo, así que vamos a ver cómo funciona y cómo podemos habilitarlo. ¿Qué es Wake-on-LAN? Wake-on-LAN (a veces abreviado WoL) es un protocolo estándar de la industria para despertar computadoras desde un modo de muy baja potencia de forma remota.



