Cómo ver varias zonas horarias en el reloj de la bandeja del sistema en Windows 8.1

Outlook le permite agregar una segunda zona horaria a su calendario, pero dos zonas horarias, incluida su zona horaria local, es todo lo que puedes ver en Outlook. Sin embargo, hay una forma de evitar esta limitación.
RELACIONADO: Cómo agregar una segunda zona horaria a su calendario en Outlook
Si se reúne prácticamente con personas en más de dos zonas horarias, es posible que necesite más zonas horarias que Outlook puede proporcionar. El reloj de la bandeja del sistema en Windows puede mostrar tres zonas horarias diferentes, por lo que puede configurarlo para mostrar zonas horarias adicionales más allá de las que configuró en Outlook. Le mostraremos cómo configurar el reloj de la bandeja del sistema para hacer esto.
Para agregar un reloj para una zona horaria diferente, haga clic en el reloj en el lado derecho de la bandeja del sistema en la barra de tareas. Aparecerán la ventana emergente de reloj y calendario. Haga clic en el enlace "Cambiar configuración de fecha y hora" en la parte inferior de la ventana emergente.
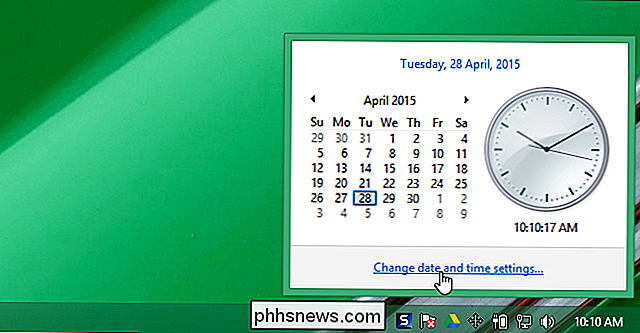
Aparecerá el cuadro de diálogo "Fecha y hora". Por defecto, el reloj principal está configurado en la zona horaria del sistema actual. Puede cambiar esto, si desea que todos los relojes muestren otras zonas horarias. Para cambiar la zona horaria del reloj principal, haga clic en "Cambiar zona horaria".
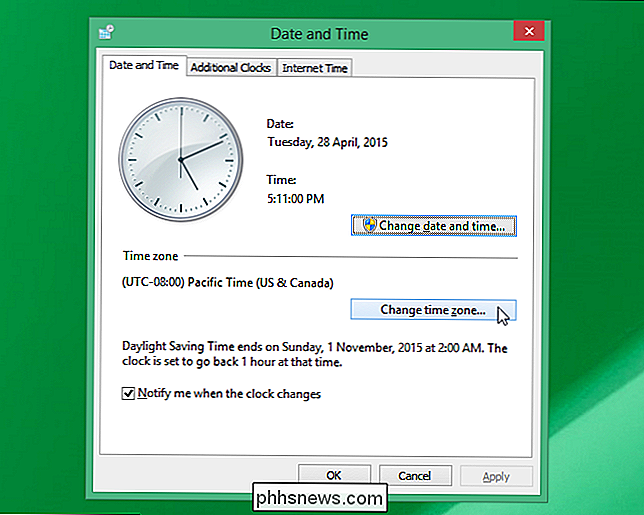
En el cuadro de diálogo "Configuración de zona horaria", seleccione la zona horaria que desea ver en la lista desplegable "Zona horaria".
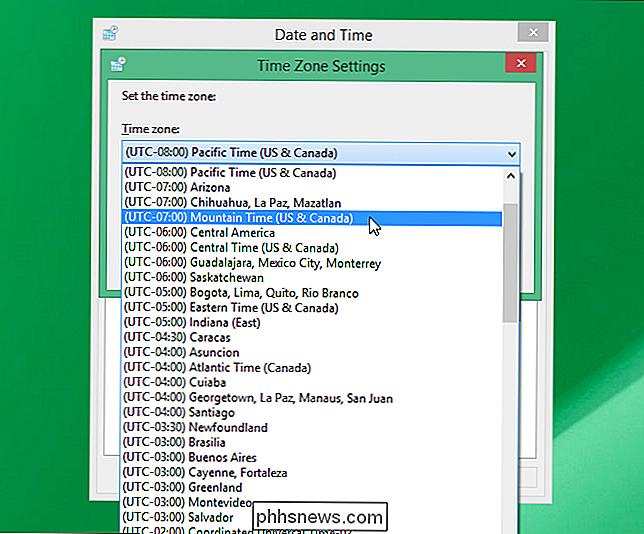
Si desea que este reloj ajuste automáticamente el horario de verano, seleccione la casilla de verificación "Ajustar automáticamente el reloj para el horario de verano" para que haya una marca de verificación en el cuadro. Haga clic en "Aceptar" para aceptar sus cambios y cierre el cuadro de diálogo "Configuración de zona horaria".
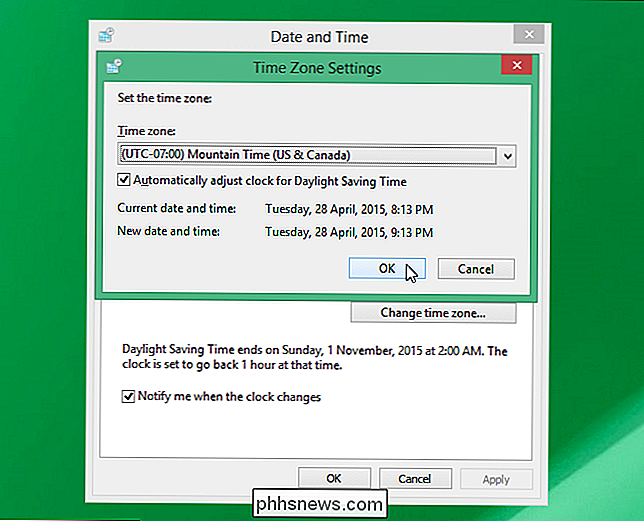
Para mostrar relojes adicionales que muestran diferentes zonas horarias, haga clic en la pestaña "Relojes adicionales".
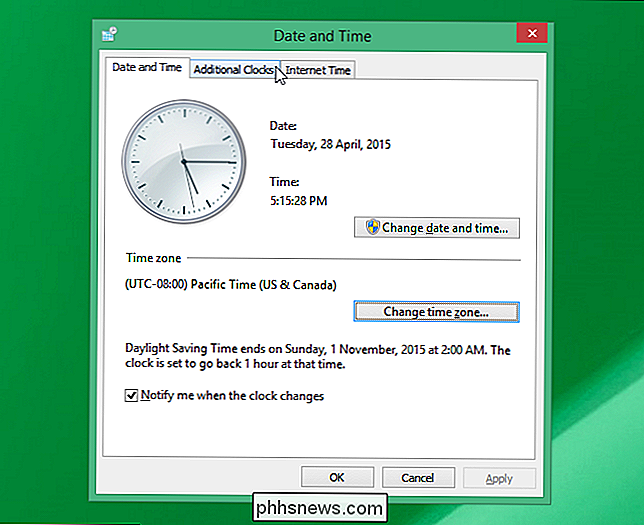
Para agregar un reloj, seleccione el primero Casilla de verificación "Mostrar este reloj" e ingrese un nombre que se mostrará encima del reloj que le indicará qué zona horaria muestra el reloj.
NOTA: No hay etiqueta en el reloj principal cuando se ve haciendo clic en el sistema reloj de bandeja (como se muestra en la imagen al principio de este artículo).
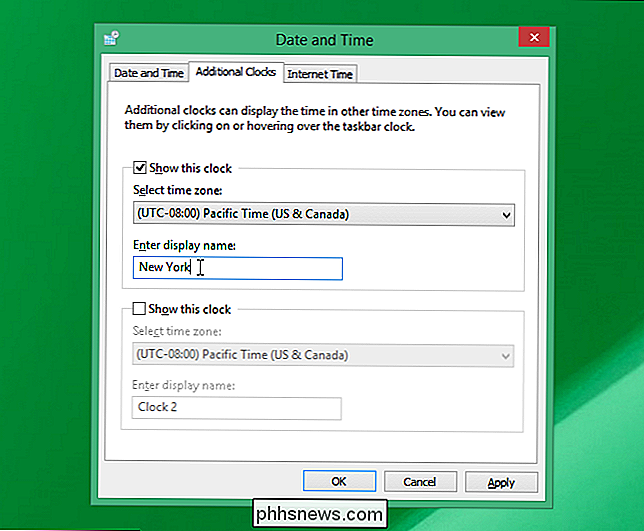
Seleccione la zona horaria para este reloj en la lista desplegable "Seleccionar zona horaria".
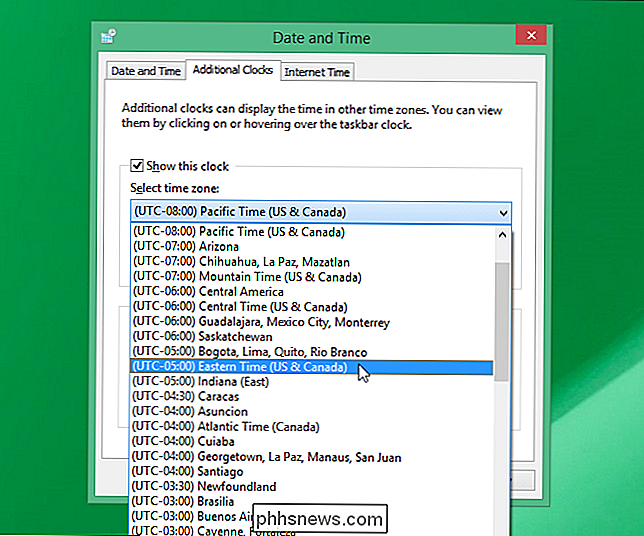
Si desea un tercer reloj, seleccione el segundo "Mostrar este reloj "casilla de verificación, ingrese una etiqueta en el cuadro de diálogo" Ingresar nombre para mostrar "debajo de la segunda casilla de verificación y seleccione una zona horaria en la lista desplegable" Seleccionar zona horaria "debajo de la casilla de verificación. Haga clic en "Aceptar" para aceptar sus selecciones y cierre el cuadro de diálogo "Fecha y hora".
Al hacer clic en el reloj de la bandeja del sistema, ahora los tres relojes se muestran como se muestra en la imagen al principio de este artículo.
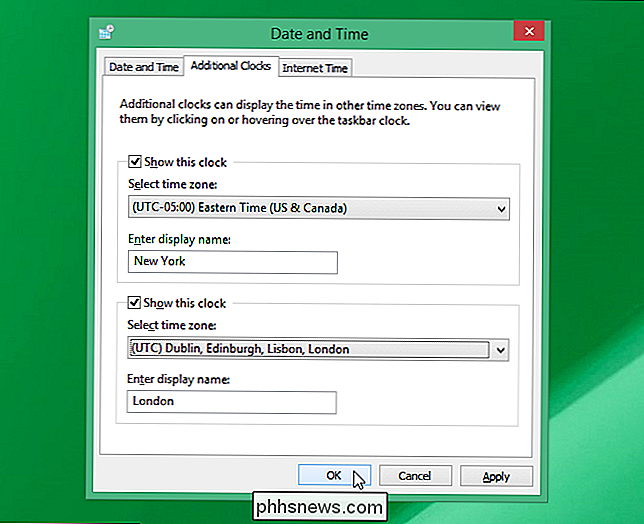
Puede echar un vistazo rápido a los tiempos colocando el mouse sobre el reloj de la bandeja del sistema. Una ventana emergente muestra la fecha y las horas en formato digital.

El reloj principal se enumera primero y se supone que es "Hora local". No puede cambiar esta etiqueta.

Descargar todas las imágenes y videos de Google Photos
¿Busca una manera rápida y fácil de descargar todas sus fotos y videos de Google Fotos? ¿Tal vez desea crear una copia de seguridad localmente o desea crear una película personal y necesita todo el contenido almacenado localmente para fines de edición?En cualquier caso, hay una manera simple de descargar todo el contenido de Google Fotos. Teng

Por defecto, la barra lateral del Explorador de archivos de Windows se divide en grandes categorías como Acceso rápido, Esta PC, Red, y así. Pero un cambio de configuración rápida puede hacer que su panel de navegación se parezca más al árbol tradicional que vería en un cuadro de diálogo Abrir / Guardar como, con algunas carpetas normalmente ocultas, como el Panel de control y la Papelera de reciclaje, para la vista como una bonificación.



