Cómo habilitar, inhabilitar y proteger PIN Compras de voz en Amazon Echo

Hay una gran cantidad de trucos de los que su Amazon Echo es capaz y, entre ellos, uno muy bonito: puede solicitar productos directamente desde Amazon utilizando comandos de voz. Siga leyendo mientras le mostramos cómo habilitarlo, deshabilitarlo y agregar un código de protección PIN al proceso de pedido.
¿Por qué quiero hacer esto?
Si llegó a este tutorial a través de la consulta del motor de búsqueda, hay más que algunas razones que podrían haberte traído aquí. Algunas personas estarán interesadas en aprovechar los beneficios de la compra de voz (es muy útil reordenar algo con un simple comando de voz cuando se acaba).
Otras personas querrán desactivar el sistema de ordenamiento de voz. para que sus hijos o compañeros de habitación no anden ordenando cosas de cualquier manera. Por último, incluso si le gusta la idea de pedir elementos fuera de Amazon con un simple comando de voz que desee, ya sea por razones de seguridad o simplemente para proteger contra pedidos accidentales, coloque un PIN de 4 dígitos en el sistema de pedidos.
Vamos a eche un vistazo a cómo usar el sistema de ordenación de voz en primer lugar para que pueda decidir si desea activarlo, desactivarlo o bloquearlo, y luego profundizaremos en cómo hacer eso.
Usando Alexa Para realizar pedidos
Hay dos cosas que puede comprar con su voz a través del sistema Alexa. Puede comprar música y puede reordenar elementos físicos. ¿Por qué limitar el orden de los elementos físicos a los reordenamientos? El inventario de Amazon es tan vasto y es difícil transmitir toda la información sobre los productos (especialmente los disponibles de diferentes proveedores, con diferentes opciones de envío, etc.) a través del sistema Alexa; como tal, Amazon ha optado, sabiamente diríamos, por limitar el orden de las voces a solo los artículos que ya ha comprado y con los que está familiarizado.
Ordenar música
Cuando compre música a través de Amazon Digital Music Store, puede acercarse a su comprando una de dos maneras. Primero puede comprar por canción o álbum, así como por artista con comandos como:
Alexa, comprar la canción [nombre].
Alexa, comprar para [nombre del álbum].
Alexa, comprar [nuevas] canciones de [nombre del artista].
La otra forma de comprar música es comprar la muestra que está escuchando actualmente. A veces, cuando usas un comando como "Alexa, toca Shake It Off" de Taylor Swift "solo escucharás un fragmento de la canción y se te dirá que es solo muestra porque la canción no forma parte de la biblioteca de música Prime. En tales casos, puede usar los siguientes comandos para comprar la canción o el álbum:
Alexa, compre esta [canción / álbum].
Alexa, agregue esta [canción / álbum] a mi biblioteca.
Me gusta todas las canciones de Amazon Music que compre se almacenan de forma gratuita en su cuenta de Amazon y puede acceder a ellas desde cualquier dispositivo con la aplicación de Amazon Music instalada.
Reordenar elementos físicos
Si compra un lote en Amazon y / o Aproveche el sistema Subscribe & Save (donde obtiene compras de rutina como toallas de papel y detergente de Amazon con un descuento), luego encontrará que reordenar a través de Alexa es muy conveniente tanto en la práctica como en términos de facilidad de uso. .
El comando para reordenar productos a través de Alexa es tan simple como se consigue:
Alexa, reordenar [nombre del elemento].
Entonces, por ejemplo, si ordena regularmente Pasta de dientes Mr. Sparkle fuera de Amazon y usted se acabó, simplemente podría decir "Alexa, reordenar la pasta de dientes Mr. Sparkle Super" y después de un momento de cálculo Alexa respondería con algo como "He encontrado la Pasta de dientes Mr. Sparkle en tu historial de pedidos. El total del pedido es de $ 5.99. ¿Debería pedirlo? "Simplemente responda" Sí "o" No ".
Si Alexa no puede encontrar una buena pareja o dice" No "cuando le pide que la pida en su nombre, puede abrir su Amazon Aplicación de Alexa para artículos alternativos y detalles adicionales.
Habilitar y deshabilitar la compra por voz
Si todo eso suena genial y está listo para comenzar a utilizar su asistente de voz de Alexa para hacer pedidos, tomemos un momento para confirmar que tiene ordenamiento de voz habilitado. No tan entusiasmado con la idea? Podemos apagarlo en el mismo lugar.
Para hacerlo, comience abriendo su aplicación Amazon Alexa en su teléfono inteligente o navegando a echo.amazon.com mientras está conectado a la cuenta de Amazon, los controles del eco.
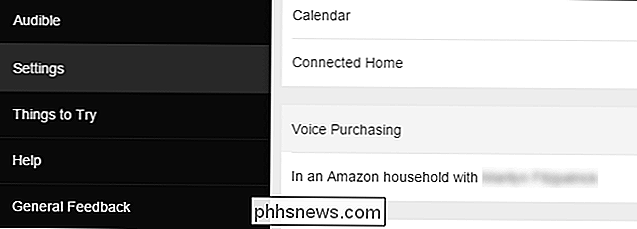
Navegue a Configuración en el menú de la izquierda y seleccione "Compra de voz". "Como se ve arriba.
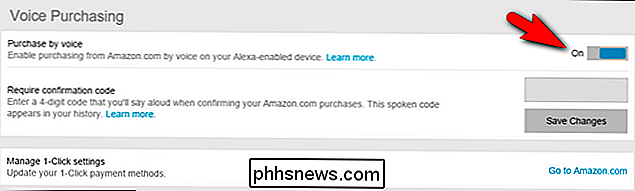
En la sección Compra de voz hay un simple alternar junto a" Comprar por voz ". Actívelo o desactívelo según si desea habilitar o deshabilitar la compra de voz.
Asegurar la compra de voz a través del PIN
Mientras estamos en el menú Compras de voz, hay un ajuste adicional que podemos aplicar. Si desea usar la compra por voz pero desea agregar un código PIN para evitar compras accidentales o para que otros usuarios de Echo realicen compras sin su permiso, puede hacerlo aquí.
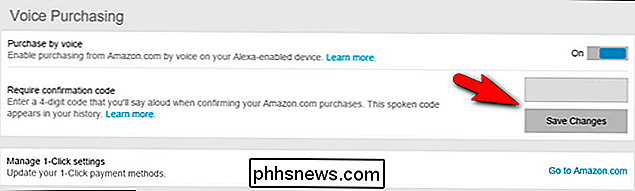
En "Requerir código de confirmación" sección ingrese un código de 4 dígitos. Seleccione "Guardar cambios" una vez que haya ingresado su código para enviar el nuevo código de seguridad a su Echo.
Hay dos cosas importantes a tener en cuenta sobre el sistema de código PIN. En primer lugar, debe decirlo en voz alta cuando use el sistema de ordenación por voz. En segundo lugar, aparece en texto sin formato en su aplicación Amazon Alexa. No es un sistema perfecto, sin duda, y recomendamos seleccionar un PIN totalmente único para este proceso y no el mismo que usa para su cuenta bancaria o, por ejemplo, proteger el contenido para adultos del centro de medios de los niños (porque ellos ' está obligado a escuchar su voz en algún momento).
Sin embargo, sigue siendo una buena forma de garantizar que cualquiera que tenga acceso a su Echo no pueda ordenar nada por su cuenta (y evitará que los usuarios primarios accidentalmente pidan cosas porque leer el PIN como si estuvieras dando permiso de seguridad a la computadora del barco en Star Trek definitivamente te da tiempo para pensar en una compra).
¿Tienes alguna pregunta sobre tu Amazon Echo o el asistente de voz de Alexa? Mándenos un correo electrónico a y haremos nuestro mejor esfuerzo para responderlo.

Cómo cambiar la ubicación de la carpeta de descargas de Firefox
De forma predeterminada, cuando descargas algo usando Firefox, esa descarga se guarda en la carpeta de descargas principal de tu cuenta de usuario (al igual que Chrome e Internet Explorer ) Si prefieres que Firefox guarde tus archivos de descarga en otro lugar, es muy fácil cambiar la ubicación predeterminada de la carpeta de guardar.

Las protecciones del usuario en Windows 10 son bastante agresivas, lo que, en su mayor parte, es una buena cosa que protege a las personas de software malicioso. De vez en cuando, sin embargo, es demasiado agresivo y obstaculiza su trabajo real. Siga leyendo mientras le mostramos cómo evitar el error "Esta aplicación ha sido bloqueada para su protección" en Windows 10.



