Cómo grabar cualquier archivo de video en un DVD reproducible

La transmisión de video puede ser la forma más conveniente de mirar la mayoría de las películas, pero no hace daño tener una copia física de sus películas o de su hogar videos como un retroceso. Si desea hacer una copia de seguridad de su colección de películas, o simplemente grabar un DVD reproducible de sus propios videos, es bastante fácil y gratuito. Aquí se explica cómo grabar videos en un disco reproducible en Windows y macOS.
Lo que necesitará
Para grabar sus propios videos en un DVD, necesitará algunos pasos para comenzar:
- Un DVD unidad de quemador: la mayoría de las computadoras que ya vienen con cualquier tipo de unidad óptica probablemente puedan grabar DVD, pero si todavía no tiene una, tendrá que comprar una grabadora de DVD. Las unidades de grabadora de DVD internas pueden costar tan poco como $ 20, y las grabadoras externas usualmente cuestan entre $ 5 y 10 más.
- Un DVD en blanco: Los DVD en blanco son bastante baratos y son incluso más baratos por disco en husos. Verá dos tipos de discos en blanco: DVD + R y DVD-R. Estos dos formatos son casi idénticos y casi todos los discos vendidos hoy en día son compatibles con ambos, por lo que probablemente no importe cuál obtener. Sin embargo, si tiene una grabadora de DVD anterior, verifique si es compatible con DVD + R o DVD-R. Si solo admite uno, pero no el otro, compre los DVD compatibles con su disco. Además, puedes comprar lo que se conoce como discos de doble capa si tus películas son realmente grandes. Los discos de una capa pueden almacenar 4.7GB, y los discos de doble capa pueden almacenar 8.5GB. Si puede salirse con la suya con una sola capa, la recomendamos ya que los discos de doble capa ocasionalmente pueden crear problemas durante el proceso de grabación, pero ambos deberían funcionar. Una vez más, asegúrese de que su unidad de DVD admita la grabación en doble capa antes de comprar esos discos.
- Un video para grabar: Ya sea que se trate de sus propias películas caseras o una película que haya extraído de su propia colección, necesitará una archivo de video (o videos múltiples) para grabar en su disco. El tamaño total de todos los videos que coloque en el disco no debe ser superior a 4.7 GB (para discos de una sola capa) o 8.5 GB (para discos de doble capa).
- DVD Flick e ImgBurn (Windows): Usted Necesitará dos herramientas para grabar sus discos en Windows, pero afortunadamente ambos son gratuitos. DVD Flick convierte tus videos al formato adecuado y crea menús reproducibles, luego pasa el video convertido a ImgBurn para grabarlo en un disco. Continúe y descárguelos ahora antes de comenzar.
- Grabar (macOS): Grabar es otra aplicación gratuita para macOS que puede usar para grabar sus DVD. Esto puede convertir sus videos al formato adecuado, crear un menú simple y grabarlo en un disco todo en un paquete útil. Descarga la aplicación ahora y luego desplázate hacia abajo a la sección Mac para obtener instrucciones sobre cómo usarla.
Una vez que tienes todo lo que necesitas, salta a la sección para que tu plataforma comience a grabar.
Windows: Graba archivos de video en DVD con DVD Flick
La opción más simple que hemos encontrado en Windows es una aplicación gratuita llamada DVD Flick. Esta aplicación puede convertir toneladas de archivos de video comunes a un formato de video jugable y agregar un menú básico. Incluso puede agregar varias pistas a un solo disco y elegir cuál desea reproducir con el control remoto de su DVD. Luego pasará ese video convertido a ImgBurn para grabarlo en un disco. Siempre que tenga ambas aplicaciones instaladas, puede comenzar en DVD Flick e ImgBurn se ejecutará automáticamente cuando sea necesario.
Para verlo, abra DVD Flick y haga clic en "Agregar título".
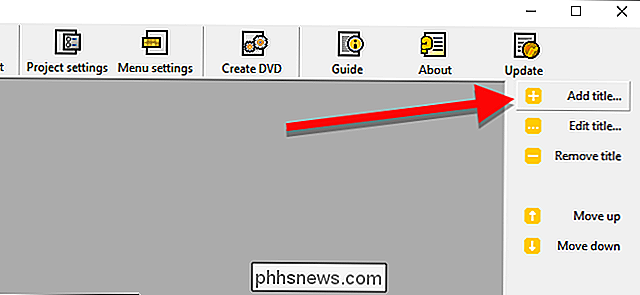
Elija el archivo de video que quiero grabar en un disco. DVD Flick admite una gran cantidad de formatos y contenedores de video y audio. Puede ver la lista completa aquí si quiere asegurarse de que su archivo sea compatible.
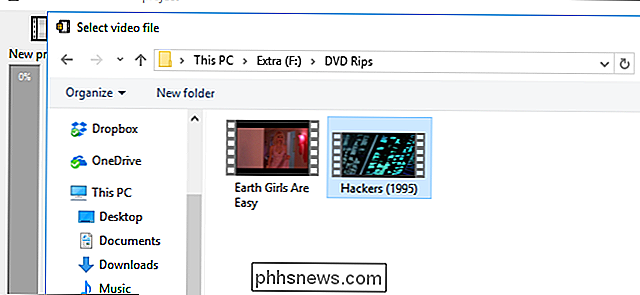
Antes de que DVD Flick pueda grabar su video en un disco, deberá convertirlo a la estructura de carpetas VIDEO_TS y AUDIO_TS que usan los DVD. Necesitará hasta 8.5GB de espacio (dependiendo del tamaño de su archivo de video y de los discos que está grabando) en su disco duro para almacenar los archivos convertidos. En la esquina inferior derecha de la ventana, haga clic en Examinar para elegir un lugar donde (temporalmente) almacenar los archivos de video convertidos.
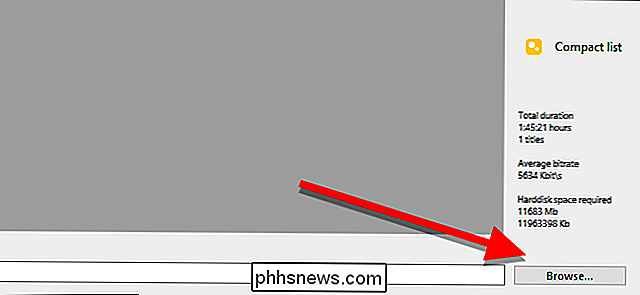
Luego, haga clic en "Configuración del proyecto" para ajustar un par de configuraciones de video importantes.
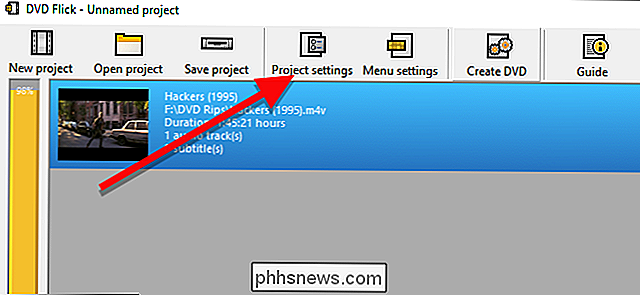
En la pestaña General, dale un título a tu disco. A continuación, haga clic en el menú desplegable junto a "Tamaño de destino" y elija el tamaño del disco en el que va a grabar.
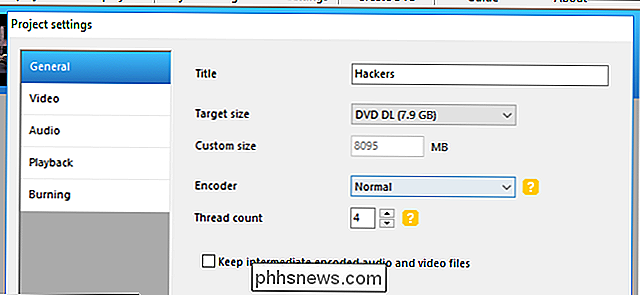
En la ficha Video, asegúrese de que "Formato de destino" esté configurado en NTSC (para reproducción en Reproductores de DVD distribuidos en América del Norte) o PAL (para reproductores de DVD en Europa y Asia). También puede ajustar las opciones de codificación o de tasa de bits aquí si quiere modificar su video, pero para la mayoría de los usuarios esto no será necesario.
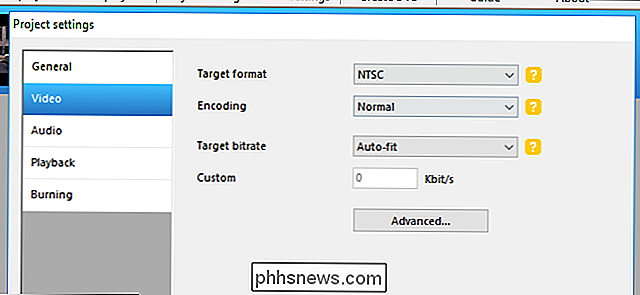
Finalmente, en la pestaña Grabación, marque la casilla "Grabar proyecto en disco". Puede darle a su disco una etiqueta, que se mostrará si inserta su DVD en una computadora. También puede elegir la velocidad a la que desea grabar su DVD. Si bien puedes usar una velocidad más rápida si tu disco es capaz de hacerlo, se recomienda una velocidad de 4-6x, ya que reduce la probabilidad de que tengas un error crítico y tengas que comenzar de nuevo. Si desea tener un cuidado especial, marque "Verificar disco después de grabar". Esto ejecutará una serie de comprobaciones para asegurarse de que su disco funciona correctamente después de que se haya terminado de grabar.
Cuando termine, haga clic en Aceptar.
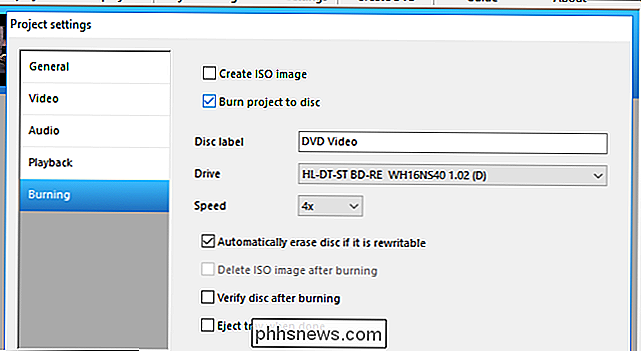
Después de esto, puede ajustar el menú del DVD que DVD Flick agregará. Si bien esto no es estrictamente necesario, es un buen paso personalizar y darse un menú básico como los que tienen los DVD comprados en la tienda. Para cambiar esto, haga clic en Configuración de menú.
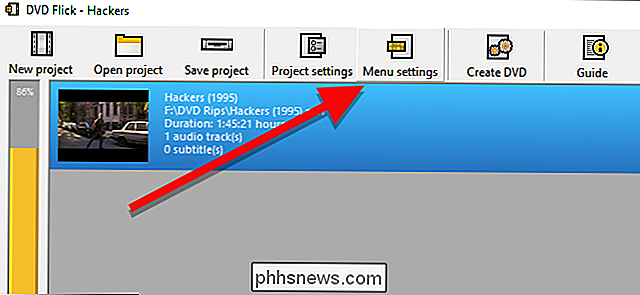
En esta pantalla, verá una pequeña selección de menús de DVD para elegir. No son lo más lujoso del mundo, pero el valor predeterminado no es ningún menú, que comenzará a reproducir los videos en tu disco de inmediato. Si prefiere tener la opción de presionar Reproducir, o si está grabando varios archivos de video en un solo disco y desea elegir cuál desea reproducir, elija un estilo de menú que le guste y haga clic en Aceptar.
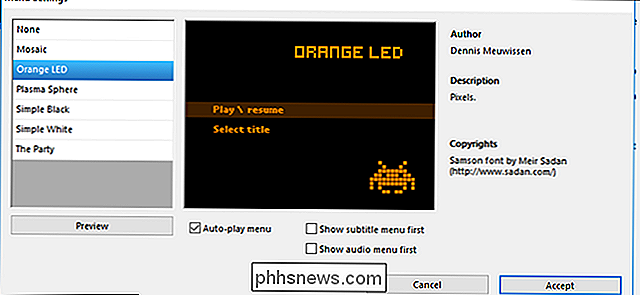
Una vez que ' vuelva a estar listo, haga clic en Crear DVD para comenzar el proceso de conversión. Aparecerá una ventana que le informará que el proyecto se grabará en un disco una vez que se complete la conversión. Haga clic en Aceptar. Este proceso tomará un tiempo, por lo que puede tomar un descanso, pero asegúrese de vigilar su computadora, ya que deberá confirmar un par de casillas una vez que ImgBurn se lance.
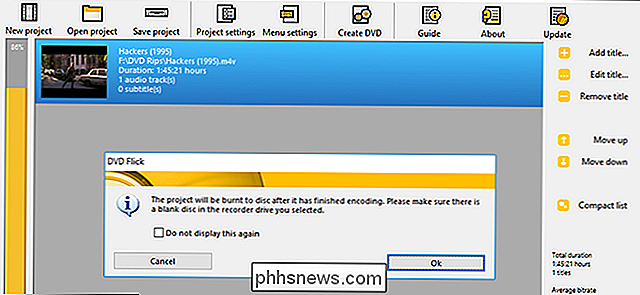
Después de que DVD Flick termine de convertir su video y agregar los menús, ImgBurn debe abrirse automáticamente. Te pedirá que confirmes un par de opciones. Primero, ImgBurn le pedirá que confirme su etiqueta de DVD. Si no responde esta casilla en 30 segundos, ImgBurn utilizará la etiqueta predeterminada.
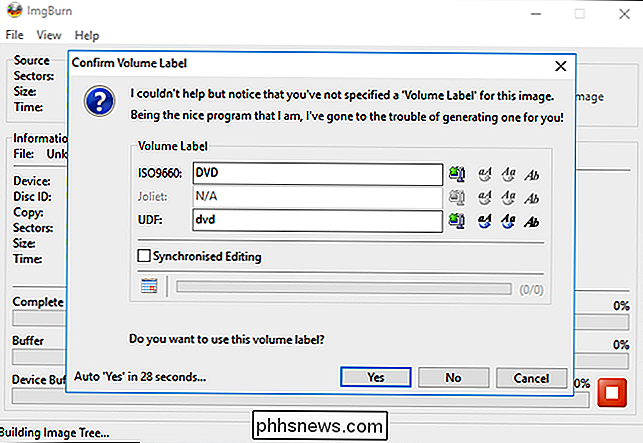
Luego, ImgBurn le mostrará un resumen de lo que se grabará en el disco y un montón de detalles técnicos. No hay nada que decidir aquí, así que es un poco molesto. ImgBurn no usa un temporizador para esto, pero tal como está, aún necesita hacer clic en OK para confirmar. Solo asegúrate de estar cerca de tu computadora para confirmar esta pequeña caja cuando aparezca para iniciar el paso de grabación.
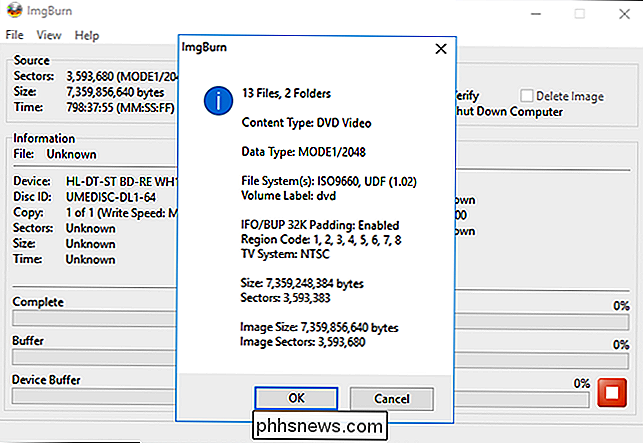
ImgBurn tardará un poco en finalizar tu video, luego aparecerá un cuadro que dice "Operación completada". ¡Con éxito! "Su unidad de DVD también puede expulsar el disco cuando está hecho, así que asegúrese de que la unidad no tenga obstrucciones.
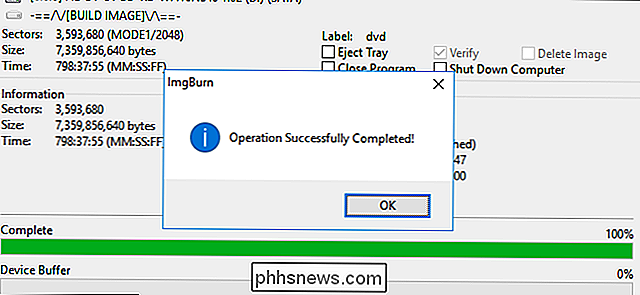
Inserte su disco en cualquier reproductor de DVD y debería ver el menú que eligió en la pantalla. Haga clic en "Reproducir / reanudar" para comenzar su película.

DVD Flick crea un menú muy básico, pero su video debe reproducirse en cualquier reproductor de DVD compatible con NTSC (o compatible con PAL, si elige).
Mac: grabar archivos de video en DVD con Burn
Grabar un video DVD en una Mac es un poco más sencillo que en Windows. Solo necesita una aplicación, apropiadamente llamada Grabar, que puede descargar aquí.
Una vez que esté instalada, abra la aplicación y haga clic en la pestaña Video en la parte superior.
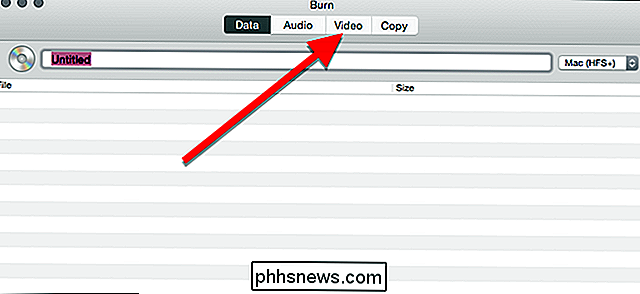
En la parte superior de la ventana, dele a su disco un nombre y elija "DVD-Video" en el menú desplegable a la derecha.
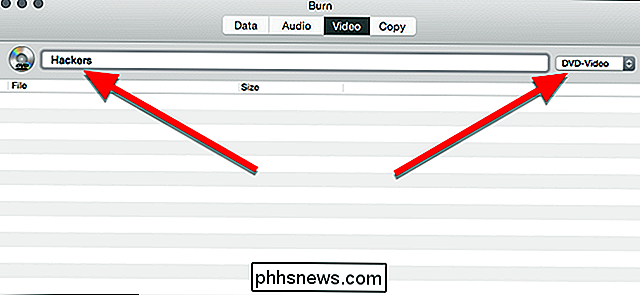
En la parte inferior de la ventana, haga clic en el botón más para agregar un archivo de video a su proyecto.
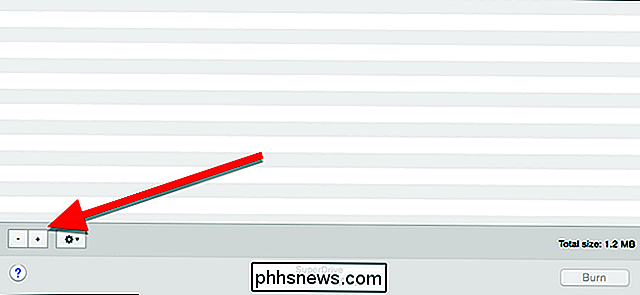
En la ventana que aparece, elija la película que desea grabar y haga clic en Abrir. Burn se basa en varias herramientas de conversión de código abierto como ffmpeg, lame y spumux, por lo que debe manejar los formatos de video más comunes.
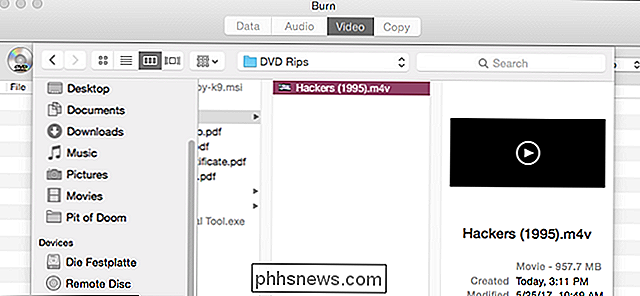
Técnicamente, los DVD deben estar en un formato de carpeta VIDEO_TS y AUDIO_TS. Sus videos probablemente ya no estén en este formato, por lo que Burn ofrecerá convertirlos por usted. Haga clic en Convertir para comenzar este proceso. Se le pedirá que elija un lugar en su disco duro para (temporalmente) almacenar los archivos de video. Asegúrese de tener suficiente espacio en su computadora y elija un lugar donde pueda encontrarlo más tarde.
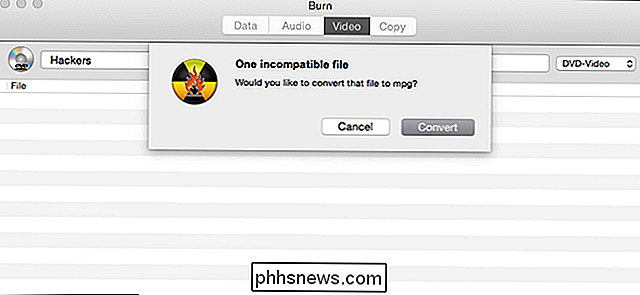
Burn le mostrará una barra de progreso mientras se está convirtiendo. Tome un refrigerio, esto puede demorar un poco. Una vez hecho esto, puede grabar su video en un disco.
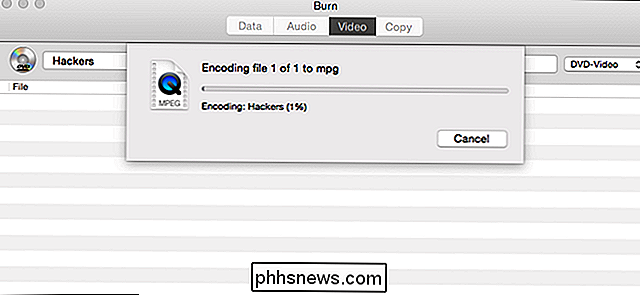
Una vez que haya finalizado la conversión, su película aparecerá en la lista de archivos que se van a grabar. También puede ver qué tan grande es el archivo aquí, lo que le indicará qué tipo de disco necesita. Recuerde que los DVD de una sola capa tienen un máximo de 4.7 GB, pero los DVD de doble capa pueden almacenar hasta 8.5 GB. Cuando esté listo, coloque un disco en blanco en la unidad y haga clic en Grabar.
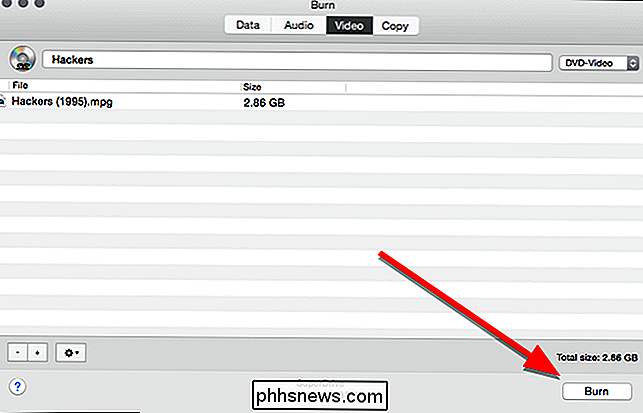
En la ventana que aparece, puede elegir a qué unidad de disco desea grabar y qué velocidad desea quemar. Si bien puede personalizar la velocidad, probablemente sea mejor ir con la configuración recomendada. Suponiendo que su disco puede manejarlo, es posible que pueda quemarlo más rápido, pero esto puede aumentar las posibilidades de que se produzca una falla crítica, lo que le obligará a reiniciar todo el proceso de grabación. Solo para estar seguro, respete los valores predeterminados recomendados y haga clic en Grabar.
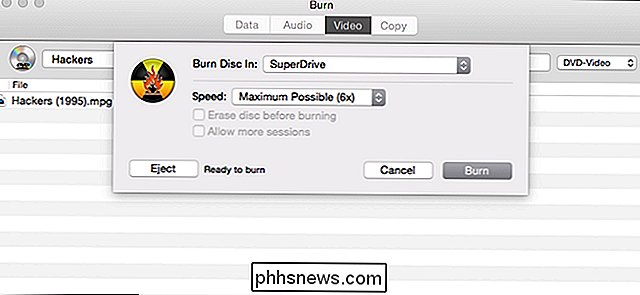
Una vez que finalice la grabación, inserte el disco en cualquier reproductor de DVD y verá un menú súper simplificado. Haga clic en la pista que desea ver para reproducir la película.
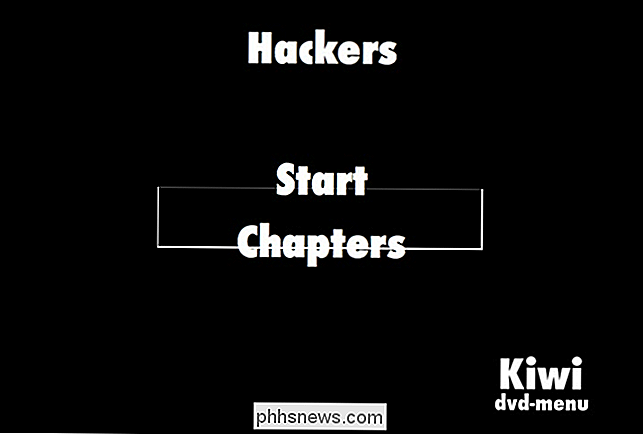
Como puede ver, el menú no es perfecto. Ambas veces que lo probé, los resaltados sobre los botones no se alinearon correctamente, pero es bastante fácil descubrir cómo hacer clic en Comenzar para reproducir la película. De lo contrario, la película se reproduce como cualquier otro DVD que usted compre en la tienda.

Cómo eliminar archivos Las notificaciones de Windows son "Demasiado largas"
Si se ha encontrado con un problema al eliminar un archivo que Windows se queja es "demasiado largo", hay una solución muerta simple construida directamente en Windows: no se requieren aplicaciones adicionales, piratas informáticos ni mucho menos. ¿Cuál es el trato con los nombres "demasiado largos"?

Cómo tomar una captura de pantalla en casi cualquier dispositivo
Eres un adulto. Usted sabe cómo usar una computadora y un teléfono. Entonces, cuando es hora de mostrar una porción de tu pantalla, no trates de sacarle una foto, eso es cosa de niños, y de todos modos parece basura. Casi todos los sistemas operativos modernos tienen algún método para guardar lo que está en la pantalla, y la mayoría lo hace bastante fácil.
![Obsequio de Acción de Gracias: Descargue la licencia completa de WinX DVD Ripper Platinum gratis [Patrocinado]](http://phhsnews.com/img/how-to-2018/thanksgiving-giveaway-download-winx-dvd-ripper-platinum-full-license-for-free.jpg)


