Cómo tomar una captura de pantalla en su iPhone o iPad

Al tomar una captura de pantalla de su iPhone es una gran manera de preservar exactamente lo que ve en la pantalla y, afortunadamente, es muy fácil de hacer porque el acceso directo está integrado en cada iPhone, iPad y iPod Touch.
Hay todo tipo de razones por las que esto podría ser útil. ¿Necesita mostrarles a los chicos del departamento de TI cómo el portal de intranet de la compañía se ve extraño en su iPhone? Ajustar una captura de pantalla. ¿Le preocupa que el servicio celular escamoso le dificulte retirar ese cupón o tarjeta de embarque que necesita usar cuando está en el mostrador? Tome una captura de pantalla del código de barras en la pantalla para que, incluso si no puede cargar la página web o la aplicación, puede hacer que escanee el código. Una vez que tenga el hábito de usar la herramienta de captura de pantalla, se encontrará utilizando nuevas formas todo el tiempo.
Para tomar una captura de pantalla en un iPhone, iPad o iPod Touch con un botón de Inicio, simplemente presione y mantenga presionado el botón Inicio y el botón Suspender / Activar (por ejemplo, el botón de encendido) al mismo tiempo.
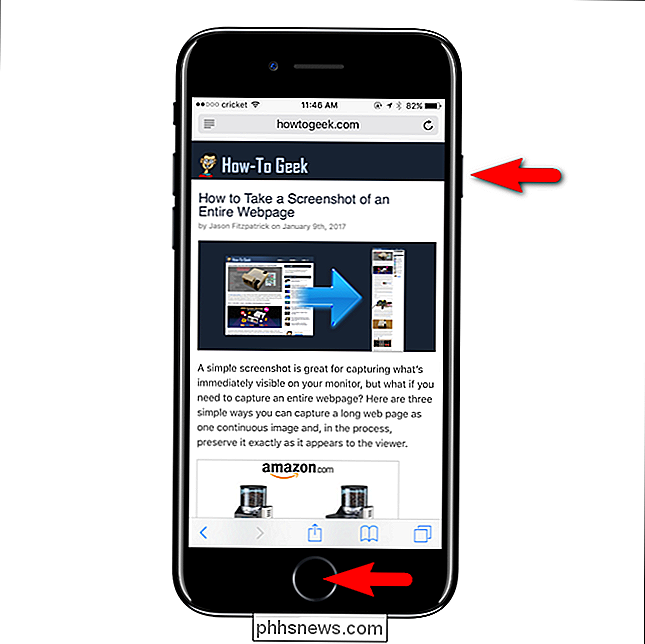
Una captura de pantalla de un artículo sobre capturas de pantalla para demostrar capturas de pantalla, naturalmente.
En un iPhone X, debe presionar y Mantenga presionado el botón para subir el volumen y el botón lateral al mismo tiempo. El "botón lateral" es el nuevo nombre para el botón de reposo / activación o encendido, que también le permite ejecutar Siri manteniéndolo presionado.
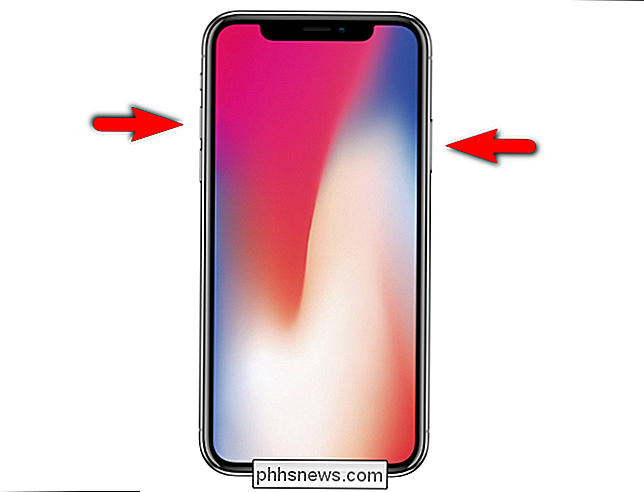
La pantalla parpadeará en blanco durante un breve momento cuando tome la captura de pantalla y usted Oigo un sonido de instantánea. En iOS 10 y versiones anteriores, la captura de pantalla se guardará directamente en la aplicación Fotos. En iOS 11, verá una miniatura que representa la captura de pantalla en la esquina inferior izquierda de su pantalla. Haga varias capturas de pantalla y verá varias miniaturas.
Para trabajar inmediatamente con una captura de pantalla, toque la miniatura. Si no lo hace, desaparecerá después de unos cuatro segundos y la captura de pantalla que tomó se guardará en la aplicación Fotos.
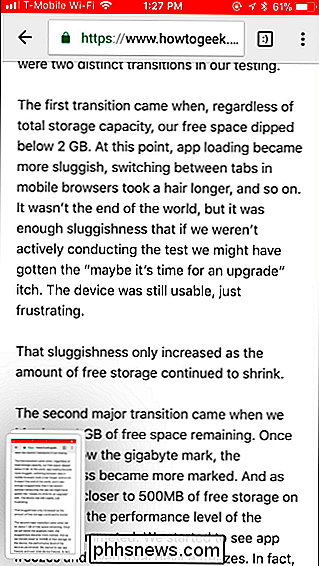
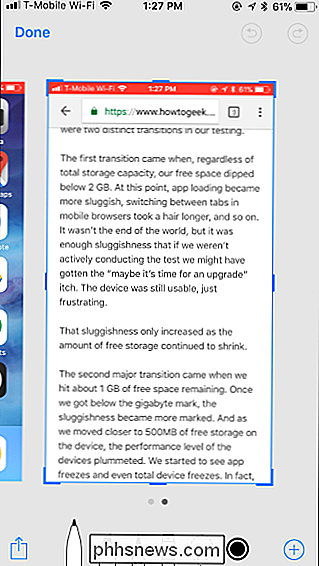
La nueva vista de captura de pantalla le mostrará una o más fotos que tomó y le permitirá marcar o compártalos.
Para marcar una captura de pantalla, toque las diferentes herramientas de dibujo (como marcador, lápiz o resaltador) en la parte inferior de la pantalla y elija un color. Puede dibujar a la derecha sobre las capturas de pantalla. Estas herramientas están optimizadas para su uso con el Apple Pencil en un iPad, pero puede usarlas solo con el dedo.
Para compartir una o más capturas de pantalla, antes o después de marcarlas, toque el botón Compartir estándar en la parte inferior de la pantalla. Puede elegir cualquier aplicación que haya instalado que acepte imágenes, de modo que le permita enviar las imágenes a un amigo, publicarlas en redes sociales, cargarlas en un servicio de almacenamiento en la nube y editarlas con una aplicación de edición de fotos más potente. o lo que quieras.
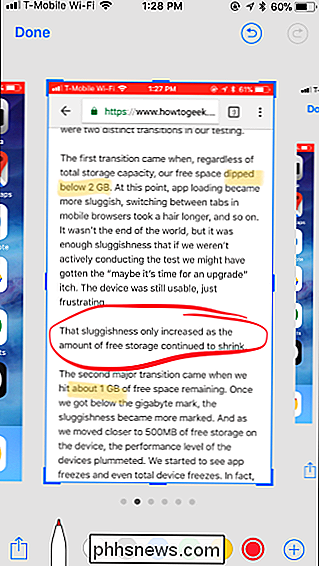
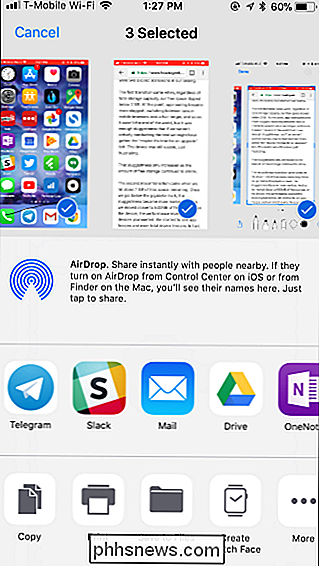
Cuando hayas terminado, toca "Listo". Puedes elegir guardar las capturas de pantalla capturadas en tu aplicación de Fotos o descartarlas, eliminarlas de tu dispositivo.
RELACIONADO: Cómo grabar un video de la pantalla de tu iPhone o iPad
Suponiendo que guardes tus capturas de pantalla a la aplicación Fotos, ya sea aquí o tomando capturas de pantalla y permitiendo que la miniatura desaparezca por sí sola, estarán disponibles en la aplicación Fotos. Se guardarán como archivos .PNG y se guardarán convenientemente en la carpeta "Capturas de pantalla" visible en la vista Álbumes. Los videos que grabe con la nueva herramienta Grabación de pantalla también se guardarán en esta carpeta.
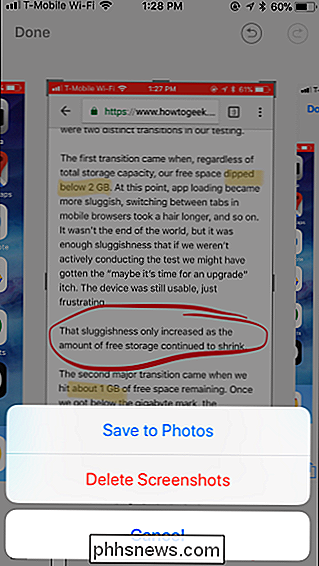
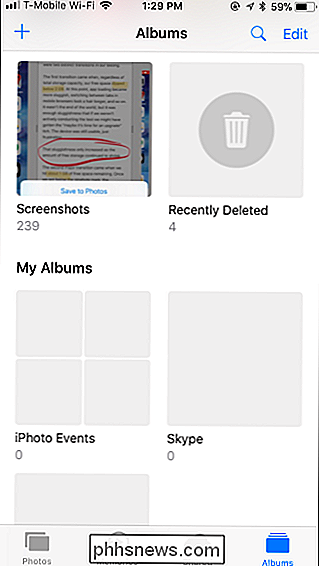
Puede abrir, editar y enviar capturas de pantalla como cualquier otra foto en su dispositivo, adjuntarlas a sus iMessages, enviarlas por correo electrónico o copiarlas a su computadora con un cable USB, como cualquier otra foto. Sin embargo, tenga en cuenta que si utiliza un programa en su computadora para copiar fotos de su iPhone, asegúrese de que copie los archivos PNG y JPG: el software de administración de fotografías Picasa de Google, por ejemplo, no copiará archivos PNG hasta que usted indíquelo.
RELACIONADO: Cómo tomar una captura de pantalla en casi cualquier dispositivo
¿Le interesa tomar capturas de pantalla más allá de su iPhone o iPad? Puede leer más sobre cómo tomar capturas de pantalla en casi cualquier otro dispositivo aquí.

La forma más fácil de solucionar problemas de Wi-Fi: mueva su enrutador (en serio)
¿Hay zonas muertas de Wi-Fi en su casa? Antes de hacer algo drástico, es posible que pueda solucionarlo simplemente moviendo su enrutador. Esto suena falso, porque el Wi-Fi parece magia, algo que solo puede mejorar si los magos comprenden sus misteriosas formas. Pero el Wi-Fi no es mágico. Su computadora portátil y su iPad se conectan a Internet utilizando una tecnología centenaria: ondas de radio.

Cómo ver los datos EXIF de una imagen en Windows y macOS
Si desea buscar más información sobre una foto que tomó, como cuándo se tomó exactamente y en qué cámara, hay una forma rápida de buscar los datos EXIF tanto en Windows como en macOS. ¿Qué son los datos EXIF? Cuando toma una foto con su cámara, la imagen en sí misma no es lo único que se graba. Otra información, como la fecha, la hora, el modelo de cámara y otros ajustes de la cámara, también se capturan y almacenan en el archivo de imagen.



