Cómo hacer retroceder la operación de arrastrar con tres dedos en el Touchpad del Force Touch de la MacBook

Con la introducción del Force Touch Trackpad en las nuevas MacBook 2015, Apple también cambió algunos de los gestos, incluido deshacerse de la resistencia de tres dedos que facilitó el movimiento de las ventanas. Sin embargo, el gesto todavía está allí; solo tiene que habilitarlo en la configuración.
Concedido, todavía puede arrastrar ventanas haciendo clic en el panel táctil y arrastrando el dedo, pero algunos usuarios (incluido yo mismo) lo encuentran mucho más fácil de usar la resistencia de tres dedos. He aquí cómo habilitarlo.
Comience por abrir las Preferencias del sistema haciendo clic en el logotipo de Apple en la esquina superior izquierda de la pantalla y seleccionando "Preferencias del sistema". También puede abrirlo desde la base si lo tiene allí.
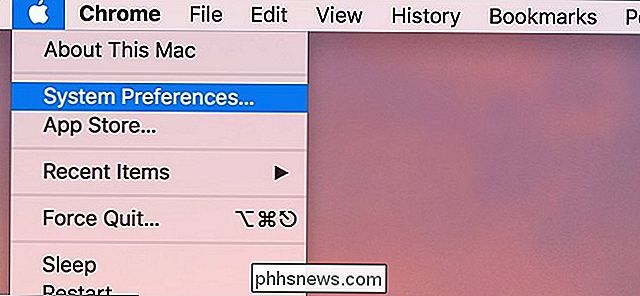
Haga clic en "Accesibilidad".
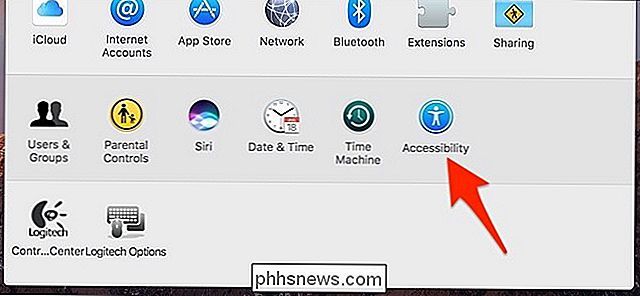
Seleccione "Mouse y panel táctil" en el lado izquierdo.

Haga clic en "Opciones de trackpad ...".
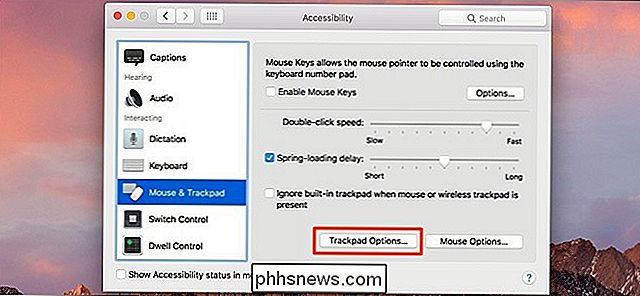
Coloque una marca de verificación junto a "Activar arrastre".
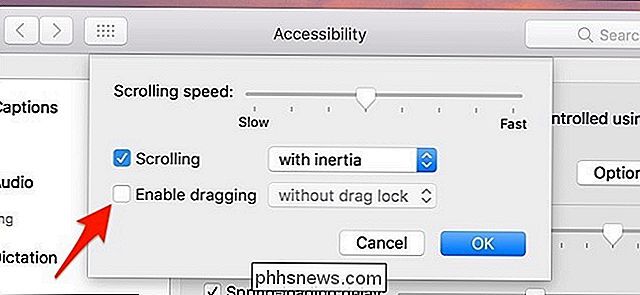
Luego, haga clic en el cuadro donde dice "sin bloqueo de arrastre" y seleccione "arrastrar con tres dedos".
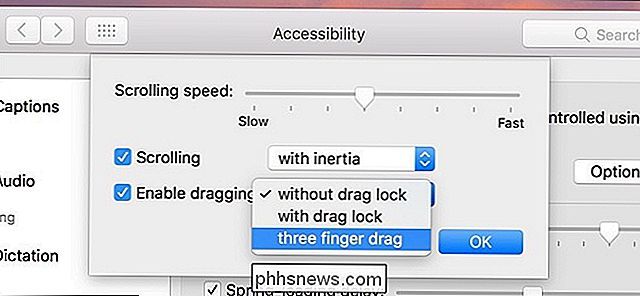
Presione "OK" para guardar los cambios.
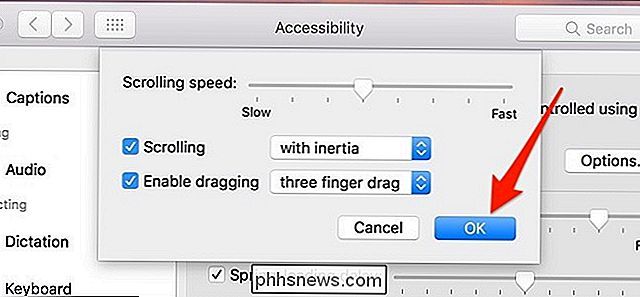
Ahora, cuando necesite arrastrar una ventana, todo lo que tiene que hacer es mantener presionado el trackpad (sin necesidad de hacer clic) con tres dedos y arrastrar una ventana a donde lo necesite.

Cómo cancelar el registro de un producto de Amazon para dárselo a otra persona
Cuando compra un producto de hardware de Amazon, como una tableta Echo, Fire TV o Fire, llega ya vinculado a su Amazon cuenta para reducir cualquier fricción con el proceso de configuración. Pero si quiere regalar uno de estos dispositivos a alguien más, aquí le mostramos cómo cancelar el registro de su cuenta de Amazon desde el dispositivo.

¿Qué es la "privacidad diferencial" y cómo mantiene mis datos anónimos?
Apple está afirmando su reputación para garantizar que los datos que recopila de usted permanezcan privados. ¿Cómo? Al usar algo llamado "Privacidad Diferencial". ¿Qué es Privacidad Diferencial? Apple lo explica como tal: Apple está utilizando la tecnología de Privacidad Diferencial para ayudar a descubrir los patrones de uso de una gran cantidad de usuarios sin comprometer el intimidad.



