Cómo ejecutar la misma aplicación en Windows múltiple en Android Nougat

Con Android Nougat, Google lanzó una característica a menudo solicitada: la capacidad de ejecutar dos ventanas una al lado de la otra. En lugar de algún tipo de solución janky como las soluciones de Samsung o LG, que solo permiten que ciertas aplicaciones funcionen en un escenario de múltiples ventanas, esta se integra en Android. Eso significa que funciona para prácticamente todas las aplicaciones, todo el tiempo.
RELACIONADO: Cómo usar el modo de pantalla dividida de Android Nougat
Sin embargo, tiene sus limitaciones. En primer lugar, si probablemente no funcionará correctamente con las aplicaciones heredadas que no se han actualizado en bastante tiempo. En segundo lugar, no puede ejecutar la misma aplicación en ambas ventanas. Afortunadamente, hay una solución para este último: una aplicación llamada Windows Paralelo para Turrón.
Antes de entrar en cómo usar Windows Paralelo, vale la pena mencionar que esta aplicación está en su etapa alfa, todavía es bastante experimental, por lo que puede experimentar algunos errores aquí y allá. ¡Ten esto en cuenta al probar la aplicación! Además, debería ser evidente (pero lo voy a decir de todos modos): debes ejecutar Nougat para usar esta aplicación.
Bien, con esa pequeña advertencia fuera del camino, pongamos a rodar esta bola. En primer lugar, instale Windows Paralelo (es gratis). Una vez instalado, siga adelante y ejecute la aplicación.
Cómo configurar Windows Paralelo
La primera ventana que aparece está allí para hacerle saber que la aplicación es experimental. Continúe y toque el cuadro "He leído y entendido", luego toque "Continuar".
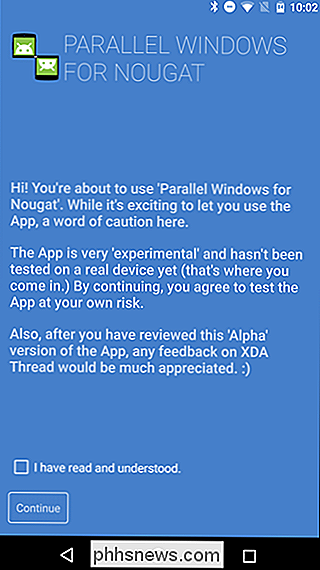
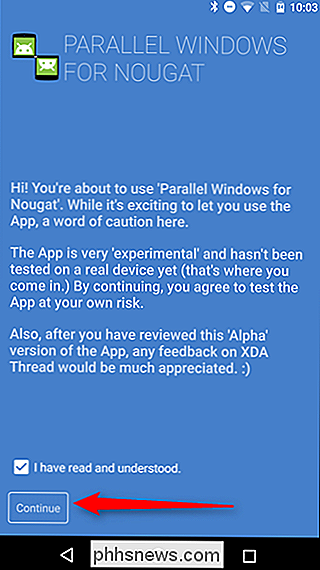
En la siguiente pantalla, deberá otorgarle a la aplicación dos permisos para obtener la experiencia completa de Parallel Windows. Deslice el primer control deslizante-Permiso para dibujar sobre Aplicaciones-lo que lo lanzará a esa ventana de permisos específicos, donde realmente moverá el control deslizante. Una vez que esté activado, puede tocar el botón Atrás para volver a la pantalla principal de Windows Paralelo.
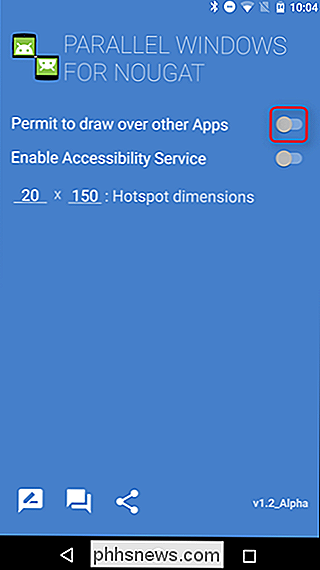
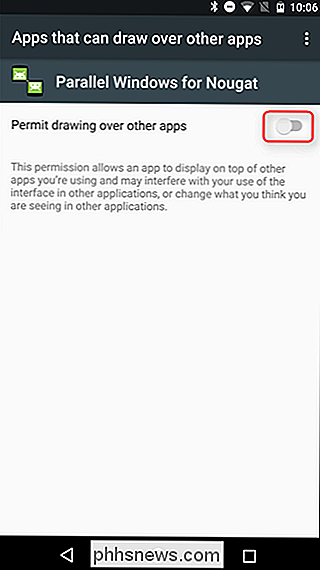
Una vez que esté habilitado, continúe y deslice el otro: Habilite el Servicio de accesibilidad. Esto lo moverá al menú de Accesibilidad, y deberá encontrar la ventana de Windows paralela para el Turrón, luego alternar la opción a Activado. Una ventana emergente le informará a qué tendrá acceso la aplicación. Si está de acuerdo con eso, vaya y toque "Aceptar". De nuevo, simplemente toque el botón Atrás para volver a la aplicación principal.
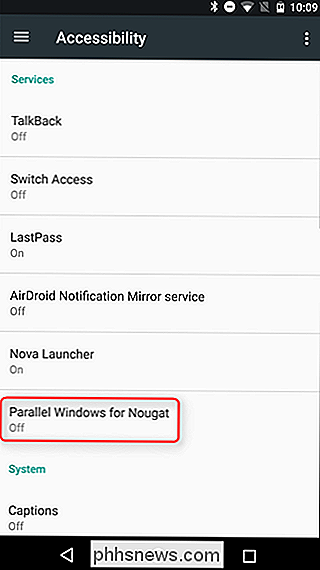
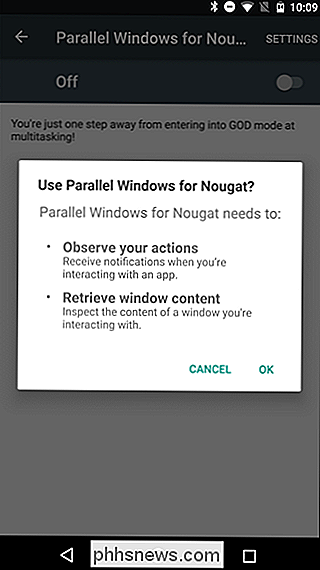
Por último, configurará las "Dimensiones de zona activa": esta es la ubicación donde se deslizará para abrir el menú de Windows paralelo. Por defecto, está configurado en el medio del lado derecho de la pantalla, que es un gran lugar para que sea. Usaré esta configuración a lo largo del tutorial.
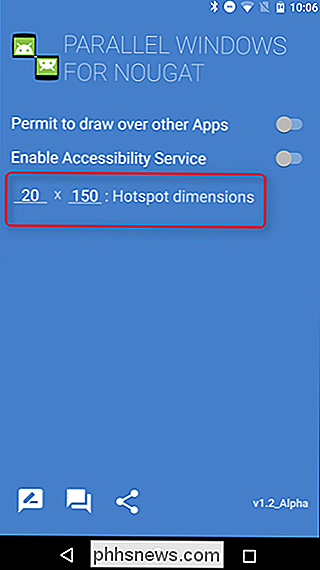
Con todo listo, está listo para comenzar a usar Windows Paralelo.
Cómo usar Windows Paralelo
Al salir de la puerta, Windows Paralelo hace más que simplemente refleja aplicaciones en el modo de múltiples ventanas, también hace que sea más fácil iniciar aplicaciones en un entorno de múltiples ventanas, así como ofrecer un acceso rápido al cajón de la aplicación.
Para empezar, deslícese desde el medio del Lado derecho de la pantalla: la ubicación de la que hablamos anteriormente al configurar las Dimensiones de zona activa. Esto abrirá el menú de Windows Paralelo.
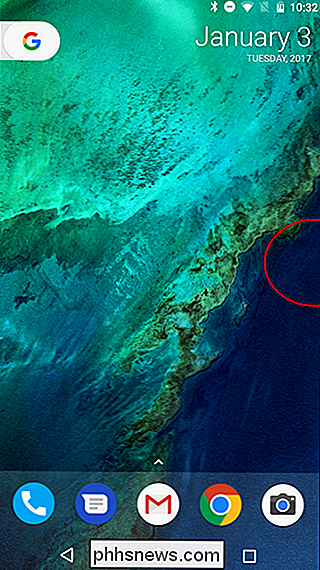
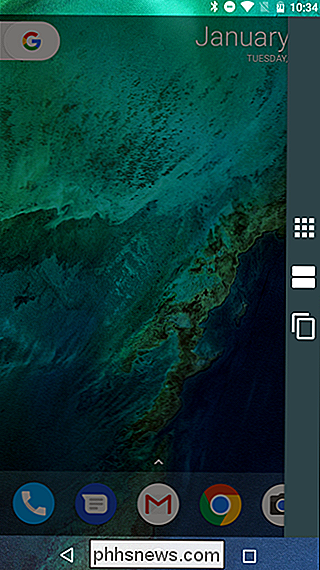
Aquí hay tres opciones, de arriba a abajo: abrir el cajón de la aplicación, iniciar una sesión de varias ventanas y duplicar la aplicación.
La primera opción, que abre el cajón de la aplicación , es una forma rápida y fácil de obtener sus aplicaciones sin tener que abandonar primero la aplicación en primer plano. Seleccionar una aplicación de este cajón emergente abrirá automáticamente la aplicación en un entorno de múltiples ventanas. Tampoco vale la pena que el cajón de la aplicación tarde unos segundos en cargarse si tienes muchas aplicaciones instaladas.
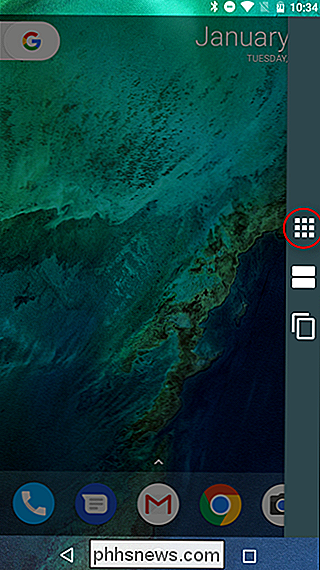
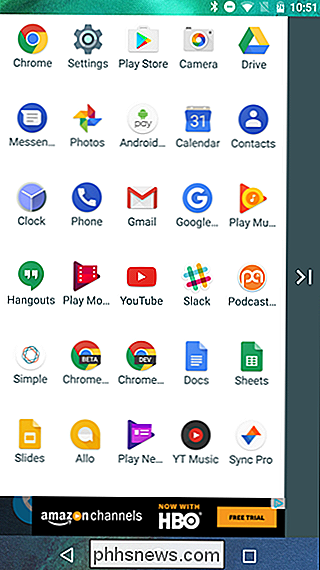
El segundo icono, que iniciará una sesión de varias ventanas, básicamente imita la acción predeterminada de long- presionando una aplicación en la ventana actual, luego arrastrándola para abrir la aplicación en su propia ventana. Sin embargo, al iniciar varias ventanas con Windows Paralelo, en realidad es más rápido (y más fácil) ya que fuerza inmediatamente a la ventana del primer plano al primer lugar en varias ventanas. Solo necesita seleccionar la aplicación en la parte inferior.
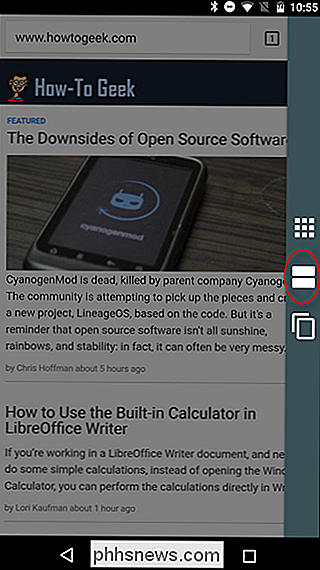
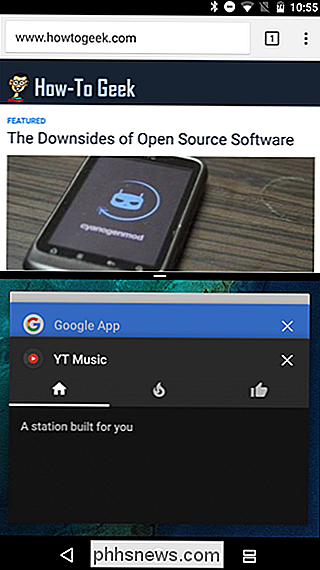
Si bien ambas características son ordenadas, también se pueden hacer sin usar Windows Paralelo. La tercera opción en el menú de Windows Paralelo es de lejos la más poderosa, ya que es la que usará para duplicar aplicaciones en una configuración de múltiples ventanas. Dicho eso, también puede ser el más confuso.
Para usar la función, primero debe ejecutar al menos una aplicación en modo ventana. Con una sesión de varias ventanas ejecutándose, abra el menú de Windows Paralelo y toque la opción de abajo. Aparecerá una notificación de tostado indicándole que seleccione una aplicación para reflejar.
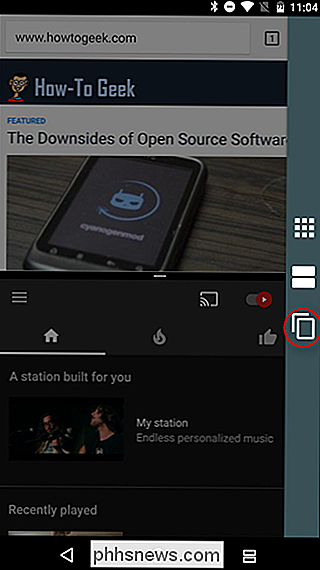
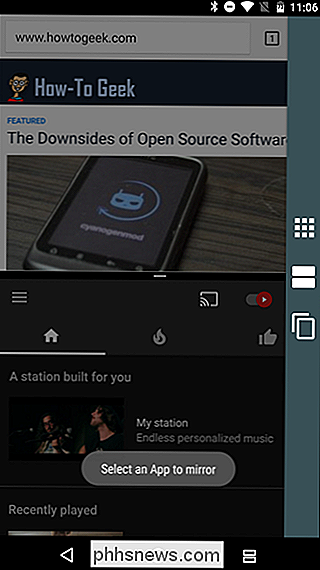
Aquí es donde las cosas no están claras, pero en realidad es muy simple: simplemente toque la aplicación en el entorno actual que desea duplicar. Una de estas dos cosas sucederá: lanzará otra instancia de la aplicación o notificará que la aplicación no permite más de una sesión. Lo último será cierto para cosas como YouTube Music o el marcador, ya que solo permiten una sesión a la vez. La mayoría de los demás son juego limpio, sin embargo.
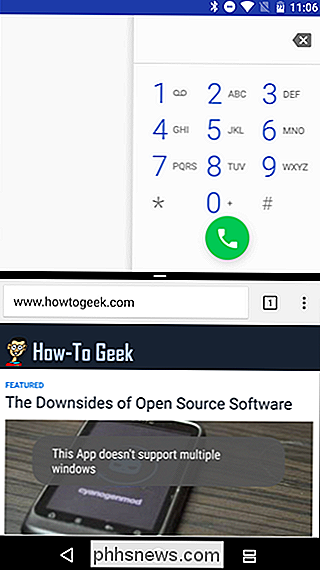
Una vez que se toca una aplicación compatible, todo debe ser automático. La aplicación no seleccionada en su sesión de múltiples ventanas desaparecerá y será reemplazada por la aplicación que eligió duplicar. Easy peasy.
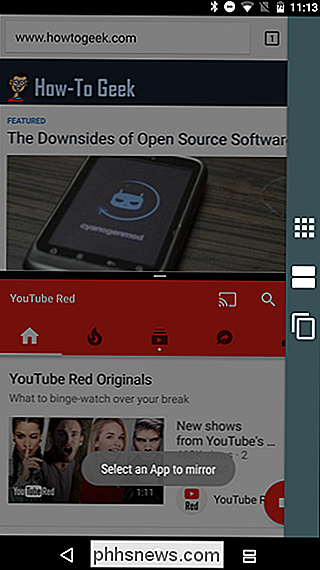
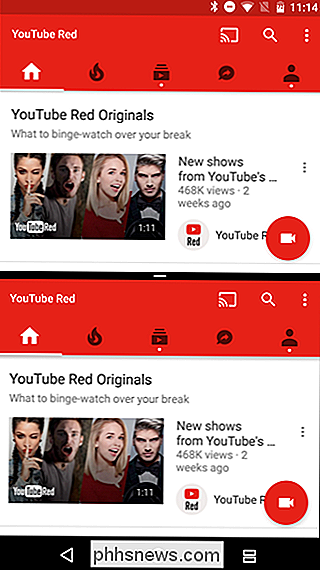
Como mencioné anteriormente, Windows Paralelo para el Turrón aún se encuentra en su fase alfa y sigue siendo muy experimental. Como resultado, es posible que vea algunas incoherencias al usarlo; por ejemplo, no pude hacer que Chrome se ejecutara en modo espejo, sin importar lo que intenté. No hubo ningún error aquí, simplemente no funcionó. Cosas como esta son esperables con un software experimental, así que tenlo en cuenta antes de saltar a Parallel Windows esperando una experiencia totalmente pulida.

No te preocupes, las alarmas de eco de Amazon siguen funcionando sin Internet
El Amazon Echo funciona muy bien como reloj despertador junto a la cama, especialmente si tienes un Echo Spot (que está destinado a ese punto). mismo propósito). Sin embargo, si le preocupa que su alarma no se dispare cuando se apaga el wifi, no hay nada de qué preocuparse. RELACIONADO: Cómo cambiar la esfera del reloj en el Echo Spot Lifehacker publicó recientemente un PSA instando a los lectores a no usar sus altavoces inteligentes (como el Echo y Google Home) como su reloj despertador, porque el amigo del autor una vez tuvo una alarma que no sonó la misma mañana que se apagó el Wi-Fi.

Google, la mayor compañía de publicidad del mundo, bloqueará pronto los anuncios. ¿Eso es bueno?
Finalmente está sucediendo: el 15 de febrero de 2018, el navegador Chrome de Google bloqueará algunos anuncios listos para usar, independientemente de si tiene instalado un bloqueador de anuncios separado. Eso significa que Google, la mayor compañía publicitaria de la web, comenzará a decidir qué anuncios bloquean o no los bloqueos en su navegador.



