La guía para principiantes de Microsoft Outlook 2013

Muchos de nosotros anhelamos la organización y la productividad. Si ya usas Microsoft Office, entonces ya tienes la herramienta definitiva para saciar ese ansia: Outlook 2013.
Outlook es vital en muchas organizaciones, no solo por sus evidentes habilidades de correo electrónico, sino también por el calendario, las tareas y los talentos de contactos. bien. Una empresa típica puede conectar Outlook a un servidor de Exchange y todos pueden compartir la misma libreta de direcciones y calendarios, lo que la convierte en una excelente herramienta para la colaboración empresarial.
Desafortunadamente, la mayoría de las personas no tienen un servidor Exchange configurado a casa y probablemente ni siquiera saben qué es eso. Pero, está bien, Outlook funciona igual de bien en la computadora de su casa, y aún así proporcionará todas las características que la convierten en una herramienta de productividad tan poderosa: correo electrónico, tareas, citas, libretas de direcciones ¡y mucho más!
Trabajando con Outlook: un pequeño manual
Outlook no te deslumbrará cuando lo abras por primera vez. Para todos los efectos, es otra aplicación en el ecosistema de Microsoft Office y, como tal, va a tener bastantes elementos familiares.
A diferencia de otras aplicaciones populares de Office, sin embargo, Outlook se basa principalmente en sus diferentes funciones: Word es principalmente para crear documentos de texto, Excel se trata de hojas de cálculo, PowerPoint hace presentaciones, pero Outlook es una aplicación de muchos sombreros.
La vista predeterminada de Outlook es la bandeja de entrada, en la parte superior está la cinta, que está oculta en esta vista para guardar espacio en la pantalla.
Ámelos u ofrézcalos, las cintas están en todas partes en Office. No necesitamos pasar más tiempo revisando los méritos relativos de su existencia, obviamente están aquí para quedarse. Dicho esto, recuerde siempre, si desea ocultar o mostrar rápidamente la cinta de opciones, simplemente use CTRL + F1.
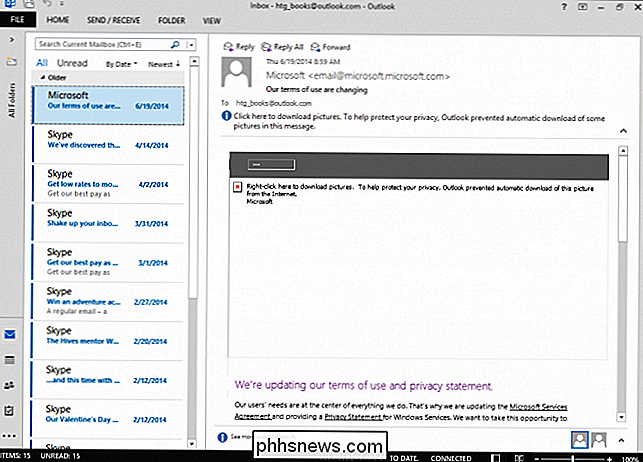
Si hace clic en cualquiera de las funciones de menú en la parte superior, se muestra la cinta de opciones y puede elegir funciones y herramientas. Si desea que la cinta persista, puede usar "CTRL + F1" o hacer clic en el ícono de la pequeña chincheta en la esquina inferior derecha.

La pestaña Inicio en la cinta cambia contextualmente dependiendo del modo en que se encuentre. En la captura de pantalla anterior, vemos nuestras opciones de Correo.
A continuación, la pestaña Inicio ha cambiado para reflejar las opciones del Calendario. Tenga en cuenta que la cinta está anclada, por lo que la chincheta ha cambiado a una flecha en caso de que quiera volver a colapsarla (o use "CTRL + F1").

Las pestañas restantes de la cinta - Enviar / Recibir, Carpeta, Vista y, de Course File: todos son en gran medida consistentes para cualquier modo en el que se encuentre. Los veremos más de cerca en la próxima sección.
Echemos un vistazo rápido a cómo pasar de un modo a otro y cambiar su punto de vista. En el borde izquierdo, verá el panel de la carpeta. En la parte inferior de este panel hay accesos directos a los modos de Outlook. En este ejemplo, verá iconos para la Bandeja de entrada, Calendario, Personas, Tareas, etc.
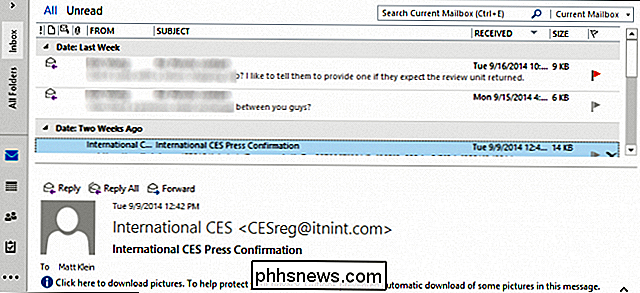
Si hace clic en la flecha en la parte superior del panel de navegación, se expandirá el panel, que mostrará el árbol de carpetas para su cuenta de correo electrónico.
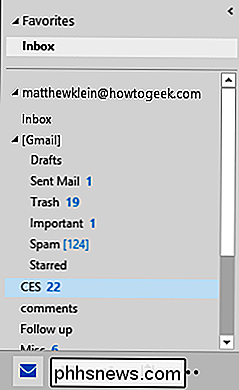
De manera similar, si cambia al modo Calendario, verá la vista correspondiente en el panel de la carpeta.
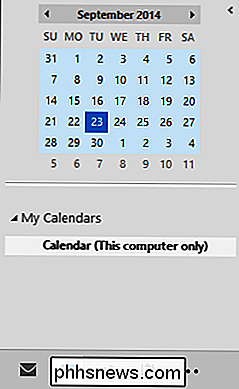
Haga clic en los tres puntos para acceder a otros modos de Outlook, como Notas, Carpetas y Outlook atajos Elija las "Opciones de navegación" y puede cambiar el orden en que aparecen los elementos de navegación.
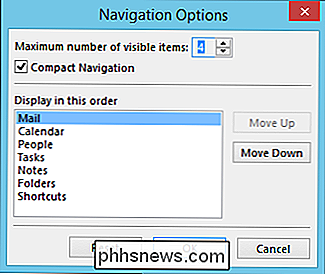
Desactivar "Navegación compacta" atraerá a los usuarios con pantallas de mayor resolución. También puede aumentar o reducir la cantidad de elementos que aparecen y el orden en que aparecen.
Enviar / Recibir
La pestaña Enviar / Recibir está orientada específicamente hacia las funciones de Bandeja de entrada, pero aparecerá en los otros modos (Calendario, Tareas, etc. .) también, aunque no tendrán la misma funcionalidad.

Por ejemplo, aquí vemos la pestaña Enviar / Recibir del Calendario, que omite la sección Servidor.
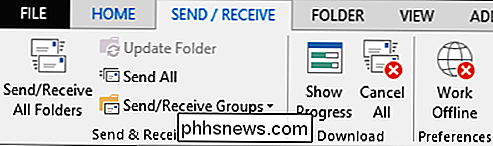
Según el tipo de protocolo de correo que esté utilizando (en la primera captura de pantalla, estamos trabajando con una cuenta IMAP), puede o no tener la capacidad de descargar solo encabezados o marcar / desmarcar mensajes para descargar, etc.
Las opciones de envío / recepción dependen de cómo configure sus cuentas de correo electrónico, pero a corto plazo: recomendamos encarecidamente IMAP.
Carpeta
En general, la pestaña Carpeta es bastante consistente en todos los modos, con el notable excepción del calendario. A continuación, verá la pestaña Carpeta de entrada, que le permite hacer todo tipo de administración de carpetas (si no está usando una cuenta IMAP, entonces no verá la pestaña IMAP).

El botón Configuración de Autoarchivar es un poco confuso ya que realmente no afecta cómo su bandeja de entrada archiva automáticamente el correo viejo. Si desea mantener su espacio de correo electrónico pequeño y más fácil de administrar, deberá abrir las opciones y asistir allí a la configuración de Autoarchivar. Abra las Opciones y seleccione la categoría "Avanzado".
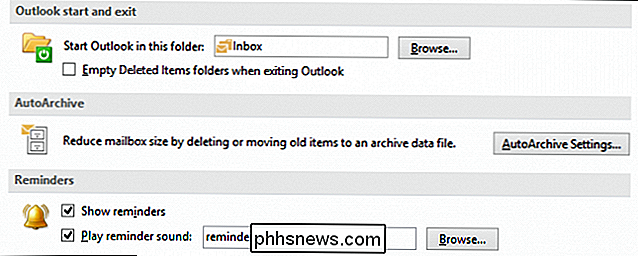
Una vez que encuentre la opción Autoarchivar, haga clic en el botón "Configuración de Autoarchivar ..." para abrir un cuadro de diálogo mucho más útil que el que le proporcionó la Cinta de opciones. mencionamos, la mayoría de las pestañas Carpeta son bastante consistentes en Outlook, excepto en el Calendario, que atiende funciones específicas del calendario. Por ejemplo, no copia ni mueve carpetas, copia o mueve calendarios, etc.
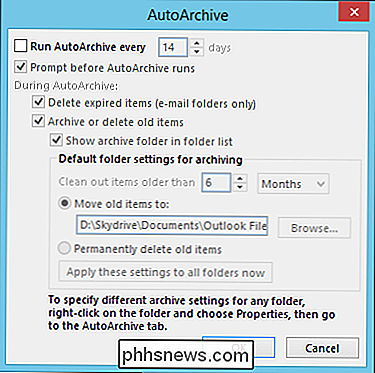
En general, hará una gran cantidad de administración de carpetas con respecto a su bandeja de entrada porque obviamente el correo electrónico puede rápidamente se volverá difícil de manejar y abrumador si no tiene una buena estructura de carpetas y organización.
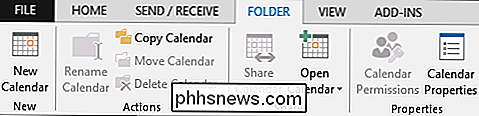
Ver
Las opciones de visualización contienen las siguientes funciones esenciales. Esta es la pestaña Ver desde la Bandeja de entrada.
Observe el botón Ventana de Recordatorios, que puede abrir en cualquier momento para revisar sus recordatorios, como por ejemplo si omitió una o descartó distraídamente a otra. Si tiene algún recordatorio que se muestra, puede elegir descartar cada uno, presionar el botón de repetición, o simplemente descartar todo de una vez.
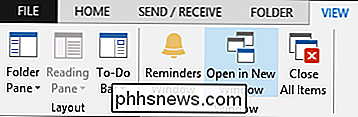
Las otras pestañas de la Vista variarán de acuerdo con el modo. Lo siguiente se atribuye al Calendario, que agrega la capacidad de cambiar la vista, el arreglo, el color y el diseño actuales. Una vez más, la sección Diseño realiza muchas de las mismas cosas en Outlook, pero es importante tener en cuenta que no es universal, por lo que lo que active en los modos Tareas, Calendario o Correo electrónico no se replicará en toda la aplicación.
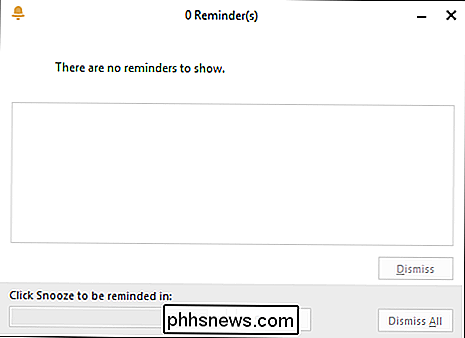
Además, es importante prestar atención a la sección de Arreglos. Así es como se ve la sección Arreglos en el modo Tareas. Observe cómo puede clasificar y cambiar la vista de Tareas para obtener el máximo impacto.

Usar la pestaña Vista según sus preferencias le permitirá cortar y clasificar la información rápidamente a medida que aumenta y aumenta con el tiempo. Su calendario no permanecerá vacío, sus tareas se multiplicarán, las pilas se acumularán y, por lo tanto, utilizar diferentes arreglos y diseños puede ayudarlo a ser mucho más productivo en lugar de agitarlo a ciegas.

Cintas de funciones
Discutamos ahora cómo cambian sus opciones de función a función. Aquí encontrará todo lo que necesita para tocar un mensaje de correo electrónico básico, agregar archivos adjuntos, etiquetas y formatear su texto. No hay nada demasiado complicado y debería poder producir un mensaje de correo electrónico increíble.
Compare eso con la cinta de tareas, a la que puede acceder iniciando o abriendo una tarea. Tómese un momento para notar lo diferente que es la cinta de mensajes.

Compare eso con la pestaña Insertar. La pestaña Insertar estática en todo Outlook, podrá afectar el contenido de su mensaje, tarea, evento del calendario, etc. utilizando las mismas opciones y funciones.

Los mensajes de correo electrónico agregan una pestaña de Opciones, que tienen bastante algunas características útiles. Más allá de los temas, que pueden o no serle útiles, existe la opción BCC (copia oculta oculta, para cuando usted desea ocultar los destinatarios del encabezado del correo electrónico) y las funciones de seguimiento. En general, no hay nada aquí de importancia crítica, pero si alguna vez necesita solicitar una entrega o leer el recibo, la pestaña Opciones es el lugar indicado.

La pestaña Formato de texto es la misma sin importar en qué función esté involucrado , y no hay mucho de que hablar. Esta pestaña tiene un parecido sorprendente con las funciones de formateo que se encuentran en Word, por lo que si usa Word para escribir y formatear documentos, probablemente le resulten familiares estos controles.

Finalmente, la pestaña Revisar es su pestaña "just-in-case". Puede usar las herramientas de corrección de esta pestaña para verificar su ortografía y gramática, encontrar una palabra mejor y averiguar cuántas palabras contiene su correo electrónico / tarea / reunión.

La pestaña Revisar es la misma en toda la aplicación de Outlook. Observe también que contiene funciones de Idioma, aquí puede establecer sus preferencias de idioma y de prueba. También puede traducir elementos tales como si se comunica con un socio extranjero o alguien envía un poco de texto en otro idioma.
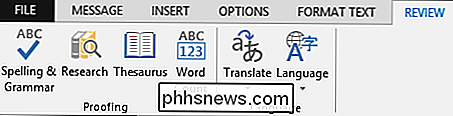
Eso es en gran medida la funcionalidad adicional en Outlook. Obviamente, nos saltamos un montón de detalles, pero creemos que una vez que comprenda la naturaleza del sistema Ribbon. Cuando desee utilizar una función, sabrá dónde buscarla.
Configurando su cuenta de correo electrónico de forma automática y manual
Analicemos brevemente cómo configurar una cuenta de correo electrónico automática y manualmente. Cuando inicie Outlook por primera vez, le impedirá configurar una cuenta.
Usted tiene la opción, puede configurar Outlook inmediatamente con una cuenta de correo electrónico, o puede omitir esta parte y agregar una cuenta más adelante.
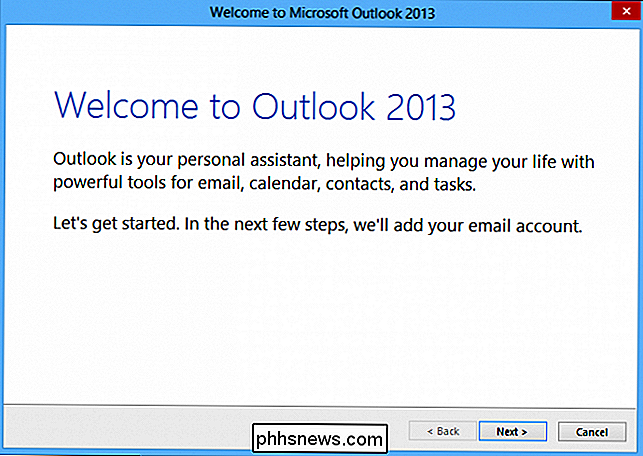
Si eliges "No", aparecerá un mensaje de advertencia que básicamente te dirá que Outlook es bastante cojo sin al menos una cuenta de correo electrónico. Por supuesto, todavía puede usarlo para realizar un seguimiento de tareas, notas, mantener un calendario y otras cosas, pero Outlook es realmente una experiencia centrada en el correo electrónico.
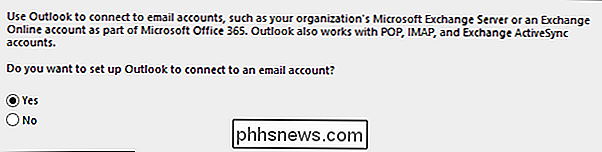
Con eso en mente, configuraremos Outlook con una cuenta de correo electrónico. . Inicialmente, puede intentar hacerlo automáticamente, donde ingresará información superficial sobre su cuenta y la aplicación intentará detectar automáticamente la configuración.
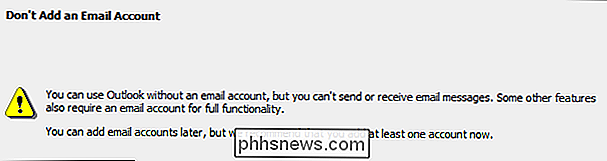
A veces esto funciona, algo que no sucede. Si lo hace, entonces usted gana, y puede saltar a la próxima sección. Si no lo hace o si necesita configurar un tipo de servidor adicional, seleccione la opción "Configuración manual" y haga clic en "Siguiente" para continuar.
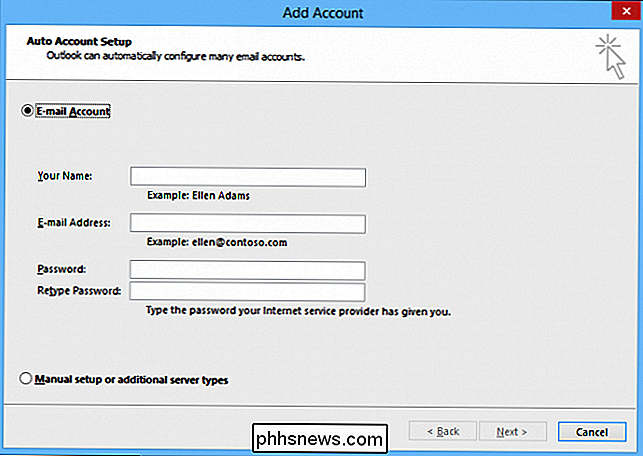
En aras de la conveniencia, configuraremos un tipo de servidor preexistente. cuenta usando el método automático. Describiremos los métodos manuales en un momento. Si necesita configurar una cuenta manualmente, le sugerimos que salte a esa sección. Mientras tanto, simplemente usamos una cuenta de Outlook.com, le proporcionamos nuestra contraseña y ve el resultado a continuación.
Usar Outlook.com es una salida fácil, si desea configurar un dispositivo que no sea de Microsoft. correo, es probable que deba configurarlo manualmente. Si no sabe cómo hacerlo, le recomendamos que busque cómo configurar Outlook con su correo electrónico en particular.
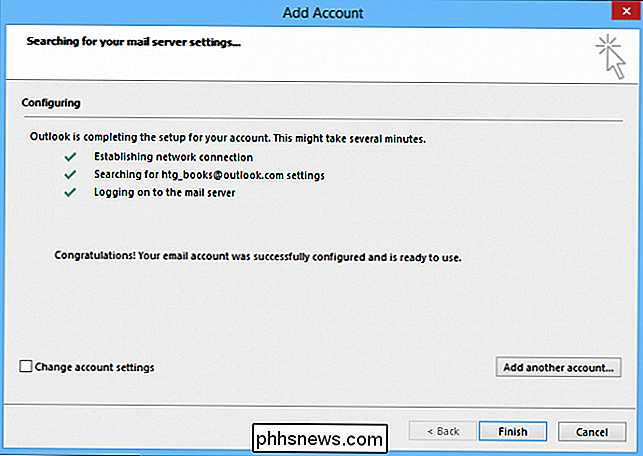
Dicho esto, en nuestro ejemplo fácil, hacemos clic en "Finalizar" y Outlook se abre a nuestra brillante , nueva bandeja de entrada.
Configuración de cuenta manual
Ahora que tiene una comprensión bastante buena de las funciones básicas de Outlook, volvamos y analicemos cómo configurar más cuentas de correo electrónico. Hay muchas posibilidades de que seas como muchas otras personas y tengas dos o más cuentas de correo electrónico. Afortunadamente, puede configurar Outlook para operar con muchas cuentas de correo electrónico diferentes, como POP e IMAP, y puede tener tantas cuentas como pueda manejar personalmente.
POP e IMAP?
Entonces, ¿qué queremos decir con hablar de POP? e IMAP?
POP o Post Office Protocol ha existido por siempre, y si alguna vez ha usado y enviado un correo electrónico al cliente para conectarse a su correo electrónico proporcionado por ISP, o busca su correo de un servicio de correo web, es probable que se han conectado usando POP. POP es ideal para descargar sus mensajes.
Si configura su cuenta para que funcione con IMAP, Outlook copiará la estructura de su carpeta en línea y normalmente solo sincronizará el correo electrónico de algunas semanas a la vez. Su correo electrónico no se eliminará del servidor, y puede elegir simplemente descargar solo los encabezados de los mensajes, lo cual es fantástico si tiene miles de mensajes en sus carpetas.
Así que tiene POP, que está obsoleto y algo así como tomar un machete a su correo electrónico, y luego está IMAP, que es más refinado, moderno y más adecuado si desea mantener la misma bandeja de entrada en línea y fuera de línea.
Como dijimos, creemos que IMAP es el método muy superior .
Agregar y administrar varias cuentas de correo electrónico
Agregar y administrar varias cuentas de correo electrónico en Outlook es muy simple. Si desea agregar una nueva cuenta de correo electrónico, haga clic en la pestaña "Archivo" en la cinta y haga clic en "Agregar cuenta". Aparecerá la pantalla Configuración automática de la cuenta. Si quiere (o necesita) configurar manualmente su cuenta, seleccione "Configuración manual" y haga clic en "Siguiente".
Como mencionamos anteriormente, su elección entre los tipos de cuenta probablemente será POP o IMAP, y configurando su cuenta como uno u otro generalmente será detallado por su proveedor de correo electrónico. Es decir, si usa Gmail o Yahoo !, o incluso el correo electrónico que le proporciona su proveedor de servicios de Internet, debe consultarlos en Internet para obtener instrucciones y configuraciones específicas que deberá usar con Outlook.
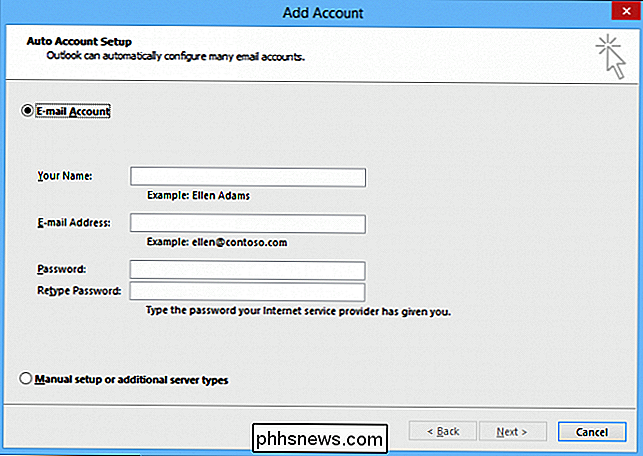
Por otro lado, si está usando Outlook.com u otro servicio de tipo Exchange ActiveSync, la información será muy fácil de proporcionar.
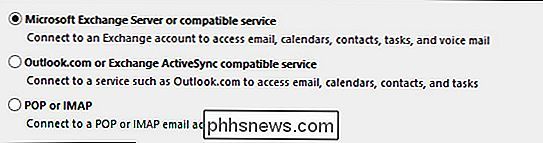
Una vez que haya agregado sus cuentas, si alguna vez necesita administrarlas, puede elegir la cuenta. que desea tratar desde el selector desplegable en la parte superior de la página Información de la cuenta que se encuentra en la pestaña Archivo.
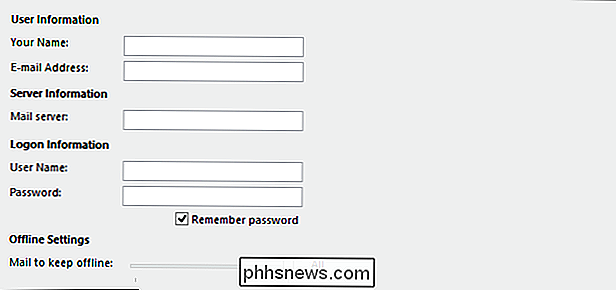
Haga clic en "Configuración de la cuenta" y "Configuración de la cuenta" nuevamente. Desde la ventana resultante, puede crear una nueva cuenta, reparar una actual, eliminarla, establecerla como predeterminada (si tiene más de una) y, por supuesto, cambiar las configuraciones si es necesario.
Aquí vemos el configuraciones para una cuenta de Outlook.com. No hay mucho que podamos hacerle, aunque si recientemente cambió su contraseña, puede corregirla rápidamente aquí.
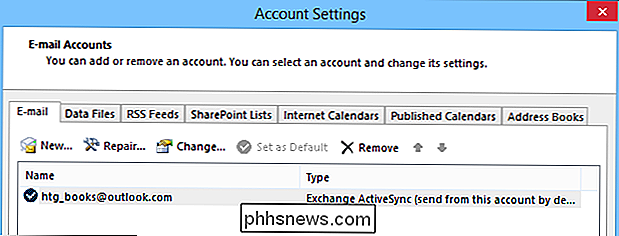
A continuación, se muestra una configuración de IMAP, que se configuró a mano según la configuración proporcionada por Google.
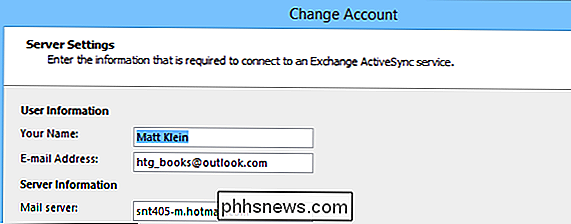
Whoa, hay mucho más en juego, e incluso tenemos que profundizar en "Más configuraciones ..." para jugar con los puertos del servidor.
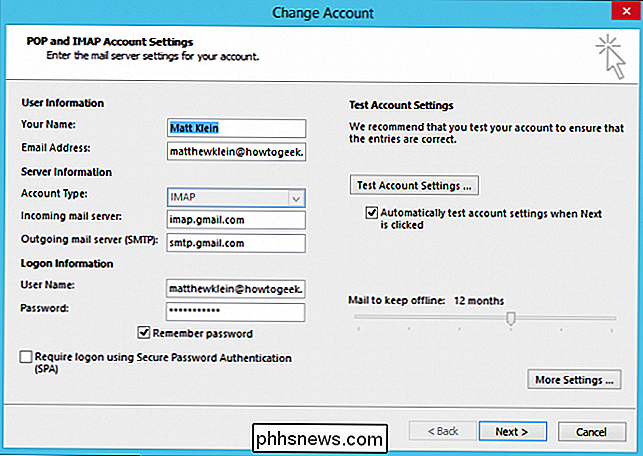
Recuerda, solo tienes que hacer este tipo de cosas una vez, y luego olvidarte. A menos que más tarde cambie una contraseña, o quiera agregar / eliminar una cuenta, entonces su trabajo con la configuración de la cuenta de correo electrónico habrá terminado.
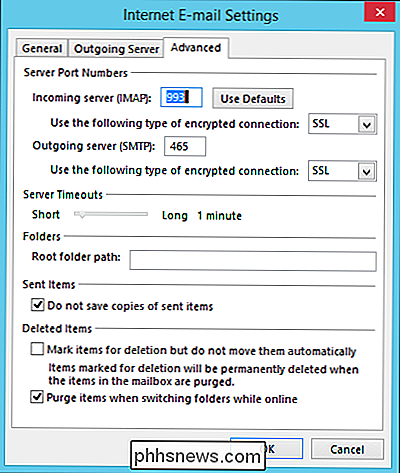
Si desea obtener más información sobre cómo agregar cuentas IMAP de Gmail a Outlook, tenemos una pequeña guía práctica eso lo ayudará con eso.
¡Listo, listo, correo electrónico!
Si bien puede estar satisfecho usando solo Gmail o simplemente Yahoo! Envíe por correo para uso diario, si usa varias cuentas de correo electrónico, como una cuenta personal, profesional y / o de trabajo, entonces tener un cliente de correo como Outlook puede eliminar el cambio entre cuentas, conectar citas en su calendario o administrar tareas .
Es una solución de productividad real, viable y todo en uno, y dado el enfoque renovado de Microsoft en el conjunto de aplicaciones de Office, sigue siendo una parte relevante de las rutinas diarias de muchos usuarios.
Una vez configuradas sus cuentas de correo electrónico y listo, puede comenzar a usar Outlook y explorar todas sus funciones. Es probable que le resulte bastante fácil de usar, y hay mucho más que How-to Geek puede ayudarlo con artículos anteriores o simplemente preguntando en nuestro foro de discusión.

Habilitar funciones de integración para una máquina virtual en modo XP
Disponible en Windows 7 Professional, el modo XP le permite integrar los recursos de su computadora física con una máquina virtual. Los componentes que puede compartir incluyen unidades, audio, impresoras, portapapeles y tarjetas inteligentes. Aprenda a habilitar y usar las funciones de integración de una máquina virtual de modo XP.¿Po

Cómo insertar el nombre de archivo en el encabezado o pie de página de un documento de Word
Agregar un encabezado de pie de página en Word le permite agregar información que se muestra en cada página. Puede haber varias razones para agregar el nombre de archivo al encabezado o pie de página, y le mostraremos cómo hacerlo. RELACIONADO: Cómo agregar un encabezado o pie de página a un documento de Word NOTA: Utilizamos Word 2013 para ilustrar esta característica y, para este ejemplo, agregamos el nombre del archivo al encabezado.



