Cómo compartir su biblioteca de iTunes con su iPhone o iPad

Puede guardar mucha música y videos en su Mac porque es probable que tenga una capacidad de almacenamiento mayor que su iPhone o iPad. Afortunadamente, aún puede compartir fácilmente toda su biblioteca de iTunes con todos sus dispositivos Apple sin transferir físicamente un solo archivo multimedia.
Normalmente puede ser bastante difícil compartir de manera confiable medios entre varios dispositivos en su casa, pero con iTunes Home Sharing, es fácil. Lo mejor de todo es que técnicamente no estás estrictamente limitado al hardware de Apple. Siempre que use iTunes, incluso puede compartir su biblioteca con y desde computadoras basadas en Windows. Dicho esto, si está usando una PC con Windows, la capacidad de almacenamiento tampoco es un problema apremiante.
Lo primero que debe hacer es habilitar Compartir en casa en sus PC, especialmente la fuente de medios en la que se encuentran sus archivos. se mantienen. Para hacer esto, abra iTunes, haga clic en "Archivo -> Compartir en casa -> Activar Compartir en casa".
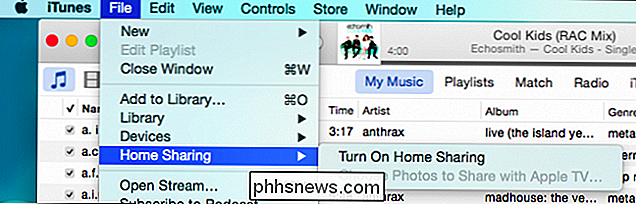
Esto dará como resultado una pantalla de inicio de sesión, que le pedirá su ID y contraseña de Apple.
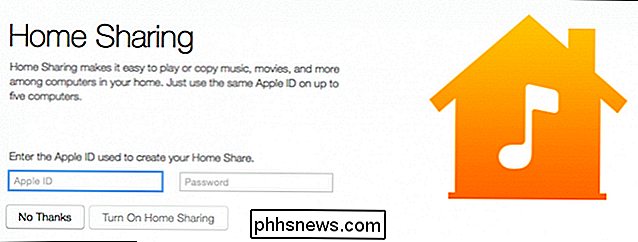
Darle un poco de tiempo y una vez terminado, recibirá el siguiente mensaje. Haga clic en "Listo" y, si lo desea, repita el proceso en otras computadoras con iTunes instalado.
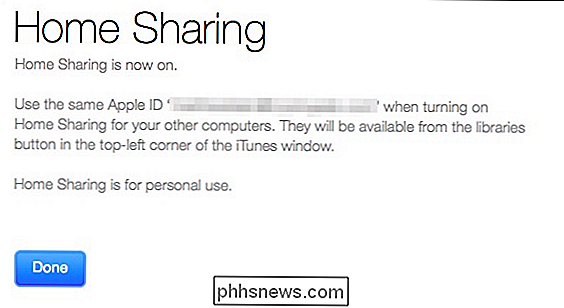
Para que la función Compartir en casa funcione, debe asegurarse de que sus otros dispositivos estén en la misma red Wi-Fi y de que haya iniciado sesión en misma cuenta de Apple ID. Para verificar en iPhone o iPad, abra la configuración, toque "iTunes y App Store", y en la parte superior le mostrará con qué ID de Apple ha iniciado sesión.
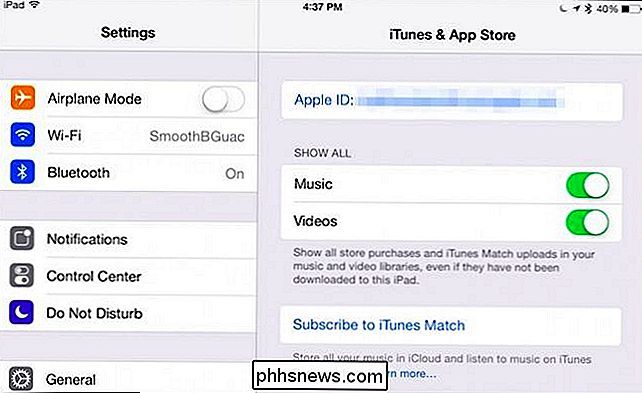
Para cambiar esto, simplemente toque "Apple ID "enlace, cierre la sesión y vuelva a iniciar sesión con la ID de Apple que corresponda con su computadora de origen.
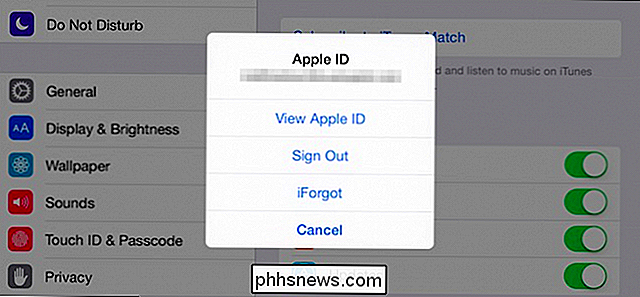
Ahora, abra la aplicación de Música en su iPad o iPhone. Observe que en la parte inferior hay elementos de navegación como radio, artistas, listas de reproducción, etc. Desea tocar la opción que dice "Más". Si no aparece de inmediato, de unos minutos.
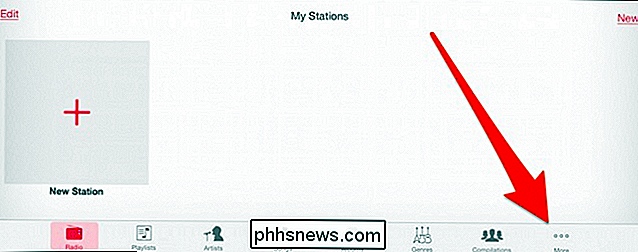
En la siguiente pantalla, haga clic en "Compartido" para ver las bibliotecas a las que puede acceder.
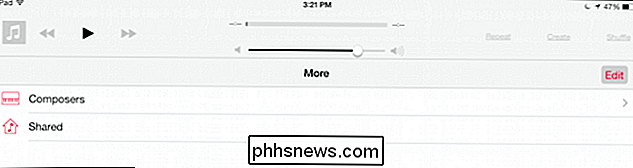
Nuestro iPad actualmente está seleccionado, como lo indica la marca de verificación. Tocamos la biblioteca a la que queremos conectarnos. Puede tomar algún tiempo, especialmente si tiene una biblioteca de música más grande, así que tenga paciencia.
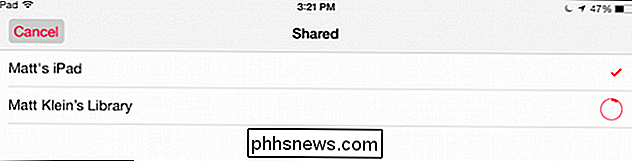
Cuando haya terminado, habrá una marca de verificación junto a la biblioteca de nuestra Mac y tendremos acceso a todos sus archivos de música.
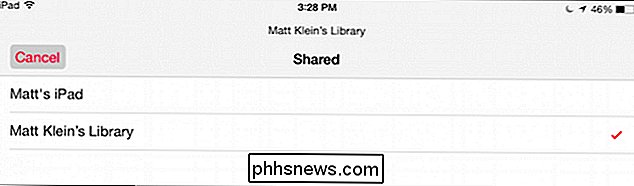
Ahora, si toca de nuevo a la pantalla principal y elige una categoría (Artistas, Canciones, Álbumes; en nuestra captura de pantalla, seleccionamos "Canciones"), vemos todo lo que está alojado actualmente en nuestra máquina fuente.
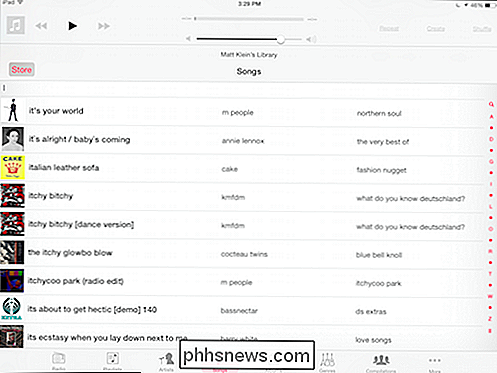
Si usted usa iTunes, usted sabe que puede autorizar hasta cinco computadoras con la misma ID de Apple, lo que significa que puede usar Inicio compartido para compartir medios desde y hacia todas sus computadoras con muy poco esfuerzo y cero configuración. El proceso es el mismo tanto si usa OS X o Windows, habilite Compartir en casa desde el menú Archivo.
Luego, solo es cuestión de hacer clic en el icono Compartir en casa como en la siguiente captura de pantalla.
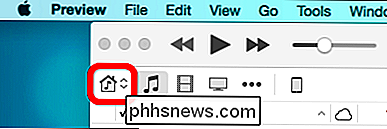
Luego, puede seleccionar una biblioteca compartida en un dispositivo disponible. Aquí, en nuestra Mac, podemos acceder a la música en nuestra computadora con Windows.
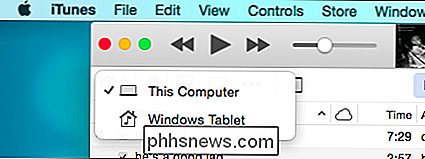
Y viceversa, podemos acceder a la biblioteca en nuestra Mac desde nuestra máquina Windows.
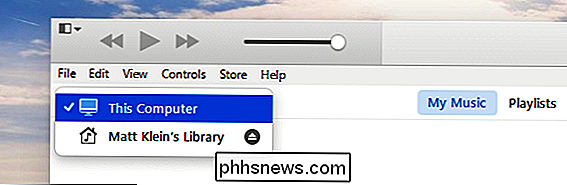
También se podrá acceder a todas las bibliotecas compartidas desde nuestro iOS dispositivo.
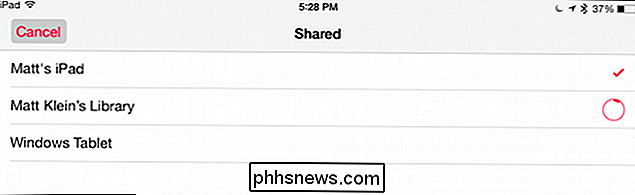
También sepa que no está limitado a la música en su iPad o iPhone. También puede acceder a los archivos de video que se encuentran en la biblioteca de iTunes de su computadora. Para hacerlo, abra la aplicación Videos, y simplemente toque la opción "Compartida" en la parte superior, luego elija su biblioteca.
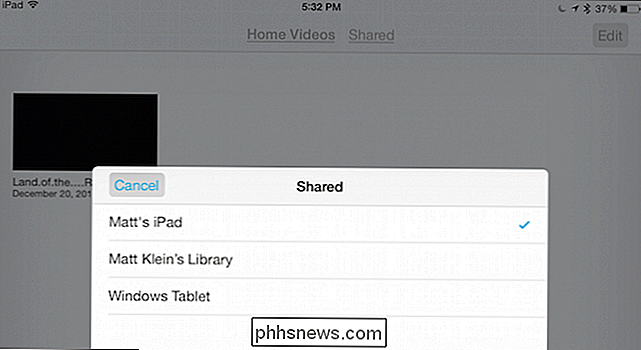
Compartir en casa funciona muy bien una vez que está conectado, desafortunadamente, cada vez que cierra la Música o Videos aplicación, se desconectará de la biblioteca compartida. Luego debes volver a conectarte como lo hemos descrito. Esto puede demorar unos segundos o unos minutos, especialmente si tiene una gran cantidad de archivos y, en algunos casos, como en el caso de bibliotecas de música muy grandes, el uso compartido en el hogar puede bloquearse o tomar un tiempo excesivamente largo para conectarse.
Dicho esto, para las bibliotecas más pequeñas con unos pocos cientos o incluso miles de canciones, debería funcionar sin problemas. Solo recuerde, cada vez que cierra la aplicación de música o iTunes en la computadora de origen, tendrá que volver a conectarse, por lo que si desea permanecer conectado, debe asegurarse de dejar la música funcionando en su iPad o iPhone e iTunes. en tu PC.
¿Tienes una mejor manera de compartir tus archivos multimedia entre tu PC y dispositivos iOS? Nos gustaría saber de usted en nuestro foro de discusión.

¿Por qué los servicios de ubicación de iPhone pueden ser más útiles de lo que piensas
Con compañías como Facebook que se encuentran en problemas por el uso constante del GPS dentro de tu teléfono inteligente, decidimos que era hora de dar usted tiene algunas razones adicionales por las cuales los servicios de localización no son tan nefastos como se han hecho en los medios. Nota: Eso no quiere decir que solo deba habilitar los servicios de ubicación para cada aplicación: cuando le da acceso a una aplicación a su ubicación, puede dañar la duración de la batería, y le está dando a la empresa acceso a su ubicación, que puede usarse para dirigirse a usted en busca de anuncios.

Explicación de G-Sync y FreeSync: tasas de actualización de variables para juegos
Vaya de compras para ver una PC y verá publicitarios que admiten tecnologías como G-Sync de NVIDIA y FreeSync de AMD. Funcionan en concierto con las modernas GPU de NVIDIA y AMD para proporcionar una imagen más suave. Estas tecnologías incluso llegan a computadoras portátiles enfocadas en juegos. Lo que realmente querrá dependerá de si usa hardware gráfico NVIDIA o AMD, ya que no son compatibles entre sí.



