Cómo hacer una copia de seguridad de tus mensajes de texto en tu cuenta de Gmail

Copia de seguridad de tus mensajes de texto desde tu teléfono Android a tu cuenta de Gmail es tan simple, no hay razón para no hacer una copia de seguridad de ellos y hacer son amigables para las búsquedas en el proceso. Siga leyendo para ver cómo puede convertir su cuenta de Gmail en una bóveda de SMS.
Lo que necesitará
Es fácil perder sus mensajes de texto. Todo, desde el cambio de teléfonos a los dedos suelto, puede soltar tus mensajes frente a la cosechadora digital. Anoche me las arreglé para eliminar accidentalmente un enorme SMS cuando en realidad solo quería borrar un solo mensaje que se negó a enviar.
Copia de seguridad sus mensajes SMS a su cuenta de Gmail son tan simples, sin embargo, no hay una buena razón para no hacerlo. Para este tutorial necesitarás tres cosas:
- Tu teléfono Android
- Una copia gratuita de SMS Backup + de Google Play Store
- Una cuenta de Gmail
¿Entendido? ¡Comencemos!
NOTA: Técnicamente, puede explorar la configuración avanzada de SMS Backup + para reconfigurarla para que funcione con cualquier servidor de correo electrónico habilitado para IMAP. Sin embargo, dado que fue diseñado para funcionar con Gmail y funciona tan bien con la funcionalidad de búsqueda, enhebrado y protagonismo de Gmail, no vamos a meternos con algo bueno.
Paso uno: configure su cuenta de Gmail para acceso IMAP
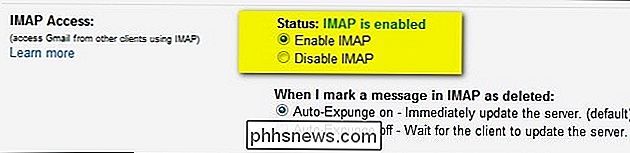
SMS Backup + requiere acceso IMAP a su cuenta de Gmail para funcionar. Tomemos un momento y pasemos a la cuenta de Gmail que estamos planeando usar con la aplicación y verifiquemos el estado.
Inicie sesión en su cuenta de Gmail y navegue a Configuración -> Reenvío y POP / IMAP. Marque Activar IMAP . Desplácese hacia abajo y haga clic en Guardar cambios . Esa es la única configuración que tendrá que hacer en su cuenta de Gmail.
Paso dos: Instalar y configurar copia de seguridad de SMS +
Con nuestras características IMAP de cuenta de Gmail activadas, es hora de instalar SMS Backup +. Acceda a Google Play Store y descargue la aplicación. Después de instalar la aplicación, es hora de configurarla. Iniciar la aplicacion. La primera pantalla que verá será similar a la siguiente:
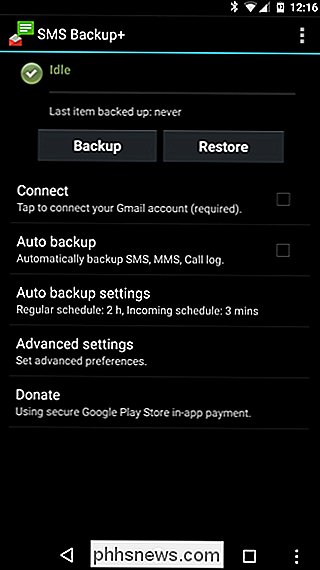
El primer paso es configurar la conexión a su cuenta de Gmail. Toca "Conectar". Se abrirá el selector de cuentas en su teléfono Android, y se le pedirá que elija la cuenta de Gmail que desea utilizar para hacer una copia de seguridad de sus mensajes.
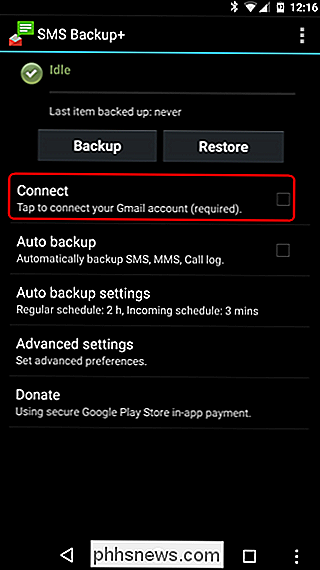
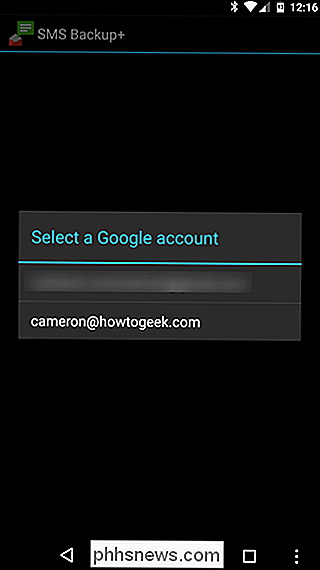
Elija su cuenta y otorgue los permisos solicitados. Se le pedirá que comience una copia de seguridad inmediatamente u omita la copia de seguridad inicial.
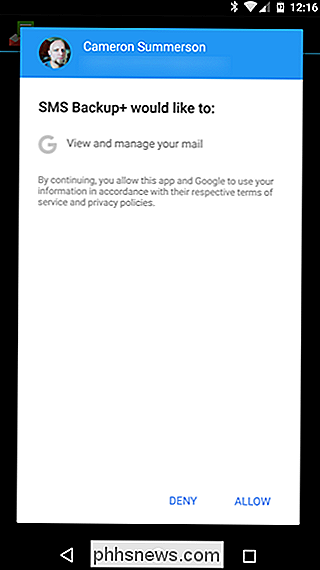
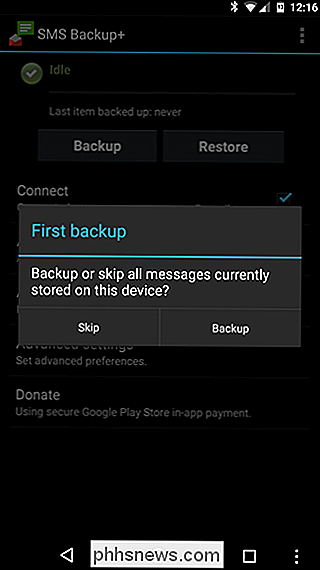
Haga clic en "Copia de seguridad". ¡No vinimos todo este camino para no respaldar las cosas! Si tocas Omitir, todos los mensajes en tu teléfono serán marcados como ya respaldados y serán ignorados.
El proceso de copia de seguridad comenzará, y dependiendo de la cantidad de mensajes que tengas, tomará desde un minuto hasta un media hora (¡o más!) para completar. Recorta aproximadamente un mensaje por segundo.
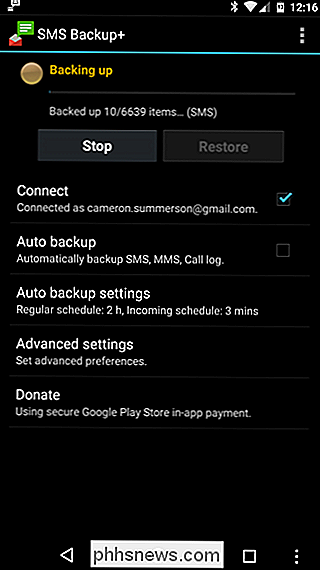
Ni siquiera tiene que esperar hasta que el proceso finalice para pasar a la cuenta de Gmail y verificar el progreso. Inicie sesión en su cuenta de Gmail desde un navegador web. Verás una nueva etiqueta en la barra lateral: "SMS". Haga clic en él.
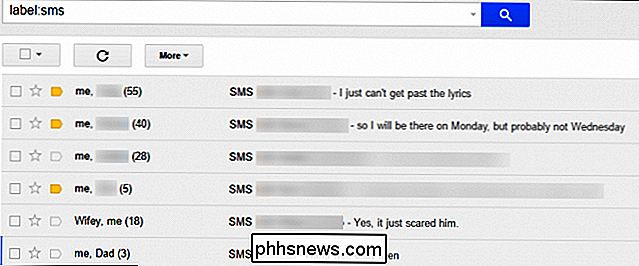
¡Éxito! SMS Backup + respalda automáticamente sus mensajes SMS y sus mensajes MMS. No solo están todos nuestros mensajes de texto allí, sino que las imágenes que enviamos de ida y vuelta son copias de seguridad de Gmail junto con los mensajes. Ahora que lo tenemos todo zumbando, veamos algunas opciones avanzadas.
Paso tres (opcional): activar copias de seguridad automáticas
Si no hace nada más antes de abandonar este tutorial, debe encender el dispositivo automático función de copia de seguridad. Dejando las cosas a la copia de seguridad manual de una manera segura para olvidar. Desde la pantalla principal, toque "Copia de seguridad automática" para activarla, y luego toque "Configuración de copia de seguridad automática" para configurar la frecuencia. La configuración predeterminada es un poco agresiva. Es posible que desee, como lo hicimos, disminuir la frecuencia de las copias de seguridad e incluso configurarla para que realice solo una copia de seguridad de una Wi-Fi si está realizando una copia de seguridad de una gran cantidad de MMS y no desea grabar su cuota de datos móviles.
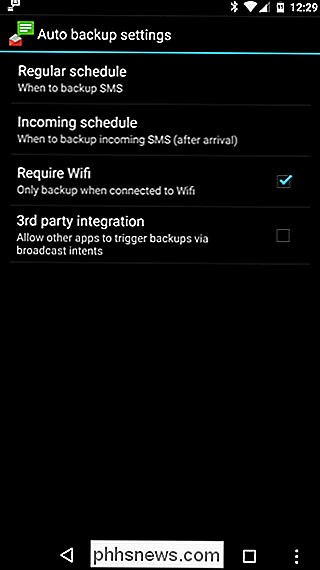
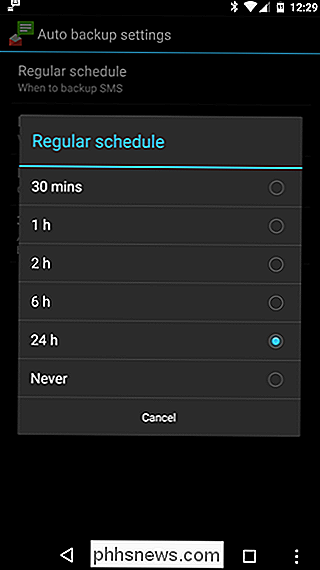
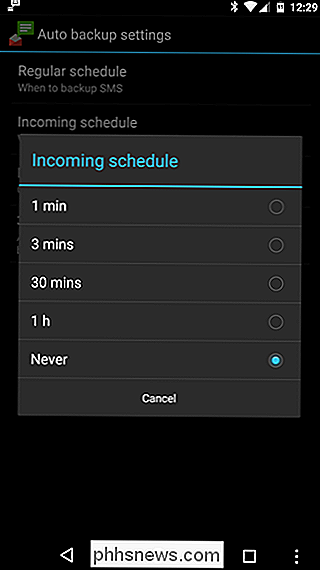
Después de configurar la copia de seguridad automática, vuelva a la pantalla principal y diríjase a Configuración avanzada. Allí, puede cambiar la configuración de la copia de seguridad, la restauración y las notificaciones. En "Copia de seguridad", hay algunos ajustes útiles que quizás desee alternar, como desactivar la copia de seguridad MMS (nuevamente, para ahorrar en el consumo de datos) y crear una lista blanca de contactos de los que desea hacer copia de seguridad (en lugar del valor predeterminado donde cada mensaje está respaldado).
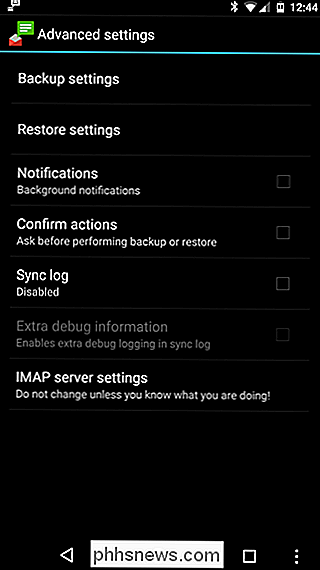
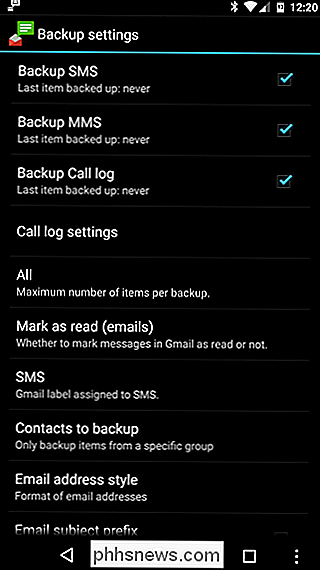
No hay mucho que ver en la configuración de Restaurar, pero puedes aprovechar un práctico truco centrado en Gmail. Cuando SMS Backup + almacena sus mensajes en Gmail, crea un hilo para cada contacto. Puede indicarle a SMS Backup + que solo restaure los contactos con subprocesos destacados, lo que le permite seleccionar rápidamente qué conversaciones son lo suficientemente importantes como para restaurarlas a través del sistema de estrellas en Gmail.
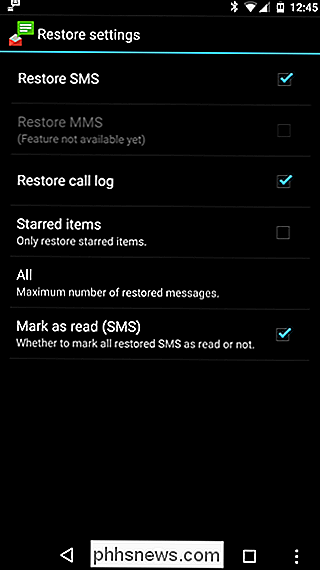
¡Aquí lo tiene! Todos los mensajes de texto (incluidos los archivos adjuntos multimedia) se respaldan en Gmail, donde puede buscarlos fácilmente y restaurarlos en su teléfono si fuera necesario.

¿Cuál es la diferencia entre Jailbreaking, Rooting y Unlocking?
En comparación con una PC, los teléfonos y las tabletas son dispositivos bastante bloqueados. Jailbreak, enraizamiento y desbloqueo son todas maneras de pasar sus limitaciones y hacer cosas que los fabricantes y transportistas no quieren que hagas. Algunos países tienen leyes que te impiden hacer estas cosas con los dispositivos que pagaste y legalmente, no vamos a entrar en esas leyes aquí.

Cómo detener iTunes desde la sincronización automática con un dispositivo iOS
Reconozcámoslo: iTunes no es genial. A pesar de que ha mejorado un poco con iTunes 12, desde entonces se ha convertido en otro lío lento de características en su mayoría inútiles. Puede usar su dispositivo iOS sin iTunes o, mejor aún, usar una buena alternativa de iTunes. Pero si necesita mantener iTunes instalado y simplemente no desea que se abra y se sincronice automáticamente cuando conecte su dispositivo iOS, aquí se explica cómo hacerlo posible.



