Cómo dar prioridad a las notificaciones en el Centro de Acción de Windows 10

El Centro de Acción de Windows 10 finalmente le trajo una ubicación central para todas sus notificaciones a Windows. Con la actualización de aniversario de Windows 10, ahora puede establecer las prioridades de las aplicaciones para que estén agrupadas en el Centro de Acción de la forma que desee.
Para establecer una prioridad de notificación, abra la aplicación Configuración presionando Inicio y haciendo clic en el botón Configuración (o simplemente presionando Windows + I). En la pantalla de Configuración de Windows, haga clic en "Sistema".
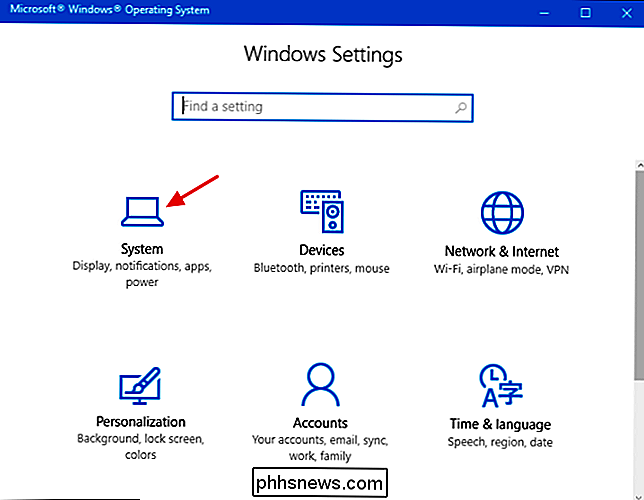
En el panel de navegación de la izquierda, haga clic en "Notificaciones y acciones".
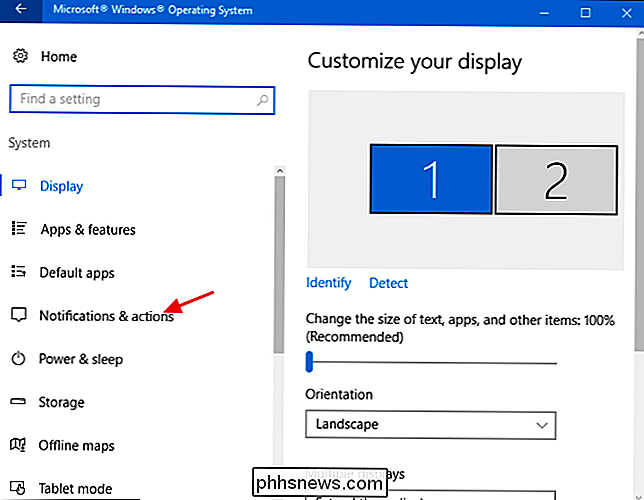
A la derecha, desplácese hacia abajo a la lista de aplicaciones hacia la parte inferior. Busque la aplicación para la que desea establecer la prioridad de notificación y haga clic en ella.
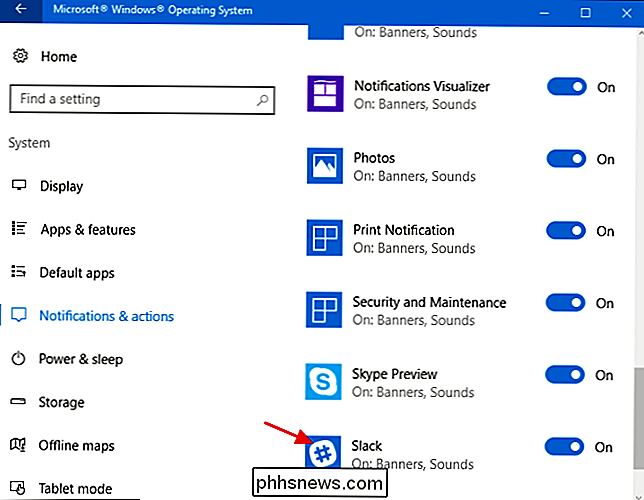
En la pantalla de notificaciones de la aplicación, desplácese hasta la parte inferior para encontrar la lista de prioridades. Puede establecer una aplicación en una de las tres configuraciones de prioridad. Las aplicaciones configuradas como "Normal" se muestran en la parte inferior de la lista de notificaciones en el Centro de actividades. Las aplicaciones configuradas en "Alto" se muestran encima de las aplicaciones configuradas en "Normal". Solo puede configurar una aplicación en "Superior" para que sus notificaciones se muestren en la parte superior del Centro de acción. De forma predeterminada, todas las aplicaciones comienzan configuradas con baja prioridad, a excepción de Cortana, que se configura con la máxima prioridad.
Simplemente haga clic en la opción que quiera establecer una nueva prioridad para una aplicación.
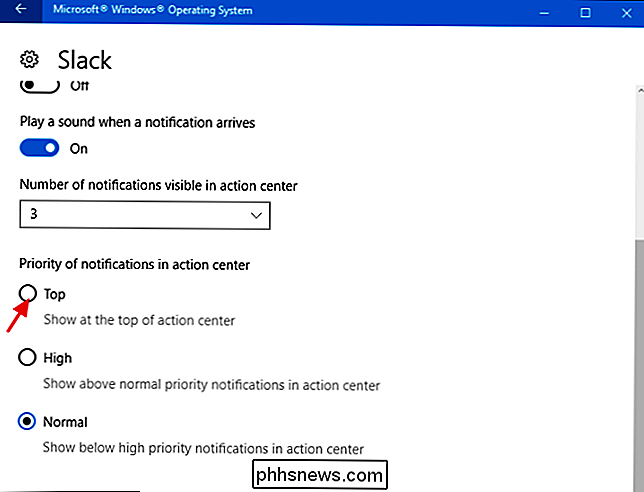
Si configura una aplicación para mayor prioridad, Windows le pedirá que confirme que desea reemplazar cualquier aplicación que ya esté configurada en la posición superior.
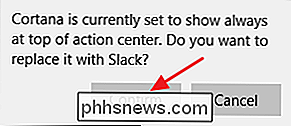
Una vez que haya hecho sus selecciones, su aplicación de prioridad máxima siempre mostrará las notificaciones en la parte superior de la acción. centro, seguido de aplicaciones de alta prioridad, y luego aplicaciones de baja prioridad en la parte inferior. Ahora, siempre sabrá lo importante primero.
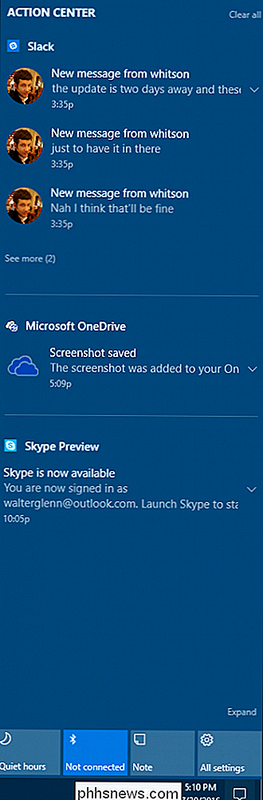

Cómo ajustar la velocidad de clic del botón de inicio de su iPhone o iPad
IOS hace un uso inteligente del botón de inicio. Puede hacer doble clic para cambiar aplicaciones, e incluso hacer triple clic para hacer todo tipo de cosas. La velocidad a la que necesita hacer clic en el botón Inicio para registrar un doble o triple clic está bien para muchas personas, pero si se encuentra luchando para hacer clic en el botón lo suficientemente rápido, puede reducir la velocidad un poco.

Cómo detener la congelación y el bloqueo de la cámara web en Windows 10
La actualización de aniversario de Windows 10 rompió millones de cámaras web. Microsoft lanzó un parche, pero hay un hack de registro que puede usar si el parche no funciona para usted. Gracias a Rafael Rivera por descubrir este hack de registro. Es bueno tener una solución, pero Microsoft realmente debería documentar este tipo de cosas en las páginas de soporte oficiales en lugar de hacer que los usuarios de Windows intenten arreglar hardware y software rotos por su cuenta.



