Cómo hacer una copia de seguridad y restaurar tu Minecraft Realms Worlds

Es fácil invertir mucha energía en tus creaciones de Minecraft. Afortunadamente, es igual de fácil respaldarlos. Siga leyendo mientras le mostramos cómo asegurarse de que sus mundos de Minecraft Realms estén sanos y salvos.
¿Por qué quiero hacer esto?
RELACIONADO: Cómo agregar mundos personalizados a su servidor de Minecraft Realms
Si bien la razón más obvia para hacer una copia de seguridad de tu mundo de Minecraft Realms es simplemente tener una segunda copia segura, en realidad es un poco más matizado que eso.
Sí, siempre quieres respaldar todo lo que has trabajado tan duro en. Si bien Minecraft Realms es un servicio de primer nivel administrado por Mojang, siempre hay margen para posibles errores y cualquier mundo en el que haya invertido alguna energía seria en la construcción -estructuras grandes, pueblos o creaciones de Redstone- debe respaldarse de vez en cuando solo para ir a lo seguro.
Además de hacer una copia de seguridad de tu mundo para protegerte contra fallas de servidores poco probables, también es práctico hacer copias de seguridad de tus mundos para protegerte contra las probabilidades mucho más probables de que tus amigos (o tú) algo que causa un gran desorden.

Tome, por ejemplo, el pueblo encantador en la captura de pantalla de arriba. Hemos estado alentando a los aldeanos a reproducirse, y estamos a punto de comenzar a trabajar en la construcción de fortificaciones en todo el pueblo. Todavía no es un gran proyecto, pero es un dolor encontrar un buen pueblo en un mundo de supervivencia. Ya hicimos bastante trabajo dentro de los edificios y almacenamos muchos suministros en cofres. ¿Qué podría salir mal en esta etapa?

No vamos a nombrar, pero alguien intentó animar una de las casas más grandes con una chimenea que claramente no cumplía con el código de construcción de Minecraft. contención de fuego, y la próxima vez que iniciamos sesión encontramos el pueblo en llamas con fuego extendiéndose desde el techo al techo.
Este es un ejemplo perfecto de dónde está el sistema de respaldo de Minecraft Realms incorporado (que hace copias de seguridad en el servidor) y la función de restaurar desde la copia de seguridad (en la que carga copias de seguridad que guardó en su computadora) resulta muy útil.
La copia de seguridad también es útil cuando desea sacar un mundo que le gusta de la rotación, pero manténgalo disponible para más tarde jugar. Minecraft Realms solo tiene cuatro máquinas tragamonedas mundiales y una de ellas está reservada para minijuegos, por lo que solo puedes tener tres mundos tradicionales cargados en un momento dado. Existe una buena posibilidad de que en algún momento de la vida útil de su servidor Realms, tenga un mundo que aún no está listo para eliminar realmente, pero que no suele jugar. Descargar una copia de seguridad por si acaso para poder regresar al mundo más adelante es una excelente manera de evitar perder su compilación para siempre.
Finalmente, hay un caso de uso que se aleja de las copias de seguridad puras: trabajar en su mundo sin conexión. Digamos que estarás en un lugar sin acceso confiable a Internet durante un período prolongado de tiempo y que te gustaría utilizar parte de ese tiempo para trabajar en tu mundo. Puede usar la función de copia de seguridad para descargar su mundo de Minecraft Realms directamente en su computadora portátil y llevarlo consigo (solo para regresar después de su viaje y cargarlo con todas sus adiciones).
Echemos un vistazo a cómo haga todas esas cosas: copia de seguridad del servidor, copia de seguridad de la máquina local y restauración del mundo, ahora.
Cómo hacer una copia de seguridad de su reino de Minecraft
Hay dos formas de hacer una copia de seguridad de sus mundos de Minecraft Realms. El primero usa el sistema de respaldo del lado del servidor que se ejecuta automáticamente en segundo plano, por lo que incluso si no está en la cima de su rutina de respaldo, hay copias de seguridad del lado del servidor desde donde restaurar. El segundo método consiste en descargar tu mundo de Minecraft Realms a tu PC local donde puedes guardarlo, jugarlo o ambos.
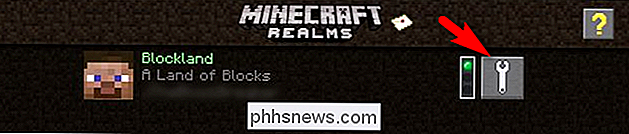
Echemos un vistazo a ambos métodos, pero primero debes iniciar Minecraft, hacer clic en "Minecraft Realms" en el menú principal, y luego haga clic en la llave de configuración que se ve en la captura de pantalla anterior.
Forzar copia de seguridad del servidor
Observamos al principio de esta sección que las copias de seguridad del servidor se producen automáticamente en el fondo a intervalos mientras su servidor está activo. Curiosamente, sin embargo, no hay un botón GUI o un comando en la consola del juego en el que pueda forzar una copia de seguridad, como escribir "/ backup" mientras se reproduce en el servidor.
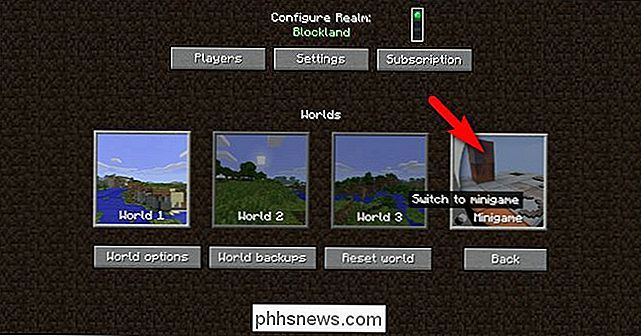
No obstante, puede forzar una copia de seguridad de una manera inteligente si es necesario. Si usted y sus amigos planean realizar un cambio importante en sus construcciones que sería realmente molesto (si no imposible) de revertir, este es un gran truco. Abre el menú de configuración de tu servidor Realms y descarga tu mundo actual y sustitúyelo temporalmente por un minijuego seleccionando el botón Minijuego, visto arriba, y seleccionando un juego.
Este es un truco completamente indocumentado, pero funciona como un encanto. Cuando cambias al nivel de minijuego (ni siquiera tienes que cargar el minijuego y jugarlo), Realms realiza automáticamente una copia de seguridad de tu mundo actual antes de descargarlo y reemplazarlo con el minijuego. Simplemente seleccione su mundo (p. Ej., "Mundo 1") para volver a cargarlo y el proceso de copia de seguridad esté completo.
Descargue una copia de seguridad del servidor en su computadora
Si desea una copia del mundo de su servidor Realms en su PC local , ya sea para fines de archivo o para jugar sin conexión, puede descargarlo fácilmente.
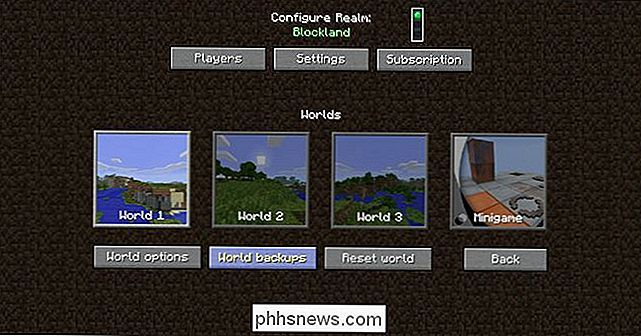
Asegúrese de que el mundo del que desea hacer una copia de seguridad sea el mundo activo. Para fines de demostración, estamos descargando "World 1" que, como se ve en la captura de pantalla anterior, es el mundo actualmente cargado. Con el mundo seleccionado para el que desea descargar la copia de seguridad, seleccione "Copias de seguridad mundiales".
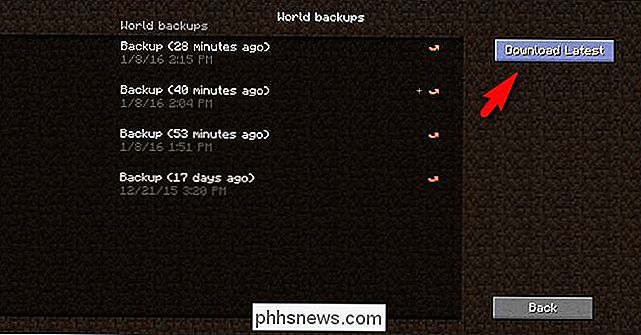
RELACIONADO: Cómo hacer una copia de seguridad de sus mundos, modificaciones y más de Minecraft
Aquí puede seleccionar "Descargar más reciente" para descarga la última copia de seguridad de tu mundo. Aparecerá una pantalla de advertencia que indica que el mundo actual se descargará y se agregará a los mundos de un solo jugador en su PC local. Haga clic en Sí para continuar y el mundo se descargará y almacenará con los otros mundos de jugador único en su PC.
Desde aquí, puede cargar un juego de un solo jugador y jugar en el mapa o puede copiar la carpeta de mundos fuera del directorio de Minecraft y almacenarlo por separado de Minecraft para garantizar que se mantenga en un estado prístino (que, si lo hace solo con fines de copia de seguridad y no como juego local, lo recomendamos encarecidamente). Para obtener información sobre cómo realizar una copia de seguridad de tus grabaciones locales de Minecraft, si no estás familiarizado con el proceso, consulta nuestra guía sobre el tema aquí.
Cómo restaurar tu reino de Minecraft
Al igual que hay dos formas de realizar copias de seguridad su mundo de Minecraft Realms, hay dos formas de restaurarlo. Puede restaurar sus mundos desde las copias de seguridad del lado del servidor (que es un asunto de un solo clic y puede realizarse incluso si no tiene copias de seguridad locales) o desde las copias guardadas en su computadora local.
Restaurar desde una copia de seguridad del servidor
Estás en el juego, te das cuenta de que acabas de inventar algo bastante grande (como, no sé, prender fuego a la línea del techo de todo el pueblo), y quieres volver inmediatamente al último punto de guardado . Solo regrese al menú de configuración (a través del icono de llave inglesa en la pantalla principal de Minecraft Realms) y seleccione el botón "Copias de seguridad mundiales" como lo hicimos en la sección previa del tutorial.
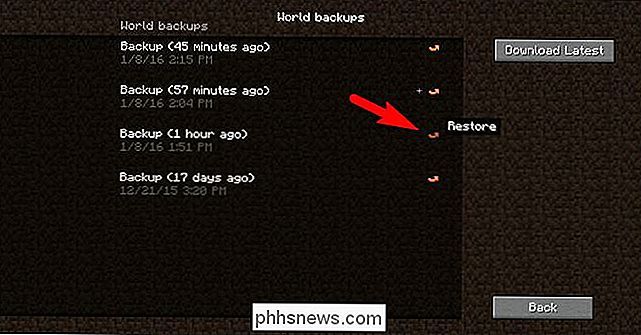
Seleccione la pequeña flecha roja de restauración junto al versión del mundo que deseas restaurar Recibirá una pantalla de confirmación que detalla la hora y la fecha en que se creó la restauración y le solicita que confirme o rechace la restauración. Confirme que la restauración continúe.
Una vez que se complete la restauración, y solo le tomará un momento o dos, puede volver a su mundo.

Aquí está nuestro pueblo, visto desde el lado opuesto, con todo el líneas de techo intactas gracias a nuestra técnica de extinción de incendios y restauración.
Restaurar desde una Copia de Seguridad Local
Para restaurar desde una copia de seguridad local, básicamente realiza los mismos pasos que se describen en nuestra guía para cargar mundos personalizados a Minecraft Realms, excepto esta vez no está cargando un mundo que descargó o inició en su máquina local, sino un mundo que descargó previamente de su servidor Realms.
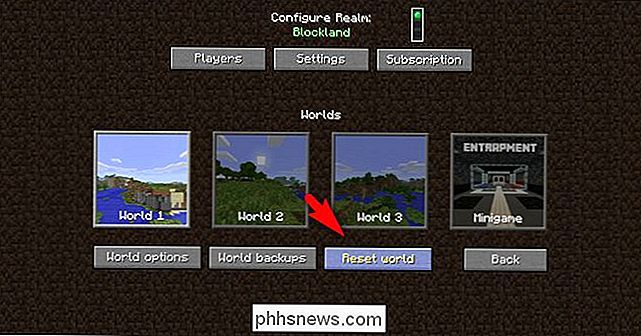
Seleccione el mundo que desea restaurar, en nuestro caso "Mundo 1", y luego seleccione "Restablecer mundo".
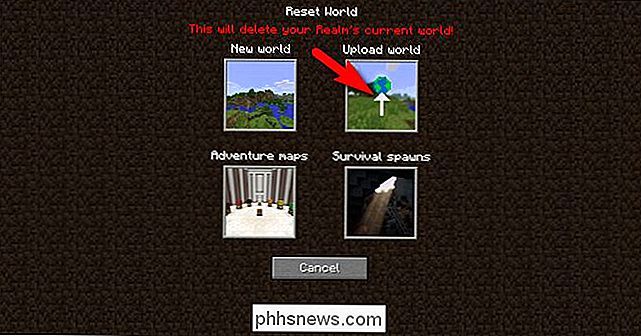
En el menú Restablecer mundo, se le advertirá que el proceso eliminará su mundo actual y luego se le solicitará que haga una selección de cambio mundial. Seleccione "Cargar mundo".
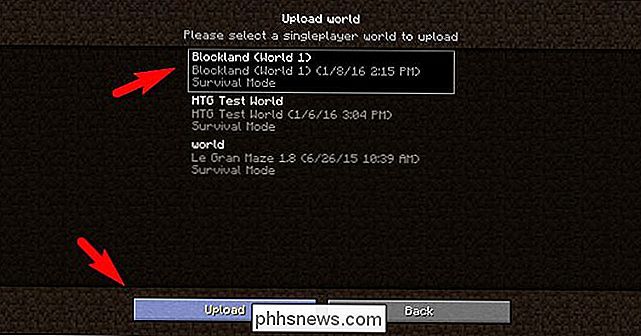
Busque la entrada local que coincida con el nombre de Realms, el nombre del mundo y la fecha de la copia de seguridad del archivo que desea cargar. En la captura de pantalla de arriba, puedes ver que el mundo está claramente etiquetado como "Blockland (Mundo 1)". Si no ve el mundo que desea cargar en la lista, esto significa que no está en el directorio local Minecraft / saves / (probablemente porque lo movió a otro lugar durante el proceso de copia de seguridad), tendrá que tomar una copia de la carpeta mundial y vuelva a colocarla en el directorio / saves /.
Seleccione el botón "Subir" y su guardado mundial se cargará en su servidor de Minecraft Realms. Establezca ese mapa mundial como el actual y luego salte de vuelta al mundo y reanude el juego como si fuera el día en que hizo una copia de seguridad del mapa.

Cómo instalar Windows Media Center en Windows 10
Microsoft eliminó Windows Media Center de Windows 10 y no hay forma oficial de recuperarlo. Si bien existen grandes alternativas como Kodi, que puede reproducir y grabar TV en vivo, la comunidad ha hecho que Windows Media Center funcione en Windows 10. Este no es un truco oficial. En lo que respecta a Microsoft, puede seguir usando Windows 7 u 8.

Cómo compartir un calendario de Google
Google Calendar es una gran aplicación. Puedo acceder a él desde cualquier computadora, sincronizarlo con mi teléfono inteligente, sincronizarlo con la aplicación de correo electrónico de mi escritorio y mucho más. Es fácil de usar y tiene muchas funciones. Una de las buenas características que recién comencé a utilizar es compartir un calendario de Google.Cuando co



